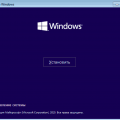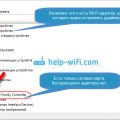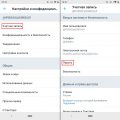Обновление операционной системы Windows 7 — важная задача для поддержания безопасности и функциональности вашего компьютера. В то время как большинство обновлений могут быть автоматически загружены через Windows Update, иногда может потребоваться произвести обновление вручную. В этом подробном руководстве мы рассмотрим, как безопасно и эффективно обновить Windows 7 вручную.
Первым шагом для обновления Windows 7 является запуск «Windows Update». Для этого нажмите на кнопку «Пуск» и выберите «Панель управления». Затем найдите и нажмите на раздел «Windows Update».
После запуска «Windows Update» нажмите на кнопку «Проверка обновлений». Windows начнет сканировать ваш компьютер и поиск доступных обновлений. Если доступны какие-либо обновления, они будут отображаться в списке. Выберите обновления, которые вы хотите установить, и нажмите на кнопку «Установить».
В процессе установки обновлений может понадобиться перезагрузка компьютера. Если такое требование появится, сохраните все открытые файлы и нажмите на кнопку «Перезагрузить». После перезагрузки ваша операционная система Windows 7 будет успешно обновлена и готова к использованию.
Подготовка к обновлению
- Перед обновлением операционной системы Windows 7 рекомендуется выполнить несколько необходимых шагов подготовки.
- Прежде всего, убедитесь, что у вас установлена лицензионная версия Windows 7.
- Сделайте резервную копию всех важных данных, хранящихся на компьютере, чтобы в случае чего вы могли их восстановить.
- Не забудьте сохранить все серийные номера или лицензионные ключи к используемым программам и операционной системе, чтобы впоследствии их установить.
- Проверьте доступность интернет-соединения, так как обновление Windows 7 требует подключения к Сети.
- Если на компьютере установлен антивирусный программный продукт, обновите его до последней доступной версии и выполните проверку компьютера на наличие вредоносных программ.
- В случае, если на компьютере есть замечания к работе устройств, таких как принтер, сканер и другие периферийные устройства, проверьте их совместимость с новой версией операционной системы.
- Если у вас установлены программы, которые не являются совместимыми с Windows 7, обратитесь к их разработчикам за помощью и получите подробную информацию о совместимости и возможности обновления.
Проверьте доступные обновления
Перед тем, как начать процесс обновления Windows 7, необходимо убедиться, что установлены все доступные обновления для вашей операционной системы. Это поможет улучшить производительность и безопасность вашего компьютера.
- Откройте меню «Пуск» и выберите «Панель управления».
- В панели управления найдите и выберите раздел «Обновление и безопасность».
- В разделе «Windows Update» нажмите на кнопку «Проверить наличие обновлений».
После нажатия кнопки, Windows 7 начнет проверять наличие доступных обновлений для вашей системы. Этот процесс может занять некоторое время, поэтому будьте терпеливы.
Если найдутся доступные обновления, вам будет предложено установить их. Отметьте все обновления, которые вы хотите установить, и нажмите на кнопку «Установить».
Убедитесь, что ваш компьютер подключен к интернету во время процесса установки обновлений, чтобы Windows 7 могла загрузить необходимые файлы.
Обратите внимание:
Если у вас есть важные данные или файлы на компьютере, рекомендуется перед началом процесса обновления создать резервные копии этих данных. В случае возникновения проблем во время обновления, вы сможете восстановить свои данные.
Сделайте резервную копию данных
Перед тем, как обновлять операционную систему Windows 7, рекомендуется сделать резервную копию всех важных данных. Это позволит вам сохранить информацию, которую вы не хотите потерять в случае каких-либо проблем или ошибок в процессе обновления.
Для создания резервной копии данных можно воспользоваться различными методами:
- Использование встроенного инструмента Windows 7 — «Резервное копирование и восстановление». Этот инструмент позволяет создавать полные резервные копии системы или отдельных дисков и папок. Вы можете указать место для сохранения резервной копии, например, на внешний жесткий диск или в облачное хранилище.
- Использование внешнего программного обеспечения. На рынке существует большое количество программ, которые предлагают функции резервного копирования данных. Эти программы обычно имеют расширенные возможности и гибкие настройки для создания и восстановления резервной копии.
При выборе метода резервного копирования данных рекомендуется обратить внимание на следующие важные моменты:
- Выбор важных файлов и папок. Определите, какие данные вы хотите сохранить. Обычно это включает документы, фотографии, видео, музыку, закладки, контакты и другую важную информацию.
- Выбор надежного места для хранения резервной копии. Убедитесь, что место, которое вы выбрали для хранения резервной копии, надежно и безопасно. Это могут быть внешний жесткий диск, сетевой накопитель или облачное хранилище.
- Настройка регулярного резервного копирования. Если вы собираетесь регулярно обновлять резервные копии данных, убедитесь, что настройки создания резервных копий соответствуют вашим потребностям и предпочтениям.
После создания резервной копии данных вы будете уверены в том, что важная информация в безопасности, и сможете провести обновление операционной системы Windows 7 с меньшими рисками.
Проверьте свободное место на диске
Перед тем, как производить обновление Windows 7 вручную, важно убедиться, что на вашем компьютере достаточно свободного места на диске. Для этого выполните следующие шаги:
- Откройте проводник. Для этого нажмите на значок папки на панели задач или нажмите комбинацию клавиш Win + E.
- Выберите диск C. Обычно операционная система Windows 7 установлена на диске C. Щелкните на нем правой кнопкой мыши и выберите «Свойства» в контекстном меню.
- Проверьте свободное место на диске. В открывшемся окне свойств диска C будет отображена общая емкость и свободное место на диске.
- Убедитесь, что свободного места достаточно для обновления. Обновление операционной системы может требовать значительное количество дискового пространства. Убедитесь, что у вас есть достаточное количество свободного места на диске C для успешного выполнения обновления.
Если на диске C свободного места недостаточно, вам придется освободить некоторое пространство, удалив ненужные файлы или программы. Вы также можете переместить некоторые файлы на другой диск или в облако, чтобы освободить место на диске C.
Проверка свободного места на диске и его освобождение, если это необходимо, являются важными шагами перед обновлением Windows 7 вручную. Убедитесь, что у вас достаточно свободного места на диске C, чтобы избежать возможных проблем при обновлении операционной системы.
Загрузка и установка обновлений
Чтобы обновить Windows 7 вручную, следуйте этой пошаговой инструкции:
- Откройте меню «Пуск» и выберите «Панель управления».
- В панели управления найдите и выберите «Центр обновления Windows».
- В разделе «Центр обновления Windows» нажмите на ссылку «Проверить наличие обновлений».
- Windows начнет сканировать вашу систему и проверять наличие доступных обновлений.
- После завершения проверки Windows покажет список доступных обновлений.
- Выберите обновления, которые вы хотите установить, и нажмите кнопку «Установить».
- Windows начнет загружать выбранные обновления из серверов Microsoft.
- По окончании загрузки выбранные обновления автоматически установятся на ваш компьютер.
- После установки обновлений Windows может запросить перезагрузку компьютера. Сохраните все открытые документы и выполните перезагрузку.
Выполнение этих шагов позволит вам загрузить и установить все доступные обновления для вашей операционной системы Windows 7.
Перейдите в меню «Параметры»
Для обновления операционной системы Windows 7 вручную необходимо выполнить несколько шагов. Первым делом откройте меню «Пуск», которое находится в левом нижнем углу экрана. В появившемся списке программ найдите пункт «Параметры» и щелкните на него левой кнопкой мыши.
После этого на экране появится окно «Параметры». В этом окне вы сможете изменить различные настройки вашей операционной системы. Необходимо выбрать пункт «Обновление и безопасность» и щелкнуть на нём левой кнопкой мыши.
Далее в меню «Обновление и безопасность» выберите вкладку «Windows Update». Здесь вы сможете управлять всеми обновлениями операционной системы. Чтобы обновить Windows 7 вручную, нажмите на кнопку «Проверить наличие обновлений».
Операционная система начнет проверку доступных обновлений и отобразит их список. Если обновления найдены, вы сможете выбрать конкретные обновления для установки или просто нажать на кнопку «Установить обновления».
После этого Windows 7 начнет загрузку и установку выбранных обновлений. Этот процесс может занять некоторое время, особенно если у вас медленное интернет-соединение или большое количество обновлений. Во избежание проблем с обновлением рекомендуется сохранить все открытые файлы и программы и не отключать компьютер до завершения процесса.
Выберите раздел «Обновление и безопасность»
Чтобы обновить Windows 7 вручную, вам потребуется пройти несколько шагов. Один из таких шагов — выбор раздела «Обновление и безопасность» в настройках операционной системы. Следуйте инструкциям ниже, чтобы выполнить этот шаг:
- Нажмите на кнопку «Пуск» в нижнем левом углу экрана. Откроется меню «Пуск».
- На верхней панели меню найдите и нажмите на кнопку «Панель управления». Откроется окно с настройками системы.
- В окне «Панель управления» найдите и выберите раздел «Обновление и безопасность».
Раздел «Обновление и безопасность» предоставляет доступ к различным функциям, связанным с обновлениями операционной системы и ее защитой. В этом разделе вы сможете:
- Настроить автоматическое обновление Windows 7;
- Просмотреть и установить доступные обновления;
- Создать точку восстановления системы;
- Настроить параметры безопасности и просканировать компьютер на наличие вредоносных программ.
Выберите раздел «Обновление и безопасность» и продолжайте следующие шаги, чтобы обновить Windows 7 вручную.
Нажмите на кнопку «Проверить наличие обновлений»
Чтобы обновить Windows 7 вручную, вам необходимо выполнить следующие шаги:
- Откройте меню «Пуск» и выберите «Панель управления».
- В панели управления найдите раздел «Windows Update» и нажмите на него.
- В открывшемся окне «Центр обновления Windows» выберите «Проверить наличие обновлений».
- Windows начнет сканирование вашей системы на наличие доступных обновлений.
- В течение некоторого времени Windows будет искать и загружать обновления для вашей операционной системы.
- Когда процесс поиска обновлений будет завершен, вам будет предложено выбрать обновления, которые вы хотите установить.
- Отметьте необходимые обновления и нажмите на кнопку «Установить».
После нажатия на кнопку «Установить», Windows начнет загружать выбранные обновления и устанавливать их на ваш компьютер. Дождитесь завершения процесса установки обновлений.
После завершения установки обновлений система может потребовать перезагрузки. В этом случае сохраните все открытые файлы и перезагрузите компьютер.
После перезагрузки Windows 7 будет обновлена и готова к использованию с учетом последних исправлений и обновлений, выпущенных Microsoft.
Устранение проблем при обновлении
При обновлении операционной системы Windows 7 вручную могут возникнуть различные проблемы. В этом разделе представлены некоторые наиболее распространенные проблемы и способы их устранения.
1. Ошибка при установке обновлений
Если при установке обновлений возникает ошибка, в первую очередь рекомендуется попробовать перезагрузить компьютер и повторить попытку обновления. Если эта мера не помогает, можно попробовать следующие действия:
- Проверьте наличие свободного места на жестком диске. Недостаток свободного места может привести к неполадкам при установке обновлений.
- Отключите антивирусное программное обеспечение и брандмауэр временно. Иногда эти программы могут блокировать процесс установки обновлений.
- Примените инструмент System Update Readiness Tool, который поможет исправить некоторые проблемы, связанные с установкой обновлений.
2. Зависание на этапе поиска обновлений
Если процесс поиска обновлений занимает слишком много времени или зависает, можно попробовать следующие действия:
- Запустите инструмент Windows Update Troubleshooter, который автоматически обнаружит и исправит проблемы с обновлениями.
- Воспользуйтесь специальными утилитами, такими как WSUS Offline Update или Portable Update. Эти программы позволяют скачивать обновления для Windows 7 и устанавливать их оффлайн.
3. Ошибка при установке конкретного обновления
Если при установке конкретного обновления возникает ошибка, можно попробовать следующие действия:
- Скачайте установочный файл для этого обновления с официального сайта Microsoft и запустите его вручную.
- Отключите временно антивирусное программное обеспечение и брандмауэр.
- Проверьте наличие проблем с жестким диском с помощью инструментов, таких как chkdsk.
4. Ошибка после установки обновления
Если после установки обновления возникла ошибка или проблема, можно попробовать следующие действия:
- Примените инструмент System Restore для возврата системы к предыдущему рабочему состоянию.
- Проверьте совместимость обновлений с вашей версией Windows 7.
- Обратитесь за помощью к технической поддержке Microsoft или на форумы сообщества пользователей Windows 7.
Вопрос-ответ:
Как получить новые обновления без подключения к интернету?
Невозможно получить новые обновления для Windows 7 без подключения к интернету, так как обновления загружаются с официальных серверов Microsoft. Подключение к интернету необходимо для загрузки и установки обновлений.