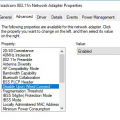Windows 7 была одной из самых популярных операционных систем Microsoft, и многие пользователи до сих пор ею пользуются. Однако, поддержка Windows 7 закончилась, и многие люди решают обновиться на более современную версию Windows 10.
Но что делать, если у вас нет лицензии на Windows 10? Не переживайте — есть способы обновления без необходимости покупать новую лицензию. В этом подробном руководстве мы расскажем вам, как обновить Windows 7 до Windows 10 без лицензии.
Первым шагом является создание резервной копии всех ваших данных. Обновление операционной системы может привести к непредвиденным ошибкам, поэтому очень важно иметь резервные копии всех ваших файлов. Вы можете использовать внешний жесткий диск или облачное хранилище для создания резервных копий.
Важно помнить, что обновление операционной системы без лицензии является нарушением авторских прав Microsoft. Мы настоятельно рекомендуем вам приобрести официальную лицензию Windows 10, чтобы быть в соответствии с правилами использования программного обеспечения.
Итак, если вы все же решили обновиться на Windows 10 без лицензии, вам понадобится инструмент Media Creation Tool от Microsoft. Этот инструмент позволяет создать установочный носитель для Windows 10. Вы можете скачать его с официального сайта Microsoft.
После скачивания и установки Media Creation Tool, запустите его и следуйте инструкциям на экране. Выберите опцию «Обновить этот компьютер» и дождитесь завершения процесса. Обратите внимание, что обновление может занять некоторое время, в зависимости от производительности вашего компьютера.
Подготовка к обновлению
Перед тем, как начать процесс обновления операционной системы, необходимо выполнить несколько предварительных шагов:
- Сделайте резервную копию данных: Перед обновлением рекомендуется создать резервную копию всех важных файлов и данных, которые хранятся на вашем компьютере. Это поможет вам защититься от потери информации в случае возникновения непредвиденных проблем во время обновления.
- Удалите ненужные программы: Перед обновлением рекомендуется удалить все ненужные программы и приложения с вашего компьютера. Это поможет ускорить процесс обновления и освободить место на жестком диске.
- Обновите все установленные программы: Перед обновлением рекомендуется обновить все установленные программы до последней версии, чтобы они были совместимы с новой операционной системой.
- Проверьте наличие всех драйверов: Перед обновлением рекомендуется проверить наличие и обновить все драйверы для вашего компьютера. Это поможет гарантировать правильную работу оборудования после обновления.
- Проверьте системные требования: Перед обновлением рекомендуется проверить, соответствует ли ваш компьютер минимальным системным требованиям для установки Windows 10. Необходимо убедиться, что ваш компьютер имеет достаточное количество оперативной памяти, места на жестком диске и процессор с нужной архитектурой.
После выполнения всех этих шагов ваш компьютер будет готов к обновлению операционной системы до Windows 10.
Создание резервной копии данных
Перед обновлением операционной системы Windows 7 до Windows 10 без лицензии очень важно сделать резервную копию всех важных данных, чтобы предотвратить потерю информации в случае неудачного обновления. В этом разделе мы рассмотрим, как создать резервную копию данных.
1. Оцените объем данных
Прежде чем начать создание резервной копии, вам необходимо оценить объем данных, которые вы хотите сохранить. Учтите, что резервная копия потребует дополнительное место на вашем жестком диске или другом устройстве хранения.
2. Используйте встроенные инструменты Windows
В Windows 7 доступны встроенные инструменты для создания резервной копии данных, такие как «Резервное копирование и восстановление» и «Системные образы». Выберите удобный для вас вариант:
- Резервное копирование и восстановление: Этот инструмент позволяет создавать резервные копии файлов и папок на внешний жесткий диск, съемный носитель или сетевое хранилище. Для его использования:
- Нажмите «Пуск» и выберите «Панель управления».
- Выберите «Система и безопасность» и затем «Резервное копирование и восстановление».
- Нажмите «Настроить резервное копирование» и следуйте инструкциям мастера резервного копирования.
- Выберите место для сохранения резервной копии и указывайте нужные настройки.
- Нажмите «Готово», чтобы начать процесс создания резервной копии.
- Системные образы: Этот инструмент позволяет создать полный образ системы, включая операционную систему, программы и настройки. Для его использования:
- Нажмите «Пуск», выберите «Панель управления» и выберите «Система и безопасность» и затем «Резервное копирование и восстановление».
- Выберите «Сделать образ системы» слева в меню.
- Выберите место для сохранения образа системы и следуйте инструкциям мастера.
- Нажмите «Готово», чтобы начать процесс создания образа системы.
3. Используйте сторонние программы для резервного копирования
Кроме встроенных инструментов Windows, существует множество сторонних программ для резервного копирования данных, которые предлагают расширенные функции и опции. Рассмотрите варианты, такие как Acronis True Image, EaseUS Todo Backup, AOMEI Backupper и другие
Важно выбрать надежную программу и ознакомиться с ее функциями и возможностями. Убедитесь, что выбранная программа поддерживает вашу операционную систему и форматы хранения данных.
Создание резервной копии данных является важным шагом перед обновлением операционной системы Windows 7 до Windows 10 без лицензии. Следуйте указанным выше инструкциям, чтобы сохранить все важные файлы и папки перед обновлением.
Проверка системных требований
Перед обновлением операционной системы Windows 7 до Windows 10 без лицензии необходимо убедиться, что ваш компьютер соответствует минимальным системным требованиям для установки Windows 10:
- Процессор: 1 гигагерц (ГГц) или более быстрый процессор
- Оперативная память: 1 гигабайт (ГБ) (для 32-разрядной версии) или 2 ГБ (для 64-разрядной версии)
- Свободное место на жестком диске: 16 гигабайт (ГБ) (для 32-разрядной версии) или 20 ГБ (для 64-разрядной версии)
- Графический адаптер: DirectX 9 или более поздней версии с драйвером WDDM 1.0
- Дисплей: Разрешение экрана 800 x 600 пикселей или выше
Также рекомендуется иметь подключение к интернету для активации и обновления операционной системы Windows 10.
Перед обновлением рекомендуется также проверить и обновить драйверы своих устройств до последних версий, чтобы избежать возможных проблем совместимости после обновления операционной системы.
Скачивание инструмента для обновления
Перед тем как начать процесс обновления с Windows 7 до Windows 10 без лицензии, вам потребуется скачать специальный инструмент – Медиа-создание для обновления Windows. Этот инструмент позволит вам обновить операционную систему до Windows 10, сохраняя все ваши личные файлы и программы.
- Откройте веб-браузер на вашем компьютере.
- Перейдите на официальный сайт Microsoft.
- В поисковой строке введите «Медиа-создание для обновления Windows» и нажмите Enter.
- На странице результатов поиска найдите ссылку на страницу загрузки этого инструмента.
- Перейдите на страницу загрузки.
- Выберите язык и версию Windows (32-бит или 64-бит), которые соответствуют вашей текущей операционной системе.
- Нажмите на кнопку «Скачать сейчас», чтобы начать загрузку инструмента.
После завершения загрузки инструмента, вы можете приступить к следующему шагу в процессе обновления операционной системы.
Поиск официального сайта
Перед тем как начать процесс обновления операционной системы Windows 7 до Windows 10 без лицензии, необходимо найти официальный сайт, где можно скачать установочный файл операционной системы Windows 10.
Для этого можно воспользоваться поисковыми системами, такими как Google, Yandex, Bing и др., введя в поисковую строку запрос «официальный сайт Windows 10».
Однако, не все ссылки, которые появятся в результатах поиска, будут вести на официальный сайт. Поэтому для того чтобы выбрать правильный сайт, следует обратить внимание на следующие критерии:
- Доменное имя: Официальный сайт Windows 10 имеет доменное имя вида «microsoft.com» или «windows.com». Сайты с другими доменными именами могут быть поддельными.
- SSL-сертификат: У официального сайта Windows 10 должен быть SSL-сертификат, который можно проверить по замку перед адресом сайта в адресной строке браузера.
- Дизайн и оформление: Официальный сайт обычно имеет оригинальный дизайн и оформление, характерные для сайтов Microsoft.
Заходя на официальный сайт Windows 10, следует найти раздел или страницу, где доступен установочный файл операционной системы. Обычно это страница «Скачать Windows», «Для дома», «Upgrade to Windows 10» или подобные.
Важно обратить внимание на версию операционной системы Windows 10, которую следует скачать. Подробнее о выборе версии можно узнать в других разделах данной статьи.
| Основной язык | Официальный сайт |
|---|---|
| Английский | https://www.microsoft.com/en-us/software-download/windows10 |
| Русский | https://www.microsoft.com/ru-ru/software-download/windows10 |
| Испанский | https://www.microsoft.com/es-es/software-download/windows10 |
Если на официальном сайте Windows 10 предлагается установить специальную программу «Media Creation Tool» для загрузки и создания установочного USB-накопителя или ISO-образа операционной системы, следует загрузить эту программу и запустить ее на компьютере с установленной операционной системой Windows 7.
После того как установочный файл операционной системы Windows 10 будет загружен, можно переходить к следующему этапу — созданию установочного USB-накопителя или ISO-образа Windows 10.
Скачивание инструмента
Для обновления системы с Windows 7 до Windows 10 без лицензии требуется скачать специальный инструмент, который поможет вам выполнить необходимые шаги. Вот пошаговая инструкция:
- Откройте любой веб-браузер на компьютере с Windows 7.
- Перейдите на официальный веб-сайт Microsoft по адресу https://www.microsoft.com/ru-ru/software-download/windows10.
- На странице выберите «Скачать инструмент сейчас».
- Сохраните загруженный файл на жесткий диск вашего компьютера.
Теперь у вас есть необходимый инструмент для дальнейшего обновления операционной системы Windows 7 до Windows 10.
Установка и запуск обновления
Перед тем, как начать процесс обновления Windows 7 до Windows 10 без лицензии, убедитесь, что ваш компьютер соответствует минимальным системным требованиям операционной системы Windows 10. Требования могут меняться, поэтому рекомендуется посетить официальный веб-сайт Microsoft для получения последней информации.
Шаг 1: Создание резервной копии данных
Перед обновлением рекомендуется создать резервную копию всех важных данных, чтобы избежать потери информации в случае непредвиденных ситуаций. Вы можете сохранить резервную копию данных на внешнем накопителе или в облачном хранилище.
Шаг 2: Подготовка к обновлению
Прежде чем обновить операционную систему, убедитесь, что ваш компьютер подключен к интернету и имеет достаточное количество свободного места на жестком диске для установки Windows 10.
Также убедитесь, что у вас есть права администратора на компьютере, чтобы выполнить процесс обновления.
Шаг 3: Загрузка инструмента обновления
Для обновления Windows 7 до Windows 10 без лицензии вы можете воспользоваться официальным инструментом обновления, предоставляемым Microsoft. Этот инструмент позволяет вам бесплатно обновить вашу операционную систему до Windows 10.
Чтобы загрузить инструмент обновления, посетите официальный веб-сайт Microsoft и найдите страницу загрузки Windows 10. Далее следуйте инструкциям, чтобы загрузить и установить инструмент обновления на ваш компьютер.
Шаг 4: Запуск инструмента обновления
После установки инструмента обновления откройте его и следуйте инструкциям на экране. Он будет автоматически проверять вашу систему и подготавливать ее к обновлению.
Инструмент обновления также поможет вам сделать выбор между установкой «Обновление» (которая сохранит ваши данные и настройки) и «Чистая установка» (которая удалит все данные с жесткого диска).
Шаг 5: Завершение обновления
После завершения процесса установки Windows 10 ваш компьютер будет перезагружен. После перезагрузки вам нужно будет настроить новую операционную систему, включая создание учетной записи пользователя и настройку параметров безопасности.
Важно помнить, что процесс обновления может занять некоторое время, и вам может потребоваться подключение к источнику питания, чтобы избежать проблем с отключением компьютера во время обновления.
Теперь вы знаете, как обновить Windows 7 до Windows 10 без лицензии с помощью подробного руководства. Удачи в обновлении!
Запуск инсталлятора
После того, как вы скачали файлы установщика Windows 10, вам необходимо запустить инсталлятор. Для этого выполните следующие шаги:
- Перейдите в папку, в которую вы скачали файлы установщика.
- Найдите файл с расширением .exe, который обозначает исполняемый файл.
- Щелкните по файлу дважды левой кнопкой мыши.
После выполнения этих шагов вас может встретить окно контроля учетных записей Windows (UAC). Оно предупреждает о том, что программа пытается внести изменения в систему, и запрашивает разрешение на выполнение. Чтобы продолжить установку, нажмите кнопку «Да» или «Включить».
После подтверждения разрешения установщик Windows 10 будет открыт, и вы увидите приветственное окно, где будет предложено обновить систему или выполнить чистую установку.
| Примечание: | Перед выполнением обновления рекомендуется создать резервную копию всех важных данных на компьютере, чтобы избежать их потери в случае возникновения проблем во время процесса обновления. |
Выберите опцию «Обновить этот компьютер сейчас» и нажмите кнопку «Далее». Затем следуйте указаниям инсталлятора, который проведет вас через процесс обновления до Windows 10. По мере выполнения установщик будет запрашивать дополнительную информацию, такую как язык, часовой пояс и другие настройки.
После завершения процесса установки компьютер будет перезагружен и вы сможете начать использовать Windows 10.
Обратите внимание, что для успешного обновления до Windows 10 необходимо иметь лицензированную версию Windows 7, так как бесплатное обновление до Windows 10 уже не предлагается.
Соглашение с условиями лицензии
Перед установкой и использованием операционной системы Windows 10 необходимо ознакомиться и принять условия соглашения с лицензией.
- Правовой статус. Операционная система Windows 10 является коммерческим программным обеспечением, которое защищено законом о авторских правах и международными договорами. Установка Windows 10 подразумевает ваше согласие с этими условиями.
- Обновления и обновление до Windows 10. Windows 10 предлагает регулярные обновления для обеспечения безопасности и функциональности системы. При установке Windows 10 вы соглашаетесь на автоматическое получение и установку этих обновлений. Кроме того, для обновления с Windows 7 до Windows 10 необходимо иметь лицензию на Windows 7.
- Использование ключа активации. При установке Windows 10 вам может потребоваться ввод ключа активации. Этот ключ должен быть приобретен у официального продавца или предоставлен вам при приобретении компьютера с предустановленной Windows 10.
- Личные данные и конфиденциальность. При использовании Windows 10 ваше согласие с условиями соглашения с лицензией предполагает сбор и использование Microsoft вашей информации согласно Условиям конфиденциальности Microsoft.
| Пункт | Описание |
|---|---|
| 1 | Правовой статус |
| 2 | Обновления и обновление до Windows 10 |
| 3 | Использование ключа активации |
| 4 | Личные данные и конфиденциальность |
Перед установкой Windows 10 важно прочитать и понять условия соглашения с лицензией. В случае неприятия условий, установку операционной системы следует отменить.
Вопрос-ответ:
Как обновить Windows 7 до Windows 10 без лицензии?
Для обновления Windows 7 до Windows 10 без лицензии вам потребуется скачать инструмент Media Creation Tool от Microsoft.
Что такое Media Creation Tool?
Media Creation Tool — это инструмент от Microsoft, который позволяет скачать обновление Windows 10 и создать загрузочное устройство.
Как использовать Media Creation Tool для обновления Windows 7 до Windows 10 без лицензии?
Сначала скачайте Media Creation Tool с официального сайта Microsoft. Запустите программу и выберите опцию «Обновление этого ПК». Следуйте инструкциям на экране, чтобы скачать и установить обновление Windows 10.
Могу ли я обновить Windows 7 до Windows 10 без потери данных?
Обычно обновление Windows 7 до Windows 10 не должно повлиять на ваши данные, но всегда рекомендуется создать резервные копии важных файлов перед обновлением, чтобы в случае что-то пойдет не так, у вас осталась копия данных.
Если у меня уже установлена нелегальная копия Windows 7, я смогу обновиться до Windows 10 без лицензии?
Да, вы сможете обновить Windows 7 с нелегальной копией до Windows 10 без лицензии. Процедура обновления будет такая же, как и для лицензионной копии Windows 7.
Что делать, если возникнут проблемы при обновлении Windows 7 до Windows 10?
Если возникнут проблемы при обновлении Windows 7 до Windows 10, сначала попробуйте перезапустить компьютер и запустить процесс обновления заново. Если проблема сохраняется, попробуйте выполнить чистую установку Windows 10. Если ничего не помогает, обратитесь в службу поддержки Microsoft для получения дополнительной помощи.
Могу ли я обновить Windows 7 до Windows 10 без подключения к интернету?
Нет, для обновления Windows 7 до Windows 10 вам потребуется подключение к интернету. Обновление будет загружено с серверов Microsoft и установлено на ваш компьютер.