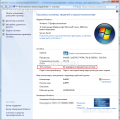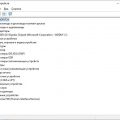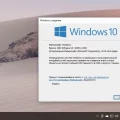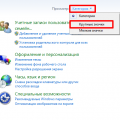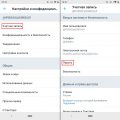Со временем могут возникать проблемы с подключением к Интернету на вашем компьютере под управлением Windows. Если проблема в динамическом IP-адресе, обновление IP-адреса может помочь восстановить подключение. В этом руководстве мы рассмотрим, как обновить IP-адрес в Windows пошагово.
Перед тем, как начать процесс обновления IP-адреса, важно убедиться, что у вас есть административные права на компьютере. Также убедитесь, что у вас есть доступ к интернету через другое устройство, чтобы следовать указаниям.
Способы обновления IP-адреса в Windows
Обновление IP-адреса в Windows может потребоваться в случае, когда вам необходимо изменить сетевые настройки или возникли проблемы с подключением к интернету. В Windows предусмотрены несколько способов обновления IP-адреса, и в данном разделе мы рассмотрим их подробнее.
-
Использование командной строки
Один из самых распространенных способов обновления IP-адреса в Windows — использование командной строки. Для этого вам понадобится открыть командную строку, ввести определенные команды и выполнить их. Вот несколько шагов, которые вам потребуется выполнить:
- Откройте командную строку. Для этого нажмите клавишу Windows + R, введите «cmd» в поле «Выполнить» и нажмите Enter.
- Введите команду «ipconfig /release» и нажмите Enter. Эта команда освободит текущий IP-адрес.
- Введите команду «ipconfig /renew» и нажмите Enter. Эта команда присвоит вашему компьютеру новый IP-адрес от DHCP-сервера.
-
Использование настроек TCP/IP
Другой способ обновить IP-адрес в Windows — это использование настроек TCP/IP. Для этого вам потребуется выполнить следующие действия:
- Откройте Панель управления и перейдите в раздел «Сеть и Интернет» (или «Сетевые подключения» в более старых версиях Windows).
- Выберите ваше сетевое подключение и щелкните правой кнопкой мыши по нему.
- В появившемся контекстном меню выберите «Свойства».
- В окне «Свойства сетевого подключения» найдите протокол TCP/IP в списке установленных компонентов и дважды щелкните на нем.
- В открывшемся окне выберите вкладку «Общие» и нажмите на кнопку «Обновить».
-
Использование программных средств
Если вам неудобно выполнять команды через командную строку или настройки TCP/IP, вы также можете воспользоваться специализированными программными средствами для обновления IP-адреса в Windows. Некоторые из таких программ позволяют обновить IP-адрес одним нажатием кнопки или автоматически выполняют обновление при определенных событиях. Поиск и установка подобных программ можно выполнить через Интернет.
Не зависимо от выбранного способа обновления IP-адреса, важно убедиться, что после его изменения вы можете успешно подключиться к Интернету и работать в сети без проблем.