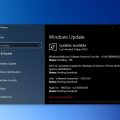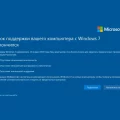Драйверы Intel являются ключевым компонентом для правильной работы компьютера или ноутбука. Они обеспечивают взаимодействие с аппаратным обеспечением и позволяют устройствам оперировать с различными функциями. Важно периодически обновлять драйверы Intel, чтобы обеспечить стабильную и эффективную работу системы.
Обновление драйверов Intel может принести улучшения в производительности, исправить ошибки и уязвимости, а также добавить новые возможности и функции. Это особенно важно при работе с графическими картами, Wi-Fi адаптерами, звуковыми устройствами и другими компонентами, которые активно используют драйверы Intel.
В этой статье мы рассмотрим несколько способов обновления драйверов Intel, начиная от автоматических методов с помощью специализированных утилит, до ручного обновления через меню устройств и официальные сайты производителя.
Обновление драйверов Intel: FAQ
1. Зачем нужно обновлять драйверы Intel?
Обновление драйверов Intel важно для обеспечения стабильной и эффективной работы вашего устройства. Новые версии драйверов часто содержат исправления ошибок, улучшения производительности и совместимости с новыми программными продуктами.
2. Как проверить версию установленного драйвера Intel?
Для проверки версии установленного драйвера Intel можно открыть Диспетчер устройств, найти устройство Intel в списке, открыть его свойства и перейти на вкладку «Драйвер». Там будет указана текущая версия драйвера.
3. Как обновить драйверы Intel?
Чтобы обновить драйверы Intel, можно воспользоваться официальным сайтом Intel, выбрав нужную модель устройства и загрузив последние версии драйверов. Также можно использовать утилиту Intel Driver & Support Assistant для автоматического обновления драйверов.
4. Что делать, если обновление драйверов Intel не прошло успешно?
Если обновление драйверов Intel не удалось или привело к проблемам, можно попробовать откатить драйвер до предыдущей версии или выполнить чистую установку новой версии драйвера. Также стоит обратиться в техническую поддержку Intel для получения дополнительной помощи.
Почему важно обновлять драйверы?

Более того, обновление драйверов помогает решить потенциальные проблемы с безопасностью компьютера, так как новые версии драйверов могут включать исправления уязвимостей. Поэтому регулярное обновление драйверов является необходимым шагом для обеспечения безопасности и эффективной работы вашего компьютера.
Повышение производительности
Для обеспечения высокой производительности вашего устройства важно регулярно обновлять драйверы Intel. Обновленные драйверы помогут улучшить стабильность работы системы, оптимизировать производительность и совместимость с новыми программами и играми.
Чтобы повысить производительность, рекомендуется следить за выходом новых версий драйверов на официальном сайте Intel и устанавливать их по мере необходимости. Также необходимо регулярно проверять обновления через менеджер обновлений Windows.
Оптимальная производительность вашего устройства зависит от актуальности драйверов Intel, поэтому следите за их текущим состоянием и обновляйте их своевременно.
Решение проблем совместимости
Если возникают проблемы совместимости после обновления драйверов Intel, рекомендуется выполнить следующие шаги:
| 1. | Проверьте совместимость драйверов с операционной системой. Убедитесь, что установлены подходящие драйверы для вашей версии Windows или Linux. |
| 2. | Проверьте актуализацию BIOS вашего компьютера. Устаревшая версия BIOS также может вызывать проблемы совместимости. |
| 3. | При необходимости откатитесь к предыдущей версии драйверов. Это может помочь в случае некоторых проблем совместимости. |
| 4. | Проконсультируйтесь с технической поддержкой Intel или производителя вашего устройства, если проблемы совместимости продолжаются. |
Повышение безопасности системы
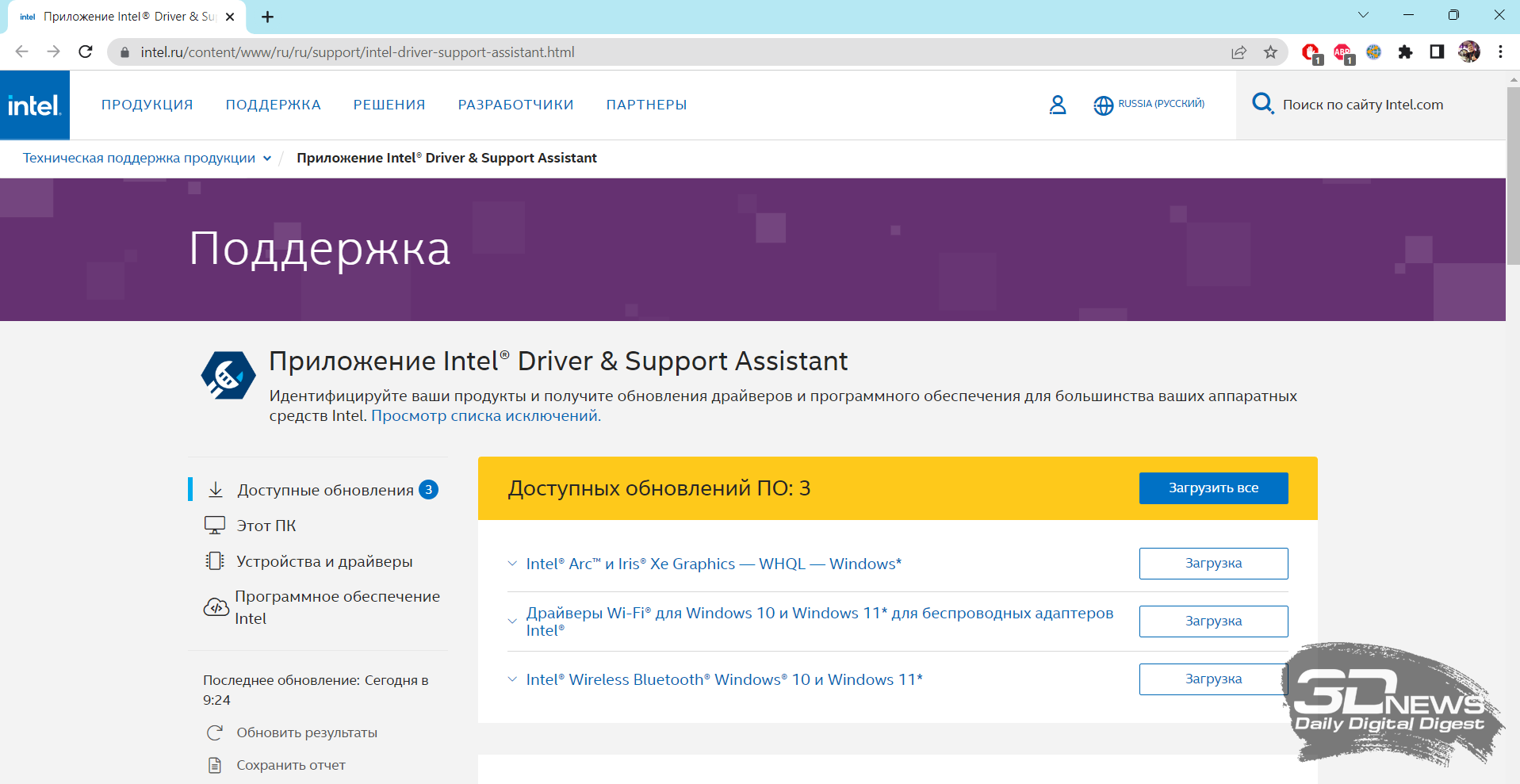
Как проверить актуальность драйверов?
Для проверки актуальности драйверов Intel на вашем компьютере:
- Откройте Диспетчер устройств, нажав Win + X и выбрав «Диспетчер устройств».
- Разверните раздел «Адаптеры дисплея», щелкнув на нем.
- Щелкните правой кнопкой мыши на вашем устройстве и выберите «Обновить драйвер».
- Выберите «Автоматическое обновление драйверов».
- Подождите, пока операционная система проверит и обновит драйверы Intel.
Теперь у вас будут самые актуальные драйверы Intel на вашем компьютере.
Использование инструментов от производителя
Для использования Intel Driver & Support Assistant необходимо скачать его с официального сайта Intel, установить на вашем компьютере и запустить программу. После этого Assistant самостоятельно проверит наличие новых версий драйверов и предложит вам установить их.
Использование инструментов от производителя гарантирует, что ваше оборудование будет работать стабильно и без проблем, а все обновления будут доступны сразу после выпуска.
Проверка через меню управления устройствами
1. Нажмите комбинацию клавиш Win + X и выберите «Устройства и принтеры».
2. Найдите ваше устройство Intel в списке устройств и щелкните правой кнопкой мыши.
3. Выберите «Свойства» из контекстного меню.
4. Перейдите на вкладку «Драйвер» и нажмите «Обновить драйвер».
5. Если обновление необходимо, следуйте инструкциям мастера обновления драйверов.
Поиск обновлений на официальном сайте Intel
- Откройте браузер и перейдите на сайт Intel по адресу https://downloadcenter.intel.com/.
- На главной странице выберите вкладку «Драйверы и программное обеспечение».
- Выберите категорию и модель вашего устройства, для которого нужно обновить драйверы.
- Найдите соответствующий драйвер для вашей операционной системы и скачайте его на компьютер.
- Установите скачанный драйвер, следуя инструкциям на экране.
Таким образом, вы сможете обновить драйверы Intel с помощью официального сайта производителя и быть увереными в их качестве и безопасности.