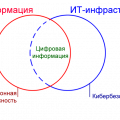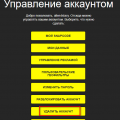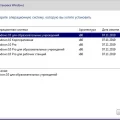DirectX — это незаменимая составляющая для запуска многих игр и приложений на операционной системе Windows. Обновление DirectX может улучшить производительность вашего компьютера и обеспечить более стабильную работу программ. Если у вас установлена Windows 7 и вы хотите обновить DirectX до последней версии, следуйте инструкциям ниже.
Первым шагом для обновления DirectX на Windows 7 является проверка текущей версии DirectX на вашем компьютере. Для этого откройте ‘Панель управления’, выберите ‘Система и безопасность’, затем ‘Система’ и найдите информацию о DirectX. Если у вас установлена устаревшая версия, рекомендуется обновить программу.
Способ обновления DirectX на Windows 7 зависит от версии DirectX, которую вы хотите установить. Для установки последней версии DirectX следует скачать инсталлятор с официального сайта Microsoft и запустить его на вашем компьютере. В процессе установки следуйте указаниям на экране и дождитесь завершения процедуры.
Обновление DirectX на Windows 7
- Проверьте версию текущей установленной DirectX. Для этого откройте командную строку (нажмите Win + R, введите «dxdiag» и нажмите Enter) и найдите строку «Версия DirectX».
- Перейдите на официальный сайт Microsoft и загрузите последнюю версию DirectX для Windows 7.
- Запустите установщик DirectX и следуйте инструкциям по установке. Установка обновления может потребовать перезагрузку компьютера.
- После установки новой версии DirectX перезагрузите компьютер для завершения процесса обновления.
После выполнения этих шагов ваша операционная система Windows 7 будет обновлена до последней версии DirectX, что позволит запускать новые игры и программы с улучшенной графикой и производительностью.
Проверка текущей версии DirectX

Прежде чем обновлять DirectX на Windows 7, важно убедиться в актуальности установленной версии. Для этого можно воспользоваться встроенной утилитой dxdiag.
Для вызова этой утилиты нужно нажать клавиши Win + R, в появившемся окне ввести dxdiag и нажать Enter.
Откроется окно DirectX Diagnostic Tool, где в разделе Система можно увидеть текущую версию DirectX, установленную на вашем компьютере.
Откройте DirectX Diagnostic Tool
1. Нажмите клавишу Win + R, чтобы открыть окно «Выполнить».
2. Введите команду «dxdiag» и нажмите «ОК».
3. Дождитесь завершения диагностики DirectX и откроется окно «DirectX Diagnostic Tool».
4. Здесь вы можете увидеть информацию о текущей версии DirectX, а также провести дополнительные тесты для обнаружения проблем.
Проверьте текущую установленную версию DirectX
Перед тем как обновлять DirectX на Windows 7, важно убедиться в том, какая версия DirectX установлена на вашем компьютере. Для этого выполните следующие шаги:
1. Нажмите клавишу Win + R одновременно, чтобы открыть окно «Выполнить».
2. Введите «dxdiag» в поле «Открыть» и нажмите «ОК».
3. В открывшемся окне «Диагностика DirectX» перейдите на вкладку «Система».
4. Там вы увидите информацию о текущей установленной версии DirectX.
Если у вас установлена устаревшая версия DirectX, следует обновить ее для улучшения совместимости с новыми играми и программами.
Способы обновления DirectX на Windows 7
1. С помощью официального сайта Microsoft: Перейдите на официальный сайт Microsoft и загрузите последнюю версию DirectX с официальной страницы загрузки. Установите загруженный файл, следуя инструкциям.
2. Через Панель управления: Откройте Панель управления, выберите «Программы», затем «Включение или отключение компонентов Windows». Установите галочку напротив «DirectX» и нажмите «OK». Система сама выполнит обновление DirectX.
3. С помощью специальных программ: Существуют сторонние программы, способные автоматически обновить DirectX на вашем компьютере. Скачайте и установите удобную для вас утилиту и выполните обновление DirectX одним кликом.
Загрузка и установка последней версии с официального сайта Microsoft

Для обновления DirectX на Windows 7 с официального сайта Microsoft, следуйте этим простым шагам:
| 1. | Откройте браузер и перейдите на сайт Microsoft DirectX End-User Runtime Web Installer. |
| 2. | Нажмите кнопку «Загрузить» (Download). |
| 3. | Запустите загруженный файл и следуйте инструкциям установщика. |
| 4. | После завершения установки перезагрузите компьютер, чтобы изменения вступили в силу. |
Обновление через Windows Update
Для обновления DirectX на Windows 7 можно воспользоваться функцией Windows Update, которая позволяет автоматически устанавливать обновления для операционной системы и других компонентов. Следуйте инструкциям:
- Откройте меню «Пуск» и выберите «Панель управления».
- Перейдите в раздел «Обновление и безопасность».
- Нажмите на кнопку «Проверить наличие обновлений».
- Подождите, пока Windows выполнит поиск доступных обновлений.
- Если доступно обновление DirectX, отметьте его для установки и нажмите «Установить».
- Дождитесь завершения процесса установки обновления.
После завершения указанных действий DirectX на вашем компьютере будет обновлен до последней версии с помощью Windows Update.
Проверка и тестирование обновленной версии DirectX
После успешной установки обновления DirectX на вашем компьютере Windows 7 важно проверить работоспособность и производительность новой версии графической библиотеки. Для этого можно выполнить ряд проверочных шагов:
- Запустите любую игру или приложение, которое использует графику и звук через DirectX. Обратите внимание на работу анимаций, качество изображения и звука.
- Проверьте совместимость обновленной версии DirectX с вашими установленными играми и приложениями. Убедитесь, что все программы работают без ошибок и сбоев.
- Протестируйте производительность графики и звука с помощью специализированных программ, например, 3DMark или DirectX Diagnostic Tool (dxdiag).
- Если установленная версия DirectX не функционирует корректно, попробуйте переустановить ее или вернуться к предыдущей стабильной версии.
После проведения этих шагов вы сможете убедиться в правильности обновления DirectX и готовности вашей системы к запуску графически интенсивных приложений.