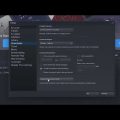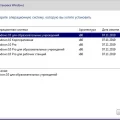Забытый пароль администратора в операционной системе Windows 10 может стать настоящей головной болью для любого пользователя. Тем не менее, существует несколько простых способов, которые позволяют восстановить доступ к учетной записи администратора без особых сложностей или использования специального программного обеспечения.
Один из самых распространенных способов — использование учетной записи администратора в безопасном режиме. Для этого необходимо перезагрузить компьютер и на этапе загрузки выбрать опцию «Безопасный режим». После входа в систему под учетной записью администратора можно изменить пароль, перейдя в меню «Учетные записи» в «Панели управления».
Еще один способ — использование загрузочного диска или флешки с установочным образом Windows. После загрузки с диска или флешки необходимо выбрать опцию «Восстановление системы» и перейти в командную строку. Здесь можно сбросить пароль администратора, введя несколько простых команд.
Независимо от выбранного способа, важно помнить о важности безопасности и надежности пароля. Чтобы избежать подобных проблем в будущем, рекомендуется использовать длинные пароли, содержащие как буквы верхнего и нижнего регистра, так и цифры и специальные символы.
В заключение, потеря пароля администратора в Windows 10 не является неизлечимой проблемой. Существует несколько простых способов, которые позволяют восстановить доступ к системе без особых усилий. Однако, помните о важности безопасности паролей и старайтесь выбирать надежные и сложные комбинации для защиты своей операционной системы.
Пароль администратора в Windows 10: простые способы
Забыть пароль администратора может произойти у каждого из нас. Но не стоит паниковать, в Windows 10 существуют несколько простых способов сбросить пароль администратора, которые помогут вам восстановить доступ к учётной записи.
1. Использование установочного диска системы
Если у вас есть установочный диск системы Windows 10, вы можете использовать его для сброса пароля администратора. Для этого необходимо загрузить компьютер с установочного диска, выбрать язык и регион, а затем нажать на ссылку «Восстановление пароля». Дальше следуйте инструкциям на экране, чтобы сбросить пароль администратора.
2. Использование учётной записи Microsoft
Если ваша учётная запись администратора связана с учётной записью Microsoft, вы можете восстановить доступ с помощью восстановления пароля онлайн. Для этого перейдите на сайт account.live.com/password/reset, введите свой email, телефон или имя пользователя, а затем следуйте инструкциям на экране, чтобы восстановить пароль.
3. Использование другой учётной записи администратора
Если на компьютере есть другая учётная запись с правами администратора, вы можете воспользоваться ею для сброса пароля. Для этого необходимо зайти под другой учётной записью, открыть «Панель управления», выбрать «Учётные записи пользователей» и изменить пароль учётной записи администратора.
4. Использование специализированного программного обеспечения
Существуют специализированные программы, которые помогут вам сбросить пароль администратора в Windows 10. Некоторые из них бесплатны, в то время как другие могут стоить деньги. Перед использованием такого программного обеспечения убедитесь в его надёжности и безопасности.
5. Обратитесь к специалисту
Если все остальные способы не сработали или вы не чувствуете себя уверенно в своих компьютерных навыках, лучше обратиться к специалисту. Он сможет помочь вам сбросить пароль администратора и восстановить доступ к учётной записи.
Важно помнить, что использование способов для сброса пароля администратора должно осуществляться с согласия правообладателя или собственником компьютера.
Использование утилиты Password Reset Disk
Утилита Password Reset Disk — это специальный инструмент, предоставляемый операционной системой Windows 10, который позволяет создать диск сброса пароля администратора. Этот диск можно использовать для восстановления доступа к учетной записи администратора в случае, если вы забыли пароль.
Чтобы создать Password Reset Disk, следуйте этим простым шагам:
- Вставьте флеш-накопитель или диск CD/DVD в компьютер.
- Откройте «Панель управления» и выберите «Аккаунты пользователей».
- В левой панели выберите «Сброс пароля».
- Пройдите по инструкциям мастера и выберите флеш-накопитель или диск CD/DVD для создания сброса пароля.
После создания Password Reset Disk можно восстановить пароль администратора, следуя этим шагам:
- Вводите неверный пароль на экране входа в систему Windows 10.
- Нажмите на ссылку «Сбросить пароль».
- Подключите флеш-накопитель или вставьте диск CD/DVD Password Reset Disk.
- Следуйте инструкциям на экране, чтобы сбросить пароль администратора.
После завершения этих шагов вы сможете снова получить доступ к учетной записи администратора и установить новый пароль для обеспечения безопасности вашей системы.
Важно отметить, что Password Reset Disk должен быть создан заранее и храниться в надежном и безопасном месте. Кроме того, этот способ работает только для учетных записей администратора, поэтому убедитесь, что у вас есть права администратора для создания и использования Password Reset Disk.
Создание диска сброса пароля
Создание диска сброса пароля — это простой и эффективный способ восстановления доступа к учетной записи администратора Windows 10, если вы забыли свой пароль. Для создания диска сброса пароля вам понадобится доступ к компьютеру с учетной записью администратора и USB-флеш-накопитель.
Вот пошаговая инструкция, которая поможет вам создать диск сброса пароля в Windows 10:
- Подключите USB-флеш-накопитель к компьютеру с учетной записью администратора.
- Нажмите на клавиатуре клавишу «Win» и введите «Панель управления», затем выберите соответствующий результат поиска.
- В Панели управления выберите раздел «Учетные записи пользователей» и затем «Создание диска сброса пароля».
- Следуйте инструкциям мастера создания диска сброса пароля. Выберите ваш USB-флеш-накопитель в качестве места сохранения информации о сбросе пароля.
- Завершив процесс создания диска сброса пароля, удалите его безопасным способом от компьютера и храните его в надежном месте.
Теперь, если вы забудете свой пароль администратора Windows 10, вы сможете использовать созданный вами диск сброса пароля для восстановления доступа. При входе в систему после нескольких неудачных попыток ввода пароля появится опция «Сброс пароля». Подключите диск сброса пароля и следуйте инструкциям на экране для восстановления доступа к учетной записи администратора.
Сброс пароля администратора
Иногда возникают ситуации, когда вы забыли пароль администратора в Windows 10 и не можете войти в систему. В таких случаях существуют несколько способов сбросить пароль и получить доступ к учетной записи администратора.
- Используйте функцию «Сменить пароль» в настройках учетной записи пользователя.
- Используйте восстановление системы.
- Используйте специальные программы для сброса пароля.
- Сбросить пароль администратора через командную строку.
- Сброс пароля с помощью загрузки с флеш-накопителя.
Один из самых простых способов сбросить пароль администратора — это использовать функцию «Сменить пароль», доступную в настройках учетной записи пользователя. Для этого вам понадобится альтернативная учетная запись администратора или учетная запись с правами администратора, к которой вы можете получить доступ.
Если у вас включено резервное копирование системы или восстановление системы, вы можете использовать эти функции для восстановления системы до момента, когда вы еще помните пароль администратора.
Существуют специальные программы, которые позволяют сбросить пароль администратора в Windows 10. Одним из таких инструментов является «PassMoz LabWin», который предоставляет простой и эффективный способ сбросить пароль без потери данных.
Если у вас есть доступ к командной строке в режиме восстановления или в защищенном режиме, вы можете использовать специальные команды для сброса пароля администратора. Например, команда «net user» позволяет изменить пароль пользователя.
Если у вас есть флеш-накопитель и доступ к другому компьютеру, вы можете создать загрузочный диск или флеш-накопитель с программой для сброса пароля. После загрузки с данного носителя вы сможете сбросить пароль администратора.
Выберите подходящий для вас способ сброса пароля администратора в Windows 10 и восстановите доступ к своей учетной записи.
Удаление созданного диска сброса пароля
После успешного сброса пароля администратора с помощью созданного диска сброса пароля в Windows 10 возникает необходимость удалить этот диск с вашего компьютера.
Удаление созданного диска сброса пароля необходимо, чтобы предотвратить доступ посторонних лиц к вашим учетным данным и обеспечить безопасность вашего компьютера.
Следуя указанным ниже шагам, вы сможете безопасно удалить созданный диск сброса пароля:
- Вставьте созданный диск сброса пароля в оптический привод компьютера или подключите USB-флешку с созданным диском.
- Запустите компьютер и дождитесь загрузки операционной системы Windows 10.
- Откройте «Панель управления», выбрав соответствующий пункт в меню «Пуск».
- Перейдите в раздел «Учетные записи пользователей».
- Выберите свою учетную запись администратора в списке учетных записей.
- Нажмите на ссылку «Удалить диск сброса пароля», расположенную в левой панели.
- Появится предупреждение о том, что удаление диска сброса пароля приведет к потере возможности сброса пароля. Убедитесь, что вы действительно хотите удалить созданный диск сброса пароля, и нажмите «ОК».
- Дождитесь завершения процесса удаления диска сброса пароля и закройте окно «Панель управления».
Теперь созданный диск сброса пароля будет удален, и вы можете быть уверены в безопасности вашей учетной записи администратора.
Важно помнить, что после удаления диска сброса пароля, в случае утери или забытого пароля администратора, вам необходимо будет создать новый диск сброса пароля и повторить процесс сброса пароля.
Использование командной строки
В Windows 10 существует несколько способов восстановить или изменить пароль администратора с помощью командной строки. Командная строка предоставляет мощный инструмент для выполнения различных операций в операционной системе.
Вот несколько шагов для использования командной строки для сброса или изменения пароля администратора в Windows 10:
- Откройте командную строку: Нажмите комбинацию клавиш Win + X и выберите «Командная строка (администратор)» из списка.
- Отобразите список аккаунтов: Введите команду «net user» и нажмите Enter. Список пользователей, включая администратора, будет отображен.
- Выберите аккаунт администратора: Выберите аккаунт администратора, для которого вы хотите изменить или сбросить пароль.
- Сбросить пароль: Введите команду «net user [имя_пользователя] *» и нажмите Enter. Замените [имя_пользователя] на имя аккаунта администратора. После нажатия Enter вам будет предложено ввести новый пароль для данного аккаунта.
- Изменить пароль: Введите команду «net user [имя_пользователя] [новый_пароль]» и нажмите Enter. Замените [имя_пользователя] на имя аккаунта администратора, а [новый_пароль] на новый пароль, который вы хотите использовать.
После ввода команды и нажатия Enter, вам может потребоваться подтвердить свои действия или ввести текущий пароль администратора, если это потребуется. Если у вас возникнут проблемы или ошибки, убедитесь, что вы запускаете командную строку с правами администратора.
Использование командной строки предоставляет эффективный способ изменения или сброса пароля администратора в Windows 10. Однако, будьте осторожны и используйте этот метод с осторожностью, чтобы избежать нежелательных последствий и сохранить безопасность вашей системы.
Запуск командной строки с правами администратора
В Windows 10 существует несколько простых способов запуска командной строки с правами администратора. Такой доступ позволяет выполнить различные команды и настройки системы, включая сброс или изменение пароля администратора.
Вот несколько способов запуска командной строки с правами администратора:
- С помощью меню Пуск:
- Нажмите на кнопку «Пуск» в левом нижнем углу экрана.
- В появившемся меню найдите раздел «Windows Система» и откройте его.
- В этом разделе найдите программу «Командная строка» (или «Windows PowerShell») и щелкните правой кнопкой мыши на ней.
- В контекстном меню выберите «Запуск от имени администратора».
- С помощью поиска:
- Нажмите на кнопку «Пуск» в левом нижнем углу экрана.
- В поле поиска введите «Командная строка» или «cmd».
- В результате поиска найдите программу «Командная строка» (или «Windows PowerShell») и щелкните правой кнопкой мыши на ней.
- В контекстном меню выберите «Запуск от имени администратора».
После выполнения этих действий откроется окно командной строки или командной строки PowerShell с правами администратора, где вы можете вводить команды для управления системой.
Важно помнить, что использование командной строки с правами администратора требует осторожности, так как неправильное выполнение команд может привести к нежелательным результатам или повреждению системы. Поэтому перед внесением каких-либо изменений рекомендуется ознакомиться с документацией или получить консультацию специалиста.
Сброс пароля администратора с помощью команды «net user»
Если вы забыли пароль администратора в Windows 10, вы можете восстановить его с помощью командной строки и команды «net user». Этот метод подходит, если у вас есть доступ к другому аккаунту с правами администратора.
- Откройте командную строку, нажав клавиши «Win + R» и вводя команду «cmd».
- В командной строке введите команду «net user» и нажмите клавишу «Enter». Будут отображены все пользователи компьютера.
- Найдите имя пользователя администратора в списке и запомните его.
- Введите следующую команду: «net user [имя пользователя] [новый пароль]». Замените «[имя пользователя]» на имя администратора, а «[новый пароль]» на новый пароль, который вы хотите установить.
- Нажмите клавишу «Enter», чтобы выполнить команду. Если все прошло успешно, вы увидите сообщение о том, что команда была выполнена успешно.
- Теперь вы можете использовать новый пароль для входа в систему как администратор.
Обратите внимание, что для выполнения этого метода вам необходимо иметь доступ к другому аккаунту с правами администратора. Если у вас нет доступа к такому аккаунту, вы можете воспользоваться другими методами, такими как использование утилиты сброса пароля или переустановка операционной системы.
Теперь вы знаете, как сбросить пароль администратора Windows 10 с помощью команды «net user» в командной строке.
Проверка и изменение пароля администратора с помощью команды «net accounts»
Для проверки и изменения пароля администратора в операционной системе Windows 10 можно использовать команду «net accounts». С помощью этой команды вы можете установить новый пароль или изменить текущий пароль администратора.
Шаг 1: Открытие командной строки
Для того чтобы начать процесс проверки и изменения пароля администратора, необходимо открыть командную строку в системе Windows 10. Для этого выполните следующие шаги:
- Нажмите клавишу Win + X на клавиатуре, чтобы открыть меню «Пуск».
- Выберите «Командная строка (администратор)» или «Windows PowerShell (администратор)» из списка доступных опций.
Шаг 2: Ввод команды «net accounts»
После открытия командной строки введите следующую команду и нажмите клавишу Enter:
net accounts
Эта команда позволяет вывести текущие настройки учетной записи администратора, включая срок действия пароля и минимальную длину пароля.
Шаг 3: Изменение пароля администратора
Если вы хотите изменить пароль администратора, выполните следующие действия:
- Введите команду «net accounts /passwordreq:yes», чтобы включить требование пароля для учетной записи администратора.
- Введите команду «net accounts /minpwlen:X», где X — это минимальная длина нового пароля, которую вы хотите установить. Замените X на желаемое значение (обычно от 8 до 14 символов).
- Введите команду «net accounts /maxpwage:Y», где Y — это количество дней, через которые пароль должен быть изменен. Замените Y на желаемое значение (например, 90 дней).
- Введите команду «net accounts /forcelogoff:Z», где Z — это количество минут неактивности после которого пользователь будет автоматически выведен из системы. Замените Z на желаемое значение (как правило, 15 минут).
- Введите команду «net accounts /uniquepw:X», где X — это количество предыдущих паролей, которые система будет помнить и запрещать использовать повторно. Замените X на желаемое значение (например, 5 паролей).
Обратите внимание, что при вводе команды вы должны заменить X и Y на желаемые значения для конкретных параметров.
Шаг 4: Проверка изменений
После ввода всех необходимых команд, выполните команду «net accounts» еще раз, чтобы убедиться, что изменения были успешно применены. Вы должны увидеть новые значения для параметров, которые вы изменили в предыдущем шаге.
Теперь вы знаете, как проверить и изменить пароль администратора с помощью команды «net accounts» в операционной системе Windows 10.
Вопрос-ответ:
Как можно найти пароль администратора в Windows 10, если я его забыл?
Если вы забыли пароль администратора Windows 10, можно воспользоваться несколькими способами. Один из них — использование утилиты для сброса пароля, таких как PCUnlocker или Ophcrack. Другой способ — использование командной строки в режиме восстановления Windows, где можно изменить или сбросить пароль администратора. Также можно попробовать использовать учетную запись Microsoft для входа в систему и сменить пароль через их веб-интерфейс.
Можно ли найти пароль администратора в Windows 10 без использования дополнительных программ?
Да, есть способы найти пароль администратора в Windows 10 без использования дополнительных программ. Один из них — использование командной строки в режиме восстановления Windows, где можно изменить или сбросить пароль администратора. Для этого нужно перезагрузить компьютер и нажать F8 перед загрузкой операционной системы. Далее выбрать «Режим безопасного режима с командной строкой» и ввести нужные команды для изменения или сброса пароля.
Как узнать пароль администратора в Windows 10, если у меня есть физический доступ к компьютеру?
Если у вас есть физический доступ к компьютеру, то можно воспользоваться одним из способов для смены или сброса пароля администратора. Один из них — использование командной строки в режиме восстановления Windows. Для этого нужно перезагрузить компьютер и нажать F8 перед загрузкой операционной системы. Далее выбрать «Режим безопасного режима с командной строкой» и ввести нужные команды для изменения или сброса пароля.
Какая программа лучше всего подходит для сброса пароля администратора в Windows 10?
На выбор есть несколько программ, которые хорошо подходят для сброса пароля администратора в Windows 10. Одной из популярных программ является PCUnlocker, которая предоставляет простой и удобный интерфейс для сброса пароля. Также можно воспользоваться программой Ophcrack, которая основана на методе подбора паролей с использованием хэш-таблиц. Обе программы достаточно надежны и эффективны в восстановлении доступа к учетной записи администратора.