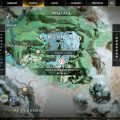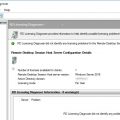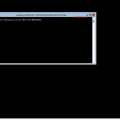Когда дело доходит до хранения данных на компьютере, жесткий диск — это одно из наиболее важных устройств. Однако иногда мы можем столкнуться с ситуацией, когда наш компьютер не видит жесткий диск. В этой статье мы рассмотрим, как найти и восстановить скрытый жесткий диск на системе Windows 10.
Первым шагом в поиске скрытого жесткого диска является проверка в Диспетчере устройств. Часто компьютер может не распознавать новый жесткий диск из-за проблем с драйверами или конфликтами оборудования. В Диспетчере устройств вы можете проверить наличие проблем и обновить драйверы для вашего жесткого диска.
Если проблема не решается через Диспетчер устройств, следующим шагом может быть использование программного обеспечения для разделения и восстановления дисков. Существуют многочисленные утилиты, которые могут помочь восстановить скрытые жесткие диски на Windows 10. Одним из таких инструментов является MiniTool Partition Wizard — программа с широким спектром функциональных возможностей, включая обнаружение и восстановление скрытых дисков.
В итоге, если вы столкнулись с проблемой скрытого жесткого диска на Windows 10, не паникуйте. Просто следуйте нашему руководству, и вы сможете найти и восстановить свой жесткий диск в самое ближайшее время.
Поиск скрытого жесткого диска
Если вы подозреваете, что на вашем компьютере может быть скрытый жесткий диск, в этом разделе мы расскажем о нескольких способах его поиска и восстановления.
1. Использование диспетчера устройств
Первым шагом в поиске скрытого жесткого диска является проверка диспетчера устройств. Для этого нужно выполнить следующие действия:
- Нажмите на клавиатуре комбинацию клавиш Win + X и выберите в появившемся меню пункт «Диспетчер устройств».
- В открывшемся диспетчере устройств просмотрите список разделов и найдите раздел «Диски» или «Дисковые устройства». Раскройте этот раздел.
- Проверьте, есть ли в списке какие-либо скрытые диски. Они могут быть обозначены как «Неизвестное устройство» или иметь другое непонятное имя. Если вы обнаружите подозрительное устройство, выполните нажатие правой кнопкой мыши на нем и выберите пункт «Включить».
2. Использование программного обеспечения для восстановления данных
Если диспетчер устройств не показал наличие скрытого жесткого диска, вы можете воспользоваться специальными программами для восстановления данных. Вот некоторые из них:
- TestDisk — это мощное программное обеспечение для восстановления данных, которое помогает восстановить различные типы потерянных данных, включая скрытые разделы и диски.
- Recuva — это простая в использовании программа для восстановления данных, которая может помочь найти и восстановить скрытые файлы и папки.
- EaseUS Data Recovery Wizard — это еще одна популярная программа для восстановления данных, которая поддерживает поиск скрытых разделов и дисков.
Установите одну из программ для восстановления данных и запустите ее. Следуйте инструкциям программы для поиска скрытого жесткого диска и восстановления данных с него.
Если ни один из вышеуказанных методов не помог в поиске скрытого жесткого диска, рекомендуется обратиться к специалисту по восстановлению данных или провести диагностику компьютера в сервисном центре.