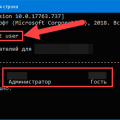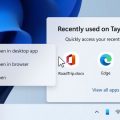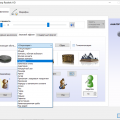COM1 порты являются одними из наиболее распространенных портов на компьютерах под управлением операционной системы Windows 7. Они используются для подключения устройств через последовательный интерфейс, такие как модемы, принтеры, сканеры и другие устройства, которые требуют непрерывной передачи данных.
Однако, в современных компьютерах порты COM1 могут быть скрытыми и не активными по умолчанию. Если вам необходимо использовать устройства, подключаемые через COM1 порт, вы должны сделать несколько простых шагов для их активации и настройки.
Для начала, откройте «Диспетчер устройств», нажав Пуск и введя в поисковую строку «Диспетчер устройств». В открывшемся окне найдите раздел «Порты (COM и LPT)». Если COM1 порт отображается как скрытый или неактивный, щелкните правой кнопкой мыши на нем и выберите «Активировать». После этого перезагрузите компьютер.
После перезагрузки ваш компьютер будет готов к использованию COM1 порта. Теперь вы можете подключать устройства и настраивать их работу через данный порт. Не забудьте проверить, поддерживаются ли выбранные вами устройства вашей операционной системой.
Начало работы
Добро пожаловать! Если у вас есть необходимость найти и использовать COM1 порты на операционной системе Windows 7, следуйте инструкциям ниже, чтобы начать работу.
- Откройте меню «Пуск», щелкните правой кнопкой мыши на значок «Компьютер» и выберите «Управление».
- В окне «Управление компьютером» откройте раздел «Система», а затем выберите «Диспетчер устройств».
- В диспетчере устройств найдите раздел «Порты (COM и LPT)» и щелкните на нем.
- В списке портов найдите «COM1» и убедитесь, что он отображается без ошибок или конфликтов. Если устройство отображается с ошибкой или конфликтом, необходимо разрешить проблему или обратиться за помощью к системному администратору.
- Если «COM1» отображается без проблем, вы готовы использовать его. Обратите внимание на номер порта, так как это может потребоваться при работе с программным обеспечением или настройке устройства.
Теперь, когда вы знаете, как найти и использовать «COM1 порты» на Windows 7, вы можете приступить к настройке и использованию подключенных устройств. Будьте внимательны и следуйте инструкциям производителя для каждого устройства, чтобы обеспечить правильную настройку и работу.
Проверка наличия com1 порта
Перед тем как начать использовать порт com1, необходимо убедиться в его наличии на компьютере. Следующие шаги помогут осуществить проверку:
- Откройте меню «Пуск» и выберите «Панель управления».
- В окне «Панель управления» найдите и выберите «Система и безопасность».
- В разделе «Система» выберите «Управление устройствами».
- В открывшемся окне «Диспетчер устройств» найдите «Порты (COM и LPT)» и раскройте его.
- Проверьте наличие порта с названием «COM1» в списке устройств.
Если в списке отображается порт с названием «COM1», значит он присутствует на вашем компьютере и готов к использованию. Если его нет в списке или он отображается с ошибками, возможно, требуется дополнительная настройка или установка драйвера.
Важно помнить, что наличие порта com1 не гарантирует его работоспособность. Для более детальной проверки и настройки порта рекомендуется обратиться к дополнительным ресурсам или к специалисту.
Включение com1 порта
Com1 порт является одним из серийных портов на компьютере, который используется для подключения устройств, таких как принтеры, модемы и другие периферийные устройства. Если вы хотите использовать com1 порт на Windows 7, вам необходимо убедиться, что он включен и правильно настроен.
Для включения com1 порта на Windows 7, следуйте указанным ниже инструкциям:
- Выполните команду «Пуск» на рабочем столе или нажав клавишу с логотипом Windows.
- Выберите «Панель управления» из меню «Пуск».
- Откройте раздел «Аппаратное и звуковое оборудование».
- Выберите «Устройства и принтеры».
- Найдите раздел «Порты (COM и LPT)» и щелкните на нем правой кнопкой мыши.
- Выберите «Свойства» из контекстного меню.
- Откроется окно «Свойства: COM1».
- Перейдите на вкладку «Порты».
- Если com1 порт отключен, выберите его и нажмите на кнопку «Включить устройство».
- Проверьте, что настройки скорости передачи данных, контроля потока и другие параметры настроены правильно.
- Нажмите на кнопку «ОК», чтобы сохранить настройки.
После выполнения этих шагов, com1 порт будет включен и готов к использованию. Вы можете проверить его работу, подключив устройство к порту и запустив соответствующую программу или утилиту для работы с устройствами, подключенными через COM-порты.
Использование com1 портов
Com1 порт является одним из стандартных последовательных портов на компьютере с операционной системой Windows 7. Он используется для подключения различных устройств, таких как принтеры, модемы, сканеры и другие.
Для использования com1 портов на Windows 7 необходимо выполнить следующие шаги:
- Убедитесь, что устройство, которое вы хотите подключить, поддерживает com1 порт.
- Подключите устройство к компьютеру с помощью соответствующего кабеля или адаптера.
- Откройте «Панель управления» и выберите раздел «Устройства и принтеры».
- Найдите подключенное устройство в списке устройств и выберите его.
- Щелкните правой кнопкой мыши и выберите пункт «Свойства».
- В открывшемся окне перейдите на вкладку «Порты».
- Выберите com1 порт из списка доступных портов.
- Нажмите кнопку «Применить» для сохранения настроек.
После выполнения этих шагов устройство будет готово к использованию через com1 порт. Вы сможете передавать данные между компьютером и устройством посредством последовательной связи.
Обратите внимание, что некоторые устройства могут требовать дополнительной настройки или установки драйверов для корректной работы через com1 порт. Убедитесь, что у вас есть все необходимые драйверы и инструкции для подключения устройства.
Подключение устройства к COM1 порту
COM1 порт является одним из стандартных последовательных портов на компьютерах под управлением операционной системы Windows 7. Подключение устройства к COM1 порту позволяет передавать данные между компьютером и подключенным устройством посредством последовательного интерфейса.
Для подключения устройства к COM1 порту необходимо выполнить следующие шаги:
- Убедитесь, что устройство, которое вы хотите подключить, имеет последовательный интерфейс и поддерживает подключение через COM порт. Обычно такими устройствами являются принтеры, сканеры, модемы, GPS-приемники, аудиокарты и другие периферийные устройства.
- Убедитесь, что у вас есть соответствующий кабель, который позволяет подключить устройство к COM1 порту. В большинстве случаев это будет стандартный COM-кабель с двумя разъемами DB9.
- Вставьте один конец кабеля в порт COM1 на задней панели компьютера, а другой конец подключите к соответствующему порту на вашем устройстве. Обратите внимание, что разъемы DB9 могут иметь разные ориентации, поэтому следите за тем, чтобы пины на разъемах были выровнены корректно.
- Если устройство не имеет встроенного блока питания, подключите его к источнику питания. Если устройство имеет собственный аккумулятор, убедитесь, что он полностью заряжен.
- Программное обеспечение для работы с устройством, подключенным к COM1 порту, должно быть установлено на компьютере. В большинстве случаев, производитель устройства предоставляет соответствующие драйверы и программы для установки.
После выполнения этих шагов, устройство должно быть готово к использованию. Вы можете запустить программу для работы с устройством и настроить необходимые параметры для связи через COM1 порт.
Важно отметить, что в некоторых случаях на компьютере может быть уже занят COM1 порт для другого устройства или программы. В таком случае, необходимо изменить номер порта или освободить его для использования устройством, которое вы хотите подключить.
Подключение устройства к COM1 порту на Windows 7 позволяет взаимодействовать с подключенным устройством посредством последовательного интерфейса и передавать данные между компьютером и устройством.
Настройка параметров соединения
Для использования COM1 порта на Windows 7 необходимо сначала убедиться в его наличии и корректной настройке параметров соединения. В этом разделе мы рассмотрим основные шаги по настройке параметров соединения на COM1 порту.
Шаг 1: Проверка наличия COM1 порта
Перед настройкой параметров соединения необходимо убедиться в наличии COM1 порта на вашем компьютере. Для этого выполните следующие действия:
- Откройте «Управление устройствами» (Device Manager) в Панели управления.
- Разверните раздел «Порты (COM и LPT)».
- Проверьте наличие порта COM1 в списке доступных портов.
Если COM1 порт отсутствует в списке, это может свидетельствовать о неправильной установке драйверов или отключении порта в BIOS. Обратитесь к документации вашего компьютера или операционной системы для устранения этой проблемы.
Шаг 2: Проверка параметров соединения
После того, как вы убедились в наличии COM1 порта, необходимо проверить и настроить параметры соединения. Для этого выполните следующие действия:
- Откройте «Управление устройствами» (Device Manager) в Панели управления.
- Разверните раздел «Порты (COM и LPT)» и найдите порт COM1.
- Щелкните правой кнопкой мыши на порту COM1 и выберите «Свойства».
- Перейдите на вкладку «Параметры порта».
- Проверьте и настройте следующие параметры соединения:
- Скорость передачи данных (Bits per second)
- Биты данных (Data bits)
- Стоповые биты (Stop bits)
- Четность (Parity)
- Управление потоком (Flow control)
В большинстве случаев, параметры соединения для COM1 порта устанавливаются как 9600 бит/с, 8 бит данных, 1 стоповой бит, без четности и без управления потоком. Однако, эти параметры могут отличаться в зависимости от требований устройства, которое вы планируете подключить к COM1 порту. Проверьте требования производителя устройства и настройте параметры соединения соответственно.
Шаг 3: Применение параметров соединения
После проверки и настройки параметров соединения для COM1 порта, необходимо применить изменения. Для этого выполните следующие действия:
- Щелкните на кнопке «Применить» или «ОК», чтобы сохранить изменения.
- Перезагрузите компьютер, чтобы применить настройки.
После перезагрузки компьютера ваш COM1 порт будет готов к использованию соответствующим устройством. Убедитесь, что устройство подключено к порту и правильно настроено для работы с COM1 портом.
Запуск программы для работы с портами
Для работы с com1 портами на операционной системе Windows 7 необходимо запустить специализированную программу. Следуйте инструкциям ниже, чтобы начать использовать порты.
- Скачайте программу для работы с com1 портами с надежного источника.
- После завершения загрузки откройте установочный файл программы.
- Следуйте инструкциям мастера установки. В большинстве случаев вам потребуется принять лицензионное соглашение и выбрать путь к установке программы.
- После установки запустите программу.
Вы можете использовать следующие программы для работы с ком-портами:
- RealTerm: это мощная утилита, которая предоставляет возможность отправлять и принимать данные через ком-порты. RealTerm также поддерживает работу с различными пакетными протоколами.
- Termite: это простая в использовании программа, которая позволяет отправлять и принимать данные через ком-порты. Termite имеет интуитивно понятный интерфейс и много полезных функций.
- Tera Term: это многофункциональная программа, которая может быть использована для работы с ком-портами, SSH-соединениями и Telnet-сессиями. Tera Term предлагает широкий спектр функций и настраиваемых параметров.
При запуске любой из этих программ вам необходимо выбрать нужный com1 порт и настроить соединение согласно требованиям вашей задачи.
Теперь вы готовы использовать com1 порты на операционной системе Windows 7 и работать с подключенным оборудованием.
Проблемы и их решения
-
Проблема: Отсутствие доступа к COM1 порту.
Решение: Первым делом необходимо проверить, что порт COM1 не занят другим приложением или устройством. Для этого можно воспользоваться командой «Информация о системе» в панели управления Windows. Если порт занят, необходимо закрыть связанные с ним приложения и устройства. Если все приложения закрыты, но доступ к порту по-прежнему отсутствует, возможно, драйвера порта не установлены или повреждены. В этом случае необходимо установить или переустановить соответствующие драйвера.
-
Проблема: Невозможность подключить устройство к COM1 порту.
Решение: Если устройство не подключается к порту COM1, в первую очередь необходимо проверить правильность подключения кабеля. Убедитесь, что кабель правильно вставлен и надежно закреплен с обоих концов. Если устройство подключено правильно, но оно по-прежнему не определяется, возможно, проблема в драйверах. Попробуйте переустановить драйвера, используя драйверы, поставляемые с устройством, или обновите драйверы до последней версии с веб-сайта производителя.
-
Проблема: COM1 порт не отображается в списке доступных портов.
Решение: Если COM1 порт не отображается в списке доступных портов, это может быть связано с несколькими причинами. Возможно, порт выключен в BIOS компьютера. Для решения этой проблемы, перезайдите в BIOS и убедитесь, что порт COM1 включен. Также, проверьте, что драйвера порта правильно установлены и работают без ошибок. Если все эти шаги не помогли, возможно, проблема связана с аппаратными неполадками порта. В этом случае, обратитесь к производителю компьютера или специалисту по обслуживанию компьютерной техники.
Нет соединения с com1 портом
Com1 порт является одним из стандартных портов ввода-вывода (I/O) на компьютерах под управлением операционной системы Windows 7. Нет соединения с com1 портом может быть вызвано различными причинами и требует определенных действий для его устранения.
Вот несколько возможных причин и способы разрешения проблемы отсутствия соединения с com1 портом:
- 1. Неправильное подключение кабеля: Убедитесь, что кабель, который соединяет ваше устройство с com1 портом, правильно подключен. Проверьте, что коннекторы кабеля плотно вставлены как в порт, так и в ваше устройство.
- 2. Проверьте состояние устройства: Убедитесь, что ваше устройство, например, принтер или сканер, поддерживает работу через com1 порт и включено.
- 3. Настройки порта: Проверьте настройки com1 порта. Для этого зайдите в «Панель управления» -> «Устройства и принтеры» -> «Свойства» устройства, использующего com1 порт. Перейдите на вкладку «Порты» и убедитесь, что com1 порт выбран и настроен правильно.
- 4. Конфликт ресурсов: Если у вас есть другие устройства, использующие com1 порт или конфликтующие с ним, попробуйте изменить настройки ресурсов в диспетчере устройств.
- 5. Драйверы: Убедитесь, что у вас установлены правильные драйверы для коммуникации с com1 портом. Проверьте, что они обновлены и работают корректно.
Если после выполнения вышеуказанных действий проблема не устраняется, возможно, проблема связана с самим портом или устройством, подключенным к нему. В таком случае, рекомендуется обратиться к профессионалу или службе поддержки производителя для получения дополнительной помощи.
Однако, в большинстве случаев, проблема отсутствия соединения с com1 портом может быть решена, следуя приведенным выше рекомендациям.
Неправильные параметры соединения
При работе с COM-портами на Windows 7 может возникнуть проблема с установкой неправильных параметров соединения. Это может привести к неработоспособности подключенного оборудования или ошибкам при обмене данными.
Возможные причины неправильных параметров соединения:
- Не указан правильный номер COM-порта
- Неправильно указана скорость передачи данных
- Неправильно указан формат битов данных (биты данных, стоп-биты, контроль четности)
Чтобы исправить неправильные параметры соединения, необходимо выполнить следующие шаги:
- Установите правильный номер COM-порта. Номер порта может быть от 1 до 256, в зависимости от возможностей вашего компьютера.
- Установите правильную скорость передачи данных. Скорость передачи данных должна быть согласована с настройками подключенного устройства.
- Установите правильный формат битов данных. Убедитесь, что количество бит данных, количество стоп-битов и настройки контроля четности совпадают с требованиями подключенного оборудования.
Если вы не уверены в правильности настроек, вы можете обратиться к документации производителя устройства или связаться с технической поддержкой.
Проверьте также состояние COM-порта в диспетчере устройств. Если порт отображается как «Не работает» или «Не обнаружено устройство», попробуйте обновить драйвер или выполнить другие необходимые действия для исправления проблемы.
Успешное исправление неправильных параметров соединения позволит вам использовать COM-порты на Windows 7 для подключения и обмена данными с подключенным оборудованием.
Вопрос-ответ:
Где найти com1 порты на Windows 7?
COM-порты находятся на задней панели компьютера или ноутбука. Они представляют собой серию разъемов, которые обычно имеют метки COM1, COM2 и т. д. Разъем COM1 находится обычно слева внизу или вверху блока системного блока компьютера.
Как проверить, доступны ли COM-порты на Windows 7?
Чтобы проверить доступность COM-портов на Windows 7, необходимо открыть «Диспетчер устройств» через «Панель управления». В разделе «Порты (COM и LPT)» вы должны увидеть список доступных портов. Если там отображается COM1, это означает, что порт доступен.
Можно ли использовать COM1 порт для подключения периферийных устройств на Windows 7?
Да, COM1 порт можно использовать для подключения различных периферийных устройств на Windows 7, таких как модемы, принтеры, сканеры и другие устройства, которые поддерживают подключение через COM-порт. Для этого необходимо установить драйверы для соответствующего устройства и подключить его к COM1 порту на задней панели компьютера.
Могут ли устройства, подключенные к COM1 порту, конфликтовать с другими устройствами на Windows 7?
Да, устройства, подключенные к COM1 порту, могут конфликтовать с другими устройствами, если они используют один и тот же COM-порт. В таком случае необходимо изменить настройки порта у конфликтующего устройства или переназначить порт для подключаемого устройства в другой свободный COM-порт.
Можно ли использовать COM1 порт для подключения старых устройств, таких как модемы или принтеры?
Да, COM1 порт можно использовать для подключения старых устройств, таких как модемы или принтеры, которые поддерживают подключение через COM-порт. Однако в настоящее время большинство современных устройств имеют более современные интерфейсы подключения, такие как USB, и для них могут потребоваться специальные адаптеры или переходники.
Что делать, если COM1 порт не отображается в Диспетчере устройств на Windows 7?
Если COM1 порт не отображается в Диспетчере устройств на Windows 7, это может означать, что порт отключен в BIOS-настройках или отключен физически. Проверьте настройки BIOS и убедитесь, что COM-порт включен. Если порт включен, но не отображается, возможно, у вас есть проблемы с драйверами или аппаратными сбоями.