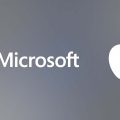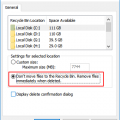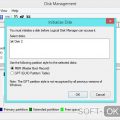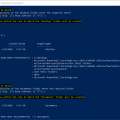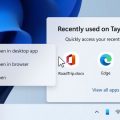В настоящее время удаленный доступ к компьютеру является неотъемлемой частью повседневной жизни многих пользователей. Он позволяет получить доступ ко всем необходимым файлам и программам, находясь далеко от компьютера. Если вы хотите настроить службу удаленного рабочего стола (RDP) на компьютере с операционной системой Windows 7, мы предоставляем вам подробные инструкции по этому процессу.
Шаг 1: Нажмите на кнопку «Пуск» и выберите пункт «Панель управления».
Шаг 2: В панели управления найдите и откройте раздел «Система и безопасность».
Шаг 3: В разделе «Система и безопасность» найдите и откройте пункт «Система».
Шаг 4: В открывшемся окне раздела «Система» выберите вкладку «Удаленный доступ к компьютеру».
Шаг 5: Установите флажок в поле «Разрешить подключение к этому компьютеру».
Шаг 6: Чтобы настроить пользователей, которые могут получить доступ к компьютеру по RDP, нажмите на кнопку «Выбрать пользователей».
Шаг 7: В появившемся окне нажмите на кнопку «Добавить» и введите имя пользователя, для которого хотите разрешить доступ.
Шаг 8: После того как вы ввели имя пользователя, нажмите на кнопку «Проверить имена» для удостоверения правильности ввода.
Шаг 9: Нажмите «ОК» во всех открытых окнах, чтобы сохранить изменения и активировать службу RDP.
Теперь вы успешно настроили службу RDP на компьютере с Windows 7 и можете удаленно подключаться к нему с использованием программы для удаленного доступа.
Запустив службу RDP на вашем Windows 7 компьютере, вы сможете работать с ним удаленно в любое время и из любого места. Это полезно для серьезного использования, такого как удаленное администрирование или доступ к файлам и программам с другого компьютера. Надеемся, что наши подробные инструкции помогут вам справиться с этой задачей без проблем!
Начало работы с RDP в Windows 7
Чтобы начать работу с RDP (Remote Desktop Protocol) в Windows 7, вам потребуется включить функцию удаленного доступа к компьютеру. Это позволит вам подключаться к вашему компьютеру через интернет с любого другого устройства.
Вот подробные инструкции по настройке удаленного доступа через RDP в Windows 7:
-
Откройте панель управления. Чтобы открыть панель управления, нажмите «Пуск» в левом нижнем углу экрана, а затем выберите «Панель управления».
-
Перейдите в раздел «Система и безопасность». В панели управления найдите раздел «Система и безопасность» и щелкните на нем. В открывшемся окне выберите опцию «Система».
-
Включите удаленный доступ к компьютеру. В окне «Система» найдите пункт «Удаленный доступ к компьютеру» и щелкните по ссылке «Настройка удаленного доступа к компьютеру».
-
Включите удаленный доступ. В открывшемся окне выберите опцию «Разрешить подключение к этому компьютеру» и поставьте галочку в поле «Подключение к сети NLA». Нажмите «ОК», чтобы сохранить изменения.
-
Настройте брандмауэр. Для того чтобы RDP работал надежно, необходимо открыть порт 3389 в брандмауэре Windows. В окне «Настройка удаленного доступа к компьютеру» выберите вкладку «Удаленный рабочий стол» и нажмите на кнопку «Дополнительные параметры».
-
Настройте правило брандмауэра для RDP. В открывшемся окне «Брандмауэр Windows с продвинутой безопасностью» выберите «Правила входящих правил» и нажмите «Новое правило». Выберите опцию «Порт» и нажмите «Далее». Выберите «TCP» и введите номер порта «3389». Нажмите «Далее», затем «Далее» снова и укажите имя правила, например, «RDP». Нажмите «Готово», чтобы сохранить настройки.
После выполнения этих инструкций у вас будет настроен удаленный доступ к вашему компьютеру через RDP. Теперь вы можете подключаться к компьютеру со стороны других устройств, указывая его IP-адрес.
Установка службы RDP
- 1. Откройте меню Пуск, нажмите правой кнопкой мыши на «Компьютер» и выберите «Свойства».
- 2. В открывшемся окне щелкните по ссылке «Дополнительные параметры системы» в левой части.
- 3. Вкладка «Удаленный доступ» по умолчанию открыта. На этой вкладке нажмите кнопку «Разрешить подключение к этому компьютеру».
- 4. В появившемся окне отметьте флажок «Разрешить подключение с использованием подключения сети».
- 5. Нажмите «ОК», чтобы сохранить изменения.
Теперь на вашем компьютере Windows 7 включена служба RDP, и вы сможете подключаться к нему удаленно.
Шаг 1: Открытие панели управления
Первым шагом для настройки службы RDP в Windows 7 является открытие панели управления. Следуйте инструкциям ниже, чтобы приступить к настройке:
- Нажмите на кнопку «Пуск» в левом нижнем углу экрана.
- В открывшемся меню выберите пункт «Панель управления».
Откроется окно «Панель управления» с различными категориями настроек.
Примечание: В Windows 7 панель управления может быть отображена в различных видах, таких как «Категории», «Крупные значки», «Мелкие значки» или «Вид по умолчанию». В данной инструкции предполагается использование вида «Вид по умолчанию».
Если ваша панель управления отображается иначе, сверху справа находится поле поиска. Введите в него «Панель управления» и выберите соответствующий результат.
Теперь, когда у вас открыта панель управления, вы готовы продолжить настройку службы RDP в Windows 7.
Шаг 2: Выбор раздела «Система и безопасность»
После открытия Панели управления на компьютере с операционной системой Windows 7 вам нужно найти и выбрать раздел «Система и безопасность».
Для этого выполните следующие действия:
- Найдите и откройте Панель управления. Для этого щелкните правой кнопкой мыши на кнопке «Пуск» в левом нижнем углу экрана и выберите в появившемся контекстном меню пункт «Панель управления».
- В окне Панели управления найдите раздел «Система и безопасность» и щелкните на нем левой кнопкой мыши.
- В открывшемся разделе «Система и безопасность» вы найдете множество подразделов, связанных с безопасностью компьютера и настройками системы. Вам нужно будет выбрать конкретный подраздел, чтобы продолжить настройку службы RDP.
Обратите внимание, что расположение разделов в Панели управления может незначительно отличаться в зависимости от версии Windows 7 и индивидуальных настроек пользователя. Если вы не можете найти раздел «Система и безопасность», проконсультируйтесь с документацией операционной системы или обратитесь к специалисту.
Шаг 3: Включение службы RDP
Чтобы запустить службу RDP на компьютере с операционной системой Windows 7, выполните следующие действия:
- Откройте меню Пуск, щелкните правой кнопкой мыши по значку «Компьютер» и выберите «Свойства».
- В открывшемся окне «Свойства системы» выберите вкладку «Дополнительно».
- В разделе «Удаленный доступ» нажмите кнопку «Настроить».
- Введите административные учетные данные, если система потребует их.
- В появившемся окне «Системные настройки» выберите вкладку «удаленный доступ к компьютеру».
- В разделе «Удаленный доступ» установите флажок «Разрешить удаленные подключения к этому компьютеру».
- Для уточнения параметров подключений нажмите кнопку «Дополнительно».
- Убедитесь, что установлен флажок «Windows-утверждение» и нажмите кнопку «ОК».
- Закройте все открытые окна свойств.
После выполнения этих шагов служба RDP будет включена и будет доступна для использования.
Настройка безопасности RDP
Для обеспечения безопасности службы RDP на компьютере под управлением операционной системы Windows 7 необходимо принять несколько мер и настроек. Эти меры помогут защитить вашу систему от несанкционированного доступа и потенциальных угроз.
-
Обновите операционную систему: Убедитесь, что на вашем компьютере установлены все последние обновления операционной системы Windows 7, включая обновления безопасности. Систематическое обновление ОС — важный шаг для предотвращения уязвимостей.
-
Используйте сложные пароли: Установите сложные пароли для всех учетных записей, включая учетную запись администратора и учетные записи пользователей, которые будут использовать RDP. Используйте комбинацию букв верхнего и нижнего регистра, цифр и символов.
-
Активируйте брендмауэр: Убедитесь, что брендмауэр Windows активирован на вашем компьютере. Брендмауэр помогает блокировать нежелательные входящие соединения и может быть настроен для разрешения только определенным приложениям или портам.
-
Измените порт службы RDP: Измените порт, используемый службой RDP, на нестандартный порт. Это поможет уменьшить количество автоматизированных атак на вашу систему, поскольку большинство злоумышленников использует стандартный порт для своих действий.
-
Ограничьте доступ: Настройте правила для группы пользователей, которым разрешено подключаться по RDP. Это может быть настроено через групповую политику или локальные настройки безопасности. Установите строгие правила доступа для вашей системы.
-
Включите двухфакторную аутентификацию: Рассмотрите возможность включения двухфакторной аутентификации для доступа к службе RDP. Это добавит еще один уровень безопасности и защитит вашу систему даже в случае утечки пароля.
-
Отключите неиспользуемые сервисы: Проверьте, какие другие службы и сервисы работают на вашем компьютере. Отключите любые, которые не используются, чтобы уменьшить поверхность атаки и риск возможных уязвимостей.
-
Установите антивирусное ПО: Установите и регулярно обновляйте антивирусное программное обеспечение на вашем компьютере. Антивирусная программа поможет обнаруживать и блокировать потенциально вредоносные программы, которые могут попытаться получить доступ к вашей системе через службу RDP.
Следуя этим рекомендациям и принимая меры по обеспечению безопасности, вы сможете улучшить защиту службы RDP на вашем компьютере под управлением Windows 7.
Шаг 1: Открытие панели управления
Перед тем, как запустить службу RDP (удаленного рабочего стола) на операционной системе Windows 7, необходимо открыть панель управления. Панель управления — центральный инструмент для настройки и управления различными параметрами вашей операционной системы.
Чтобы открыть панель управления, выполните следующие действия:
- Щелкните на кнопке «Пуск» в левом нижнем углу экрана.
- В открывшемся меню выберите пункт «Панель управления».
После выбора пункта «Панель управления» откроется новое окно, в котором содержатся различные категории настроек, доступных для изменения. Вы можете открывать различные категории и производить нужные вам настройки.
Примечание: Если вы не можете найти панель управления на панели пуск или в меню «Пуск», попробуйте ввести «Панель управления» в поисковой строке в правом верхнем углу панели пуск.
Теперь, когда панель управления открыта, вы можете переходить к следующему шагу для настройки и запуска службы RDP на операционной системе Windows 7.
Шаг 2: Выбор раздела «Система и безопасность»
После того как вы открыли меню «Пуск», вам необходимо выбрать раздел «Система и безопасность». Чтобы это сделать, щелкните правой кнопкой мыши на значке «Пуск» в левом нижнем углу экрана. В открывшемся контекстном меню выберите пункт «Система и безопасность».
Вам может понадобиться прокрутить контекстное меню вниз, чтобы найти нужный раздел. В разделе «Система и безопасность» содержатся различные инструменты и настройки, которые позволяют вам управлять безопасностью, защитой и конфиденциальностью вашей системы.
Важно отметить, что в некоторых случаях может быть необходимо предоставить административные права для доступа к некоторым разделам и инструментам в «Системе и безопасности». Если у вас нет прав администратора, вам необходимо получить их перед выполнением этих действий.
После выбора раздела «Система и безопасность» вы будете перенаправлены в основной раздел, где вы сможете найти необходимые инструменты и настройки для настройки службы RDP Windows 7.
Шаг 3: Настройка параметров безопасности RDP
Настройка параметров безопасности RDP позволит обеспечить безопасную работу вашей службы удаленного рабочего стола. В этом шаге мы рассмотрим основные параметры, которые следует настроить для обеспечения безопасной RDP-сессии.
1. Установка сложного пароля администратора
Один из основных аспектов безопасности RDP — использование сложного пароля для администратора. Убедитесь, что у вашей учетной записи администратора установлен сложный пароль, который содержит буквы в верхнем и нижнем регистрах, цифры и специальные символы. Это поможет предотвратить несанкционированный доступ к вашей системе.
2. Ограничение доступа по IP-адресу
Ограничение доступа по IP-адресу может существенно усилить безопасность вашей RDP-службы. Вам следует разрешить доступ только с определенных IP-адресов или диапазонов адресов, и блокировать доступ с остальных адресов. Таким образом, вы сможете предотвратить попытки несанкционированного доступа к вашей системе с незнакомых адресов.
3. Использование сертификата SSL
Использование SSL-сертификата для шифрования данных в RDP-сессии обеспечивает высокую степень безопасности. Установите SSL-сертификат на вашем сервере удаленного рабочего стола, чтобы защитить передаваемые данные от несанкционированного доступа.
4. Включение двухфакторной аутентификации
Двухфакторная аутентификация добавляет дополнительный уровень защиты для вашей RDP-службы. Включите двухфакторную аутентификацию, чтобы требовать от пользователей подтверждение своей личности с помощью дополнительного фактора, такого как одноразовый пароль или биометрические данные.
5. Ограничение прав доступа пользователей
Ограничение прав доступа пользователей позволяет предотвратить несанкционированный доступ к конфиденциальным данным и функциональности вашей системы. Установите соответствующие права доступа для каждого пользователя, чтобы они могли видеть и изменять только необходимую информацию и функции.
6. Регулярные обновления безопасности
Регулярные обновления безопасности помогут предотвратить уязвимости в вашей RDP-службе. Убедитесь, что вы устанавливаете все рекомендуемые обновления безопасности для операционной системы Windows 7 и службы удаленного рабочего стола. Это поможет сохранить вашу систему защищенной от известных уязвимостей.
В заключение
Настройка параметров безопасности RDP позволяет обеспечить надежную защиту вашей службы удаленного рабочего стола. Следуя указанным выше шагам, вы можете создать безопасную RDP-сессию, которая обеспечит защиту ваших данных и системы от несанкционированного доступа.
Вопрос-ответ:
Как запустить службу RDP на компьютере?
Для запуска службы RDP на компьютере с операционной системой Windows 7, нужно выполнить следующие шаги:
Как открыть службы Windows?
Чтобы открыть службы Windows, нужно нажать комбинацию клавиш Win + R для вызова окна «Запуск», ввести команду «services.msc» и нажать «ОК».
Как найти службу службы удаленных рабочих столов?
В окне «Службы», прокрутите список служб вниз до тех пор, пока не увидите «Службы удаленных рабочих столов».
Как запустить службу удаленного рабочего стола?
Чтобы запустить службу удаленного рабочего стола, нужно щелкнуть правой кнопкой мыши на службе и выбрать «Свойства». В открывшемся окне выберите «Автоматически» в поле «Тип запуска» и нажмите «Применить». Затем нажмите «OK».
Как включить службу удаленного рабочего стола в исключения брендмауэра?
Чтобы включить службу удаленного рабочего стола в исключения брендмауэра, нужно вернуться в окно «Службы» и найти службу с названием «Правила входящего подключения для удаленного рабочего стола». Щелкните правой кнопкой мыши на службе и выберите «Свойства». На вкладке «Общие» нажмите кнопку «Запустить», затем выберите «Автоматически» в поле «Тип запуска». Нажмите «Применить» и затем «OK».
Как проверить, работает ли служба удаленного рабочего стола?
Чтобы проверить, работает ли служба удаленного рабочего стола, нужно открыть окно «Службы», найти службу с названием «Службы удаленных рабочих столов» и убедиться, что статус службы — «Запущено».