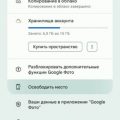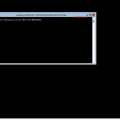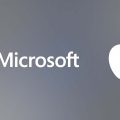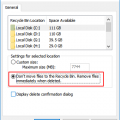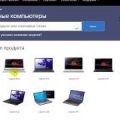Звуковая система является неотъемлемой частью работы компьютера. Однако, иногда возникают ситуации, когда звук перестает работать или работает некорректно. Одной из причин таких проблем может быть неправильная настройка службы построителя конечных точек Windows Audio.
Служба построителя конечных точек Windows Audio отвечает за обработку и воспроизведение звуковых файлов. Она обеспечивает взаимодействие между аппаратными и программными компонентами звуковой системы. Если служба не работает корректно, пользователь может столкнуться с различными проблемами, такими как отсутствие звука или искажение звуковых эффектов.
Для настройки службы построителя конечных точек Windows Audio необходимо выполнить несколько простых действий. Прежде всего, убедитесь, что служба активирована и находится в рабочем состоянии. Затем проверьте, не заблокирован ли порт аудиоустройства или драйверы звуковой карты. Если все это не помогло, можно попытаться перезапустить службу построителя конечных точек. Если проблема не решается, возможно, потребуется переустановка драйверов звуковой карты или обновление программного обеспечения.
Настройка службы построителя конечных точек Windows Audio для решения проблем с звуком
Шаг 1: Проверка наличия службы Windows Audio
- Откройте «Панель управления» и найдите раздел «Администрирование».
- В разделе «Администрирование» найдите и выберите «Службы».
- В списке служб найдите «Windows Audio».
- Убедитесь, что статус службы «Windows Audio» установлен как «Запущено».
- Если статус службы отличается от «Запущено», щелкните правой кнопкой мыши на службе «Windows Audio» и выберите «Запустить».
Шаг 2: Проверка наличия правильных драйверов аудиоустройства
Часто проблемы с звуком могут быть связаны с неправильно установленными или устаревшими драйверами аудиоустройства. Для их проверки и обновления выполните следующие действия:
- Нажмите сочетание клавиш Win + X и выберите «Устройство управления».
- В окне «Устройство управления» найдите раздел «Звук, видео и игры» и разверните его.
- Найдите свое аудиоустройство в списке и щелкните правой кнопкой мыши на нем.
- Выберите «Обновить драйвер».
- Если у вас установлена последняя версия драйвера, то ничего дополнительно делать не нужно. Если же у вас устаревший драйвер или проблемы с установкой последней версии, перейдите на сайт производителя аудиоустройства и загрузите последний драйвер для вашей модели.
Шаг 3: Проверка наличия правильной настройки устройства воспроизведения звука
Если после выполнения предыдущих шагов проблема с звуком не устранена, то возможно, проблема кроется в неправильной настройке устройства воспроизведения звука. Для проверки и настройки выполните следующие действия:
- Нажмите сочетание клавиш Win + X и выберите «Панель управления».
- В панели управления найдите и выберите раздел «Звук».
- Вкладка «Воспроизведение» отобразит список доступных аудиоустройств.
- Выберите нужное аудиоустройство и нажмите на кнопку «Установить по умолчанию».
- Проверьте, помогла ли эта настройка воспроизведению звука на вашем устройстве.
Если выполнение этих шагов не помогло решить проблему с звуком, возможно, вам потребуется обратиться к специалисту или проконсультироваться на официальном форуме поддержки Microsoft.