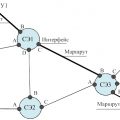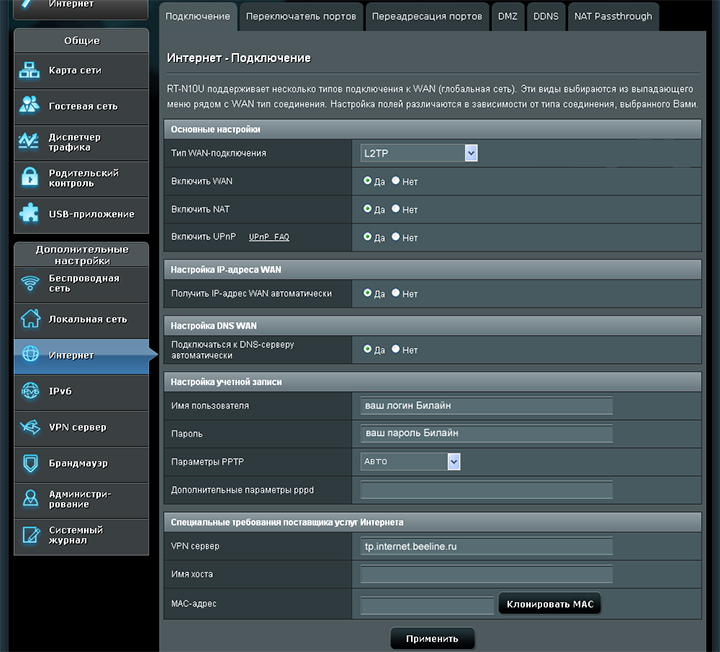
Создать стабильное и безопасное подключение к Интернету – одна из основных задач в нашей современной жизни. И маршрутизаторы, как, например, модель ASUS RT-N10P, отлично справляются с этой задачей. Благодаря им, мы можем обеспечить высокоскоростной доступ к Интернету во всем доме или офисе, в безопасном режиме передавать данные и даже настраивать специальные фильтры и ограничения.
Настроить роутер ASUS RT-N10P может показаться сложной задачей, особенно для новичков в области сетевых технологий. Однако, с пониманием основных принципов настройки и с использованием нескольких важных инструкций, вы сможете настроить свое сетевое устройство самостоятельно и без каких-либо проблем.
В этой статье мы рассмотрим ключевые шаги по настройке роутера ASUS RT-N10P и дадим вам полезные советы, чтобы облегчить этот процесс. Мы расскажем вам не только о базовых настройках, но и о некоторых дополнительных функциях, которые помогут вам лучше управлять сетью и обеспечить ее безопасность. Поэтому, если вы хотите узнать, как настроить ваш роутер ASUS RT-N10P для оптимальной работы, читайте дальше!
Настройка сетевого маршрутизатора от компании ASUS модели RT-N10P
Этот раздел предлагает подробное руководство по настройке сетевого устройства ASUS RT-N10P, обеспечивающего организацию стабильной и безопасной сети на базе данной модели маршрутизатора.
Прежде всего необходимо установить соединение между вашим компьютером и роутером с использованием кабеля Ethernet. После установки соединения, перейдите к настройке основных параметров сети.
| Шаг | Описание |
| 1 | Откройте веб-браузер и введите адрес маршрутизатора в адресную строку, чтобы получить доступ к панели управления. |
| 2 | Войдите в настройки маршрутизатора, используя учетные данные, предоставленные вашим интернет-провайдером или созданные вами при первой настройке устройства. |
| 3 | Перейдите в раздел «Сетевые настройки», где вы сможете настроить основные параметры сети, такие как IP-адрес, подсеть и шлюз. |
| 4 | Настройте различные параметры безопасности, такие как пароль для доступа к панели управления роутером, настройки брандмауэра и фильтры URL-адресов. |
| 5 | Настройте беспроводные сети Wi-Fi, включая название сети (SSID) и методы шифрования для обеспечения безопасности вашей беспроводной сети. |
| 6 | Сохраните все изменения и перезагрузите маршрутизатор для применения новых настроек. |
После завершения всех указанных выше шагов, ваш маршрутизатор ASUS RT-N10P будет полностью настроен и готов к использованию в качестве надежного и безопасного средства для подключения к интернету и обеспечения сетевого подключения для всех устройств, подключенных к вашей домашней сети.
Подключение устройства к сети
В этом разделе рассмотрим процесс подключения роутера к локальной сети, без использования специфических терминов и названий устройств.
Шаг 1: Подготовьте все необходимые компоненты, чтобы установить соединение между роутером и уже существующей сетью. Возьмите кабель, который будет служить для подключения вашего роутера к источнику интернета, а также устройства для подключения к компьютеру.
Шаг 2: Подключите один конец кабеля Ethernet к выходу на старом устройстве, предоставляющем уже установленное соединение с интернетом, и вставьте другой конец в WAN-порт нового роутера.
Шаг 3: Соедините компьютер с новым роутером с помощью Ethernet-кабеля. Вставьте один конец кабеля в порт компьютера, а другой — в один из портов LAN на роутере.
Шаг 4: Включите роутер и компьютер. Убедитесь, что индикаторы на роутере горят, что свидетельствует о правильном подключении.
Шаг 5: Дождитесь, пока компьютер определит новое соединение и получит IP-адрес от роутера. Связь должна быть установлена и готова к использованию.
Теперь у вас есть подключение к сети через роутер. Вы можете настроить дополнительные параметры веб-интерфейса роутера для поддержания и оптимизации соединения с интернетом.
Проверка содержимого пакета
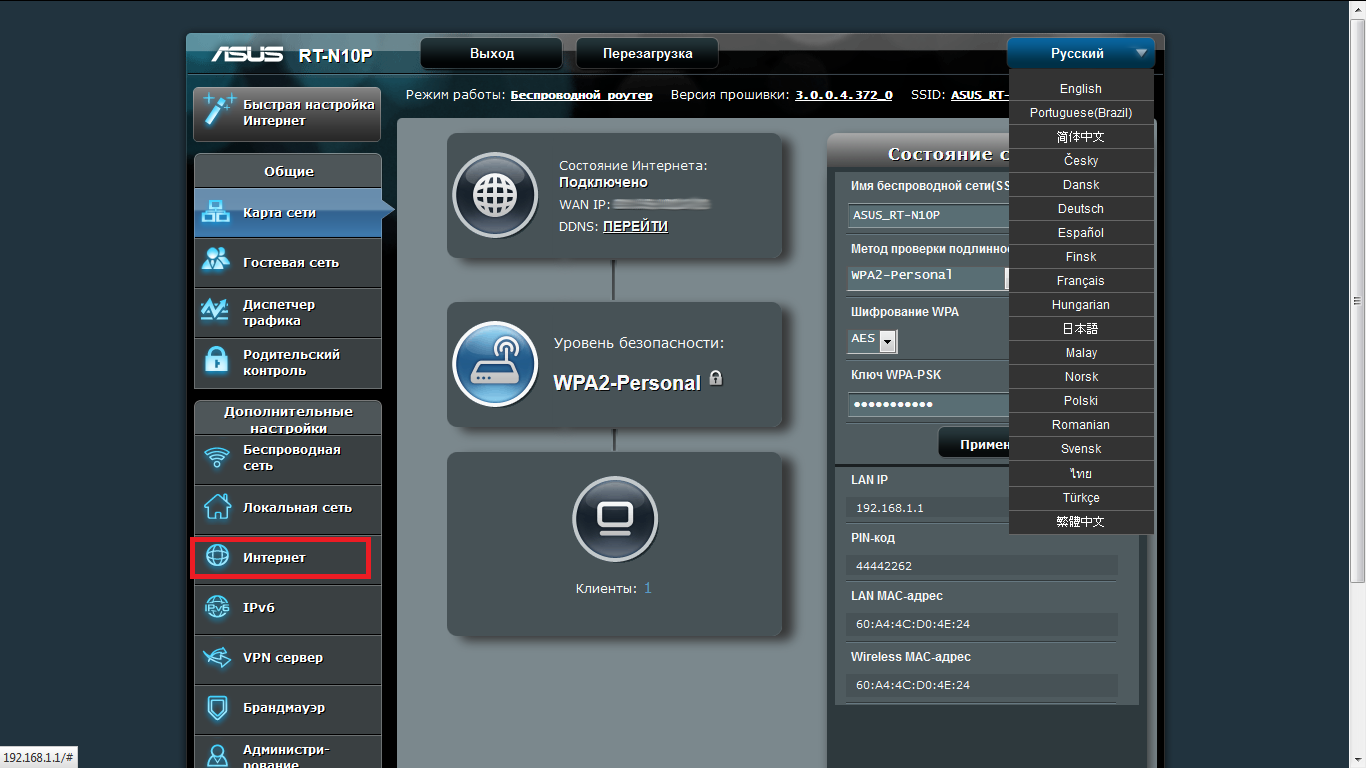
В данном разделе будет осуществлена проверка комплектации роутера, которую необходимо выполнить перед приступлением к настройке устройства. Следует проверить, что в комплекте присутствуют все необходимые элементы, которые понадобятся в процессе использования.
Проверка коробки
Перед началом настройки роутера необходимо убедиться, что коробка не имеет видимых повреждений и запечатана. Убедитесь, что на коробке указана модель роутера, соответствующая вашей устройству.
Проверка комплекта
Распакуйте коробку и проверьте наличие следующих компонентов:
- Роутер
- Сетевой кабель
- Инструкция по эксплуатации
- Адаптер питания
Убедитесь, что все компоненты находятся в комплекте и не имеют видимых повреждений. Если какой-либо компонент отсутствует или поврежден, свяжитесь с продавцом и сообщите о проблеме.
Дополнительные компоненты
Кроме основных компонентов, убедитесь, что в комплекте также присутствуют все необходимые элементы, которые вы планируете использовать в процессе настройки роутера. Это может быть CD или USB-накопитель с программным обеспечением, дополнительные антенны и прочие аксессуары.
Проверка комплектации перед началом настройки роутера является важным шагом, который позволит убедиться в наличии всех необходимых компонентов для успешной настройки и использования устройства.
Подключение сетевых проводов: важный этап настройки вашего сетевого устройства
Подключение кабелей является ключевым фактором в обеспечении эффективной работы вашего роутера. Неправильное подключение может привести к сигнальным проблемам, потере скорости передачи данных или даже полной потере связи. Поэтому важно знать, как правильно подключить кабели и как использовать соответствующие порты на вашем роутере.
При подключении кабелей к портам вашего роутера, убедитесь, что каждый кабель тщательно вставлен в соответствующий порт и надежно зафиксирован. Необходимо обратить внимание на цветовую кодировку портов, чтобы правильно сопоставить кабель с портом. Кроме того, рекомендуется использовать качественные сетевые кабели, чтобы максимально обеспечить надежность и скорость передачи данных.
После правильного подключения кабелей, можно приступать к дальнейшей настройке вашего роутера ASUS RT-N10P, чтобы создать функциональную сеть, соответствующую вашим потребностям. Помните, что правильное подключение кабелей — основа для стабильной и эффективной работы вашего роутера.
Вход в панель управления маршрутизатором

Следующий раздел предназначен для описания процесса доступа к панели управления вашим маршрутизатором. Здесь вы узнаете, как получить доступ к настройкам устройства, чтобы внести необходимые изменения в сетевые параметры.
Прежде чем приступить к настройке вашего маршрутизатора, вам потребуется установить соединение с устройством. Для этого вам понадобится доступ к интернет-браузеру на вашем компьютере или устройстве. После установления соединения, следуйте следующим шагам, чтобы получить доступ к панели управления:
| Шаг 1: | Откройте веб-браузер и введите IP-адрес вашего маршрутизатора в адресной строке. Обычно IP-адрес выглядит как «192.168.1.1». |
| Шаг 2: | Нажмите клавишу «Enter» или нажмите кнопку «Перейти», чтобы перейти по указанному IP-адресу. |
| Шаг 3: | Вы увидите страницу входа в панель управления маршрутизатором, где вам потребуется ввести свои учетные данные для входа. |
| Шаг 4: | Введите свое имя пользователя и пароль в соответствующие поля. Если вы не изменили их ранее, по умолчанию это обычно «admin» для обоих полей. |
| Шаг 5: | Нажмите кнопку «Войти» или «ОК», чтобы получить доступ к панели управления маршрутизатором. |
После успешного входа в панель управления маршрутизатором, вы сможете приступить к настройке различных параметров вашего сетевого устройства. Будьте внимательны при выполнении настроек, чтобы не повредить работу сети.
Открытие веб-браузера и ввод IP-адреса
Для начала, откройте любой установленный на вашем компьютере веб-браузер. Это программное обеспечение позволяет вам общаться с устройствами, подключенными к вашей домашней сети, в частности, с вашим роутером ASUS RT-N10P.
Для взаимодействия с роутером, вы должны знать его IP-адрес. IP-адрес – это уникальный идентификатор вашего роутера, который позволяет вашему компьютеру «узнать» его в сети. Вы можете представить его как домашний адрес вашего роутера.
Чтобы найти IP-адрес вашего роутера, есть несколько способов. Один из них – перейти к сетевым настройкам вашего компьютера. Нажмите Start, затем выберите Панель управления. В поисковой строке введите «Network and Sharing Center» и откройте найденный результат.
В открывшемся окне выберите ваше подключение к интернету и нажмите на него правой кнопкой мыши. В контекстном меню выберите Статус, а затем перейдите во вкладку Подключение. В этой вкладке вы найдете IP-адрес вашего роутера.
Когда вы узнали IP-адрес вашего роутера, вернитесь к веб-браузеру. В адресной строке введите полученный IP-адрес и нажмите Enter. Теперь вы будете перенаправлены на веб-интерфейс вашего роутера, где вы сможете настроить его параметры и провести необходимую диагностику для оптимальной работы вашей домашней сети.
Помните, что введенный вами IP-адрес должен быть корректным и соответствовать вашему роутеру ASUS RT-N10P. В противном случае, вы можете столкнуться с проблемами в установке соединения с вашим роутером.
Ввод идентификационных данных для получения доступа
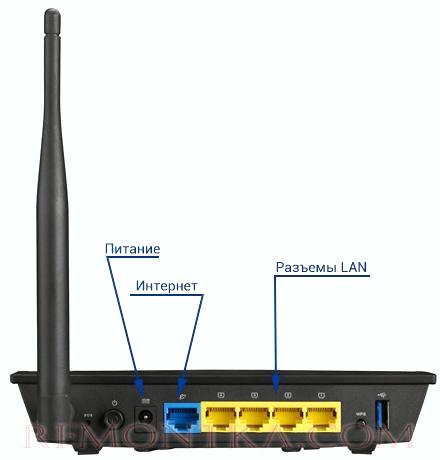
Пользователь роутера ASUS RT-N10P должен пройти процедуру ввода своих персональных идентификационных данных для получения доступа к устройству. Для обеспечения безопасности и защиты личной информации, необходимо правильно настроить учетные данные, состоящие из логина и пароля.
Перед началом использования роутера, важно задать уникальные и сложные логин и пароль. Логин – это идентификатор, который используется для идентификации пользователя, а пароль – это секретная комбинация символов, обеспечивающая доступ только авторизованному пользователю.
Однако, важно помнить, что логин и пароль должны быть не только сложными, но и запоминаемыми. Использование различных символов, чисел и букв в верхнем и нижнем регистре повышает степень защиты от несанкционированного доступа.
При вводе логина и пароля необходимо обратить внимание на правильное написание и последовательность символов, чтобы избежать ошибок. Из соображений безопасности рекомендуется не сохранять персональные данные нигде, а запоминать их. Также, рекомендуется менять пароль периодически, чтобы предотвратить возможные угрозы безопасности.
Настройка беспроводной сети
В данном разделе мы рассмотрим процесс настройки беспроводной сети на вашем устройстве, который позволит вам подключаться к интернету без использования проводов и кабелей. Вы сможете настроить доступ к Wi-Fi сети, задать пароль для безопасности и настроить различные параметры сети, чтобы обеспечить стабильное и быстрое подключение к интернету.
Создание новой Wi-Fi сети и выбор идентификатора сети (SSID)
Wi-Fi сеть является виртуальной средой, которая позволяет подключать устройства к Интернету без проводного соединения. Когда вы настраиваете Wi-Fi роутер, вы можете создать свою собственную сеть с уникальным именем и паролем, которые помогут вам отличить ее от других сетей в вашем окружении.
Для создания новой сети на роутере ASUS RT-N10P вам необходимо выполнить следующие шаги:
- Подключите компьютер к роутеру с помощью Ethernet-кабеля.
- Откройте веб-браузер и введите IP-адрес роутера в адресной строке. Обычно адрес 192.168.1.1.
- Введите имя пользователя и пароль для входа в административный интерфейс роутера.
- Найдите и откройте раздел «Беспроводная сеть» или «Wi-Fi настройки» в меню роутера.
- В этом разделе вы сможете создать новую сеть, указав желаемое имя в поле «SSID». Имя должно быть уникальным и отражать вашу личность или организацию.
- Выберите безопасность сети и задайте пароль для защиты доступа к сети.
- Сохраните изменения и перезагрузите роутер.
Теперь вы создали новую беспроводную сеть и выбрали имя (SSID), которое будет отображаться при поиске доступных сетей на устройствах. Убедитесь, что ваша сеть защищена паролем, чтобы предотвратить несанкционированный доступ.
Помните, что выбор уникального имени для вашей сети поможет вам легко определить ее среди других беспроводных сетей и обеспечит безопасность вашего подключения.