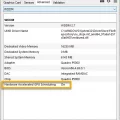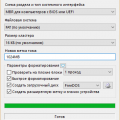Если вы хотите внести особую стильность и функциональность в свою операционную систему Windows 10, то RocketDock может быть идеальным решением. RocketDock — это удобный инструмент для быстрого запуска приложений и доступа к вашим избранным файлам и папкам. С помощью RocketDock вы сможете организовать рабочий стол так, чтобы все необходимые программы и документы были всегда под рукой.
Шаг 1: Сначала вам нужно скачать и установить RocketDock с официального сайта. Программа бесплатна и занимает небольшой объем памяти, что делает ее идеальным выбором для пользователей Windows 10.
Шаг 2: После установки RocketDock вы увидите его на рабочем столе. По умолчанию, RocketDock располагается в нижней части экрана, но вы можете перенести его в любую другую часть экрана. Просто перетащите панель с помощью мыши в место на рабочем столе, которое вам удобно.
Установка и настройка RocketDock на Windows 10
Установка RocketDock на Windows 10 представляет собой простой и быстрый процесс. rocketdock.com официальный сайт программы, где вы можете скачать последнюю версию RocketDock. После скачивания файла установщика можно приступить к установке программы.
Следуйте этим шагам, чтобы установить и настроить RocketDock на Windows 10:
- Запустите установочный файл RocketDock, который вы скачали с официального сайта.
- Выберите язык установки и нажмите «Next» (Далее).
- Вам будет предложено прочитать лицензионное соглашение. Прочтите его и если вы согласны, поставьте галочку в поле «I accept the terms in the License Agreement» (Я принимаю условия лицензионного соглашения) и нажмите «Next» (Далее).
- Выберите путь установки RocketDock или оставьте его по умолчанию и нажмите «Next» (Далее).
- Выберите дополнительные компоненты, которые вы хотите установить, такие как иконки, звуковые эффекты, темы и др. Нажмите «Next» (Далее).
- Нажмите «Install» (Установить), чтобы начать установку RocketDock.
- По завершении установки нажмите «Finish» (Готово).
После установки RocketDock можно начать настройку панели для удобного использования. Для начала откройте программу и следуйте этим простым шагам:
- Щелкните правой кнопкой мыши на панели RocketDock и выберите «Dock Settings» (Настройки панели).
- В окне настроек вы можете настроить различные параметры, такие как местоположение панели на экране, внешний вид, поведение и т. д. Измените настройки по своему усмотрению.
- Опционально вы можете добавить ярлыки к программам, папкам или файлам на панель RocketDock для быстрого доступа к ним. Просто перетащите иконку программы на панель.
- Чтобы изменить порядок иконок на панели, просто перетащите их в нужное место.
- После завершения настройки закройте окно настроек.
Теперь вы готовы использовать RocketDock на Windows 10. Наслаждайтесь удобным и стильным способом запуска программ и доступа к файлам!