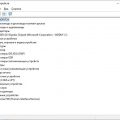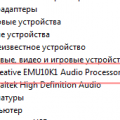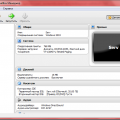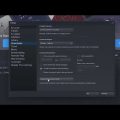Удаленный доступ к компьютеру — это удобная функция, которая позволяет подключиться и управлять компьютером из любой точки мира. Однако, чтобы обеспечить безопасность и предотвратить несанкционированный доступ, важно установить и изменить пароль для удаленной сессии.
Для установки пароля для удаленного доступа к компьютеру с операционной системой Windows 10 необходимо выполнить несколько простых шагов. Во-первых, откройте «Панель управления» и выберите раздел «Система и безопасность». Затем кликните на «Система» и выберите «Дополнительные настройки системы». В открывшемся окне перейдите на вкладку «Удаленный доступ» и установите галочку напротив пункта «Разрешить подключение к этому компьютеру». После этого нажмите на кнопку «Выбрать пользователей» и укажите тех пользователей, которым разрешен удаленный доступ к вашему компьютеру. Подтвердите все изменения, нажав на кнопку «ОК».
Однако, установка пароля для удаленного доступа — это только первый шаг к обеспечению безопасности. Чтобы предотвратить несанкционированный доступ и защитить вашу систему от атак, рекомендуется регулярно менять пароль. Для этого просто откройте «Панель управления», перейдите в раздел «Учетные записи пользователей» и выберите свою учетную запись. Затем кликните на «Создать пароль» и следуйте инструкциям на экране для создания нового пароля.
Установка пароля для удаленного доступа
Удаленный доступ к компьютеру с Windows 10 позволяет работать с ним из любого другого устройства в сети, но для обеспечения безопасности рекомендуется установить пароль. В этом разделе мы рассмотрим, как установить пароль для удаленного доступа.
Для начала откройте меню «Пуск» и перейдите в «Настройки». Затем выберите раздел «Система» и перейдите во вкладку «Удаленный доступ».
- Настройте параметры удаленного доступа
- Включите «Разрешить удаленное подключение к этому компьютеру».
- Выберите тип доступа:
- «Подключение: Только при включении» — позволяет подключаться только тогда, когда пользователь находится рядом с компьютером и может ввести пароль.
- «Подключение: Всегда разрешено» — позволяет подключаться в любое время, но с паролем.
- Установите пароль
- Нажмите на кнопку «Установить пароль».
- Введите новый пароль в соответствующее поле и подтвердите его еще раз.
- Нажмите на кнопку «ОК», чтобы сохранить изменения.
Теперь пароль для удаленного доступа установлен. Убедитесь, что пароль надежный и никому неизвестен, чтобы обеспечить безопасность вашего компьютера.
Помимо установки пароля, также рекомендуется использовать защищенное соединение, например, по протоколу SSL/TLS, и настроить сетевой межсетевой экран (фаервол) для ограничения доступа к портам удаленного доступа.