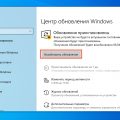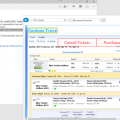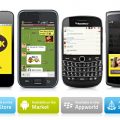Современные компьютеры и сетевые технологии позволяют нам легко обмениваться данными и работать удаленно. Если у вас есть несколько компьютеров с ОС Windows 10, то вы можете сделать общий доступ к файлам и папкам на одном компьютере по сети с другого компьютера. Это удобно, когда нужно обменяться файлами между несколькими устройствами или дать доступ к определенным данным другим пользователям. В этой статье мы расскажем, как настроить общий доступ к компьютеру Windows 10 по сети.
Первым шагом, который нужно сделать, это настроить общий доступ к нужным файлам и папкам на компьютере, к которому вы хотите получить доступ. Для этого откройте проводник Windows, найдите нужные файлы или папки, щелкните правой кнопкой мыши и выберите «Свойства». В открывшемся окне перейдите на вкладку «Общий доступ» и нажмите кнопку «Дополнительные параметры общего доступа».
Примечание: Вам может потребоваться войти под учетной записью с правами администратора, чтобы получить доступ к этим настройкам.
Как настроить общий доступ к компьютеру Windows 10 по сети
Чтобы настроить общий доступ к компьютеру Windows 10 по сети, выполните следующие действия:
- Откройте меню «Пуск» и выберите «Настройки».
- В окне настроек выберите пункт «Сеть и интернет».
- На странице «Сеть и интернет» выберите «Домашняя группа» в левой панели.
- Нажмите кнопку «Создать домашнюю группу» и следуйте инструкциям, чтобы создать новую группу.
- После создания группы вам будет предложено сохранить пароль для ее доступа. Обязательно запишите его или сохраните в надежном месте.
- На других компьютерах в сети откройте меню «Пуск», выберите «Настройки» и затем «Сеть и интернет».
- На странице «Сеть и интернет» выберите «Домашняя группа» в левой панели.
- Нажмите кнопку «Подключиться к существующей группе» и введите пароль, который вы записали на предыдущем этапе.
- После успешного подключения к группе вы сможете обмениваться файлами и печатать документы с других компьютеров, находящихся в одной сети.
Также возможен вариант настройки общего доступа к компьютеру Windows 10 по сети без использования функции «Домашняя группа». В этом случае вы можете использовать общие папки или настроить общий доступ к определенным папкам и файлам.
Для настройки общего доступа к папке или файлу выполните следующие действия:
- Щелкните правой кнопкой мыши на папке или файле, к которому вы хотите предоставить общий доступ.
- В контекстном меню выберите пункт «Свойства».
- На вкладке «Общий доступ» нажмите кнопку «Дополнительно».
- Выберите пункт «Разрешить другим пользователям сети изменять файлы».
- Нажмите кнопку «ОК», чтобы сохранить изменения.
После этого другие пользователи в вашей сети смогут получить доступ к общей папке или файлу и вносить необходимые изменения.
Настройка общего доступа к компьютеру Windows 10 по сети позволит вам легко обмениваться файлами и ресурсами с другими компьютерами, находящимися в одной сети. Это может быть полезно в домашней или офисной сети, когда необходимо делиться информацией и работать с файлами на разных устройствах.