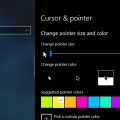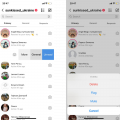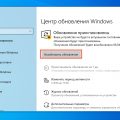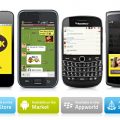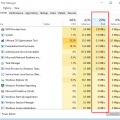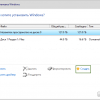Mypublicwifi – это бесплатное программное обеспечение, которое позволяет превратить ваш компьютер с Windows 10 в точку доступа Wi-Fi. Это может быть полезно, если у вас есть только одно подключение к Интернету и вы хотите поделиться его с другими устройствами, такими как смартфоны, планшеты или ноутбуки.
В этой статье мы рассмотрим подробное руководство о том, как настроить Mypublicwifi на компьютере с Windows 10. Мы покажем вам, как установить Mypublicwifi, настроить точку доступа Wi-Fi, управлять пользователями и защитить свою сеть.
Шаг 1: Установка Mypublicwifi
Первым шагом является загрузка и установка Mypublicwifi на ваш компьютер с Windows 10. Вы можете скачать последнюю версию программы с официального сайта Mypublicwifi.
Шаг 2: Настройка точки доступа
После установки откройте Mypublicwifi и выберите опцию «Point to Access». Затем введите название сети, пароль и выберите сетевой интерфейс, который вы хотите использовать для вашей точки доступа Wi-Fi.
Шаг 3: Управление пользователями
Одной из полезных функций Mypublicwifi является возможность управления пользователями, который могут подключаться к вашей сети. Вы можете просматривать список активных пользователей, блокировать конкретных пользователей или ограничивать доступ к определенным веб-сайтам.
Шаг 4: Защита вашей сети
Чтобы защитить вашу сеть, вы можете настроить пароль для доступа к точке доступа Wi-Fi и установить ограничения на скорость передачи данных. Также вы можете защитить свою сеть, блокируя доступ к определенным портам или включая функцию фильтрации MAC-адресов.
Вот и все! Теперь вы знаете, как настроить Mypublicwifi на компьютере с Windows 10. Вы можете использовать эту программу, чтобы легко поделиться подключением к Интернету с другими устройствами в вашей сети.
Как установить и настроить Mypublicwifi на Windows 10?
Mypublicwifi – это бесплатное программное обеспечение для создания виртуальной точки доступа Wi-Fi на компьютере под управлением операционной системы Windows 10.
- Перейдите на официальный сайт Mypublicwifi.
- Нажмите на кнопку «Скачать» и сохраните установочный файл на вашем компьютере.
- После завершения загрузки откройте установочный файл и следуйте инструкциям мастера установки.
- После установки запустите Mypublicwifi.
- В главном окне программы выберите сетевой адаптер, через который будет происходить распространение интернета.
- Установите флажок возле пункта «Enable Internet Sharing» для активации функции распространения интернета.
- В разделе «Hotspot Name» введите имя вашей создаваемой Wi-Fi сети.
- Рядом с полем «Password» задайте пароль для доступа к Wi-Fi.
- В разделе «Internet Connection Sharing Options» выберите, какие соединения будут доступны для распространения через Wi-Fi.
- После настройки параметров нажмите кнопку «Start Hotspot» для запуска виртуальной точки доступа Wi-Fi.
Теперь вы успешно установили и настроили Mypublicwifi на Windows 10. Ваш компьютер теперь будет действовать как точка доступа Wi-Fi, и другие устройства смогут подключаться к ней с помощью установленного пароля.
Установка Mypublicwifi на Windows 10
Mypublicwifi — бесплатное программное обеспечение, которое позволяет легко превратить ваш компьютер на Windows 10 в точку доступа Wi-Fi. В этом руководстве представлена пошаговая инструкция по установке Mypublicwifi на Windows 10.
- Скачайте установочный файл Mypublicwifi с официального сайта программы.
- Запустите установочный файл и следуйте инструкциям мастера установки.
- Во время установки вам могут потребоваться права администратора. Если это случится, подтвердите свое действие, нажав «Да».
- После установки запустите Mypublicwifi из списка установленных программ.
После запуска Mypublicwifi появится окно с настройками программы.
- Настройте имя и пароль точки доступа: Введите имя, которое будет отображаться для вашей точки доступа Wi-Fi. Затем установите пароль для защиты доступа к этой точке.
- Настройте настройки безопасности: Вы можете выбрать тип безопасности для вашей сети Wi-Fi. Рекомендуется использовать тип WPA2 для наилучшей защиты. Также вы можете настроить фильтр MAC-адресов и ограничить доступ только для определенных устройств.
- Настройте доступ к интернету: Если вы хотите разрешить доступ к интернету через вашу точку доступа, выберите соответствующий вариант и введите настройки для подключения к интернету. Если вы не хотите предоставлять доступ к интернету, оставьте эту опцию ненастроенной.
После завершения настройки нажмите кнопку «Start Hotspot», чтобы запустить точку доступа Wi-Fi.
Теперь вы успешно установили и настроили Mypublicwifi на Windows 10. Вы можете подключиться к новой точке доступа Wi-Fi с использованием введенного ранее пароля.
Скачивание Mypublicwifi
Для начала работы с программой Mypublicwifi на Windows 10 необходимо скачать ее с официального сайта разработчика. Следуйте следующим инструкциям для установки программы:
- Откройте веб-браузер и введите в адресной строке сайт разработчика Mypublicwifi.
- На главной странице сайта найдите раздел «Скачать» или аналогичную ссылку, предлагающую скачать программу.
- Нажмите на ссылку для скачивания программы Mypublicwifi.
- Выберите место на вашем компьютере, где вы хотите сохранить загружаемый файл установки.
- Дождитесь окончания загрузки файла установки.
- Откройте папку, в которую был сохранен загруженный файл установки.
- Щелкните дважды по файлу установки Mypublicwifi, чтобы запустить процесс установки.
- Следуйте инструкциям мастера установки, чтобы завершить процесс установки программы Mypublicwifi.
После завершения процесса установки Mypublicwifi вы сможете приступить к настройке и использованию программы для создания виртуальной точки доступа Wi-Fi на вашем компьютере с операционной системой Windows 10.
Установка Mypublicwifi
Mypublicwifi является мощным инструментом, который позволяет вам создавать виртуальную точку доступа Wi-Fi на компьютере с операционной системой Windows 10. С помощью Mypublicwifi вы сможете предоставить доступ к интернету другим устройствам через ваш компьютер.
Шаг 1: Загрузка программы
Первым шагом является загрузка программы Mypublicwifi. Вы можете скачать ее с официального сайта https://www.mypublicwifi.com/. На главной странице сайта вы найдете ссылку для скачивания программы.
Шаг 2: Установка программы
- После завершения загрузки программы найдите загруженный файл на вашем компьютере и откройте его.
- В появившемся окне выберите язык установки и нажмите «OK».
- Прочтите и принимайте лицензионное соглашение и нажмите «Далее».
- Выберите папку для установки программы и нажмите «Далее».
- Выберите папку для ярлыка на рабочем столе и нажмите «Далее».
- Выберите папку для меню «Пуск» и нажмите «Далее».
- Выберите папку для группы программ в меню «Пуск» и нажмите «Далее».
- Выберите компоненты, которые вы хотите установить, и нажмите «Далее».
- Нажмите «Установить», чтобы начать процесс установки.
- После завершения установки нажмите «Готово», чтобы закрыть установщик.
Шаг 3: Настройка программы
После установки Mypublicwifi вы можете настроить программу для создания виртуальной точки доступа Wi-Fi. Следуйте этим шагам для настройки:
- Запустите программу Mypublicwifi на вашем компьютере.
- В главном окне программы выберите сетевой адаптер, через который будет осуществлен доступ к интернету. Обычно это подключение к интернету вашего провайдера.
- Нажмите кнопку «Настройка точки доступа».
- В открывшемся окне введите имя сети (SSID) и пароль для доступа к дополнительным устройствам. Нажмите «OK», чтобы сохранить настройки.
Поздравляю! Теперь вы успешно установили и настроили программу Mypublicwifi на своем компьютере. Теперь вы можете предоставить доступ к интернету другим устройствам через виртуальную точку доступа Wi-Fi, созданную программой Mypublicwifi.
Настройка Mypublicwifi
MyPublicWiFi — это бесплатная программа для создания точки доступа Wi-Fi на компьютере под управлением операционной системы Windows. С помощью этой программы вы можете создать собственную Wi-Fi зону с общим доступом в Интернет для других устройств.
Чтобы настроить MyPublicWiFi и начать использовать его в качестве точки доступа Wi-Fi, следуйте следующим шагам:
- Загрузите и установите программу MyPublicWiFi на компьютер.
- Запустите программу после установки. Вам будет предложено задать имя точки доступа (SSID) и пароль.
- Введите желаемое имя точки доступа (SSID). Это будет отображаться на устройствах, которые ищут доступные Wi-Fi сети.
- Введите пароль для вашей точки доступа Wi-Fi. Этот пароль будет необходим для подключения к вашей сети.
- Выберите тип виртуальной сетевой карты, которую вы хотите использовать для создания точки доступа Wi-Fi. Выберите сетевую карту, которую вы используете для подключения к Интернету.
- Нажмите на кнопку «Start Hotspot», чтобы начать вещание вашей Wi-Fi сети.
- Подключите другие устройства к вашей новой Wi-Fi сети, используя заданное вами имя сети и пароль.
После выполнения этих шагов вы успешно настроили MyPublicWiFi и можете начать использовать его в качестве точки доступа Wi-Fi. Помните, что ваш компьютер должен быть подключен к Интернету, чтобы другие устройства могли использовать вашу Wi-Fi сеть.
Обратите внимание, что MyPublicWiFi не является полностью защищенным соединением и может быть уязвимым для несанкционированного доступа. Будьте внимательны при использовании этой программы и не передавайте конфиденциальные данные через эту сеть.
Запуск Mypublicwifi
При использовании программы Mypublicwifi на компьютере с операционной системой Windows 10 для создания виртуальной точки доступа к Wi-Fi сети, следуйте простым инструкциям:
- Загрузите и установите программу. Перейдите на официальный веб-сайт Mypublicwifi и скачайте последнюю версию программы. Запустите загруженный файл и следуйте инструкциям установщика.
- Запустите программу. После завершения установки, откройте Mypublicwifi, щелкнув на его ярлык на рабочем столе или в меню «Пуск».
- Настроить виртуальную точку доступа. В главном окне программы нажмите кнопку «Настроить точку доступа». В открывшемся окне введите имя сети (SSID) и пароль, которые будете использовать для доступа к Wi-Fi сети, создаваемой программой. Настройте другие параметры, такие как максимальное количество подключений и контроль скорости загрузки/разгрузки данных, если требуется.
- Запустите виртуальную точку доступа. После настройки виртуальной точки доступа нажмите кнопку «Запустить точку доступа». Программа начнет работу, создавая Wi-Fi сеть с указанными вами параметрами.
- Подключитесь к виртуальной точке доступа. На другом устройстве (например, смартфоне или планшете), откройте список доступных Wi-Fi сетей и найдите созданную вами сеть. Введите пароль (если нужно) и подключитесь к виртуальной точке доступа Mypublicwifi.
Теперь вы можете использовать свое устройство для доступа к Интернету через виртуальную точку доступа Mypublicwifi.
| Преимущества | Недостатки |
|---|---|
|
|
Настройка параметров Wi-Fi точки доступа
Для настройки параметров Wi-Fi точки доступа в программе Mypublicwifi на Windows 10 следуйте следующим инструкциям:
- Запустите программу Mypublicwifi на своем компьютере.
- В окне программы выберите вкладку «AP» (точка доступа).
- Нажмите кнопку «Настройки AP» (точка доступа).
- В открывшемся окне настройки точки доступа вы сможете задать следующие параметры:
- Сетевое имя (SSID): Введите имя Wi-Fi сети, которое будет отображаться у пользователей в списке доступных сетей.
- Режим: Выберите режим работы точки доступа, например, «Только точка доступа» или «Точка доступа и шлюз».
- Пароль: Задайте пароль для доступа к Wi-Fi сети. Рекомендуется использовать надежный пароль для защиты сети.
- Автозапуск: Выберите опцию «Автозапуск» для автоматического запуска точки доступа при запуске программы.
- Максимальное количество клиентов: Установите максимальное количество подключенных клиентов к точке доступа.
- После того как все параметры настроены, нажмите кнопку «Применить», чтобы сохранить изменения.
Теперь вы успешно настроили параметры Wi-Fi точки доступа в программе Mypublicwifi на Windows 10. Ваша точка доступа готова к использованию! Помните, что при использовании точки доступа обязательно следует обеспечить ее безопасность, предоставив надежный пароль и контролируя количество подключенных клиентов.
Работа с Mypublicwifi
Mypublicwifi является бесплатной программой, которая позволяет превратить ваш компьютер на Windows 10 в точку доступа Wi-Fi. Она позволяет поделиться вашим интернет-соединением с другими устройствами, такими как смартфоны, планшеты и ноутбуки.
В этом разделе мы рассмотрим основные функции и возможности программы Mypublicwifi.
-
Установка и запуск
Первым шагом для работы с Mypublicwifi необходимо скачать и установить программу на ваш компьютер с Windows 10. После успешной установки вы можете запустить программу.
-
Настройка точки доступа
После запуска программы вам потребуется настроить вашу точку доступа Wi-Fi. Для этого введите желаемое имя сети (SSID) и пароль. Вы также можете выбрать тип шифрования и установить максимальное количество подключений.
-
Мониторинг активности
Mypublicwifi предоставляет возможность мониторинга активности всех подключенных устройств. Вы можете видеть список подключенных устройств, получать информацию о скорости подключения и объеме переданных данных.
-
Фильтрация и ограничения
Программа позволяет осуществлять фильтрацию доступа к определенным веб-сайтам или ограничивать доступ к интернету для отдельных устройств. Вы можете добавить список запрещенных сайтов или установить ограничения на использование интернета.
-
Сохранение настроек
Mypublicwifi предлагает возможность сохранять настройки точки доступа для последующего использования. Это удобно, если вы часто используете программу и не хотите каждый раз настраивать сеть заново.
Это лишь небольшой обзор возможностей программы Mypublicwifi. Вы можете экспериментировать с различными настройками и функциями, чтобы узнать, как они соответствуют вашим потребностям и предпочтениям.
Не забудьте, что при использовании программы Mypublicwifi вы отвечаете за безопасность и правильное использование вашей точки доступа Wi-Fi. Рекомендуется устанавливать надежные пароли и использовать шифрование для защиты вашей сети от несанкционированного доступа.
Вопрос-ответ:
Что такое Mypublicwifi и для чего он нужен?
Mypublicwifi — это программа, которая позволяет превратить ваш ноутбук или ПК под управлением Windows 10 в беспроводную точку доступа Wi-Fi. Это может быть полезно, если вы хотите поделиться интернет-соединением с другими устройствами, например, смартфоном или планшетом, но рядом нет доступной Wi-Fi сети.
Как установить Mypublicwifi?
Для установки Mypublicwifi на Windows 10, вам нужно скачать исполняемый файл программы с официального сайта, запустить его и следовать инструкциям установщика. Убедитесь, что вы соглашаетесь с условиями лицензионного соглашения и выбираете правильный путь для установки.
Как настроить Mypublicwifi?
После установки Mypublicwifi вы должны будете запустить программу. У вас появится окно настроек, где вы можете задать имя для своей Wi-Fi сети, выбрать пароль и указать интернет-соединение, которое вы хотите использовать для создания точки доступа. Когда вы настроите все параметры, нажмите кнопку «Start Hotspot» и ваша точка доступа будет создана.
Могу ли я изменить имя и пароль моей Wi-Fi сети Mypublicwifi после настройки?
Да, вы можете изменить имя и пароль вашей Wi-Fi сети в любое время. Для этого откройте программу Mypublicwifi, нажмите на вкладку «Settings» и выберите пункт «Change SSID and key». В появившемся окне вы сможете изменить имя и пароль вашей сети.
Можно ли использовать Mypublicwifi на других версиях Windows, кроме Windows 10?
Да, Mypublicwifi также совместим с Windows 7, Windows 8 и Windows 8.1. Вы можете использовать программу на любой из этих версий Windows для создания беспроводной точки доступа Wi-Fi.