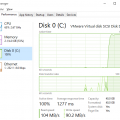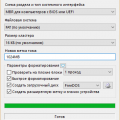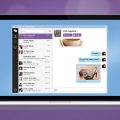Windows 10 — самая популярная операционная система на сегодняшний день. Большинство пользователей знают, как ее использовать и как справиться с различными проблемами. Однако, при загрузке операционной системы на компьютер, может возникнуть необходимость настроить меню загрузки. В этой статье мы расскажем, как правильно настроить меню загрузки Windows 10, чтобы удовлетворить ваши потребности.
Первым шагом для настройки меню загрузки Windows 10 является открытие «Панели управления» и выбор «Система и безопасность». Затем вам нужно выбрать «Система» и нажать «Дополнительные параметры системы». В открывшемся окне выберите «Параметры загрузки» и нажмите «Изменить».
Внимание: Важно помнить, что меню загрузки является чрезвычайно важным компонентом операционной системы, и неправильные настройки могут привести к непредсказуемым результатам. Поэтому перед внесением изменений рекомендуется создать резервные копии важных данных на вашем компьютере.
Далее следует выбрать «Параметры» во вкладке «Загрузка и восстановление». В этом разделе вы можете выбрать время задержки меню загрузки, а также указать, какиедругие операционные системы также должны появляться в этом меню. Если у вас их нет, вы можете удалить их из списка.
Важно помнить, что внесение изменений в меню загрузки Windows 10 может быть небезопасным процессом, поэтому рекомендуется обращаться за помощью к специалистам или следовать детальным инструкциям от Microsoft. Неправильные настройки могут привести к проблемам с загрузкой операционной системы или даже к потере данных. Поэтому будьте осторожны, когда вносите изменения в меню загрузки Windows 10.
Как настроить меню загрузки Windows 10
Для настройки меню загрузки Windows 10 необходимо выполнить следующие шаги:
- Откройте командную строку от имени администратора.
- Введите команду
bcdedit /enum firmwareи нажмите Enter.
Таким образом, вы получите список установленных операционных систем, доступных для выбора в меню загрузки. Если вам нужно добавить новую операционную систему в меню загрузки, вы можете выполнить следующие действия:
- Создайте новую разделенную область на жестком диске, на которую будет установлена другая операционная система.
- Установите операционную систему на новый раздел.
- Откройте командную строку от имени администратора.
- Введите команду
bcdboot C:\Windows /l ru-ru /s C:, гдеC:– это буква диска, на котором установлена новая операционная система. - Введите команду
bcdedit /enum firmwareи найдите идентификатор новой операционной системы в списке. - Введите команду
bcdedit /set {identifier} description "Новая операционная система", где{identifier}– это идентификатор новой операционной системы.
После выполнения всех этих шагов вы произведете необходимые настройки меню загрузки Windows 10. Теперь при включении компьютера вы увидите список операционных систем для выбора.