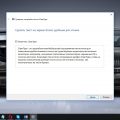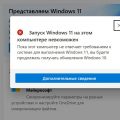Windows 10 предоставляет пользователям широкий набор возможностей для интеграции различных сервисов, включая Gmail и Google Calendar. Вместе с тем, Cortana, персональный виртуальный помощник, также может быть настроен для работы с этими сервисами, что позволяет удобно управлять контактами и расписанием с помощью голосовых команд.
Для того чтобы установить Gmail контакты и календарь Google в Cortana в Windows 10, необходимо выполнить несколько простых шагов. Во-первых, убедитесь, что у вас установлены актуальные версии Gmail и Google Calendar на вашем устройстве. Затем откройте панель управления Cortana и перейдите в раздел «Настройки». В этом разделе вы найдете опцию «Учетные записи», где можно добавить учетную запись Google.
После выбора опции «Учетные записи» вам будет предложено выбрать тип учетной записи: Microsoft, Google или другие службы. Выберите «Google» и введите данные вашей учетной записи Google. После успешной аутентификации вы сможете выбрать, какие данные Google вы хотите интегрировать с Cortana. Выберите «Контакты» и/или «Календарь» и нажмите «Сохранить».
Теперь у вас есть возможность управлять своими контактами и расписанием Google через Cortana в Windows 10. Вы можете попросить Cortana показать ваши контакты или запланировать встречу в вашем календаре Google. Используйте голосовые команды для удобного взаимодействия с Cortana и быстрого доступа к вашим данным.
Итак, если вы используете Gmail и Google Calendar, а также Cortana в Windows 10, настройка интеграции этих сервисов может значительно упростить вашу повседневную жизнь. Насладитесь удобством работы с контактами и расписанием через Cortana, используя голосовые команды для быстрого доступа к вашим данным.
Установка Gmail, контактов Google и календаря Google в Cortana в Windows 10
Для установки Gmail, контактов Google и календаря Google в Cortana в Windows 10 выполните следующие шаги:
- Откройте «Настройки» в Windows 10.
- Выберите вкладку «Учетные записи».
- Нажмите на кнопку «Email и учетные записи».
- Выберите «Добавить учетную запись».
- Выберите «Google» из списка доступных провайдеров почты.
- Введите ваш адрес электронной почты Gmail и нажмите «Далее».
- Введите пароль для вашей учетной записи Gmail и нажмите «Войти».
- При необходимости разрешите доступ к вашей учетной записи Google.
- Выберите, какие данные вы хотите использовать с Cortana (контакты и календарь).
- Нажмите «Сохранить».
После завершения этих шагов, ваши контакты Google и календарь Google будут автоматически интегрированы с Cortana в Windows 10. Вы сможете выполнить поиск контактов и просматривать расписание событий прямо в Cortana.
Будьте внимательны, чтобы ввести правильные данные учетной записи Gmail и пароль, чтобы установка прошла успешно и вы не столкнулись с проблемами в дальнейшем использовании Cortana.
Шаг 1: Подключение аккаунта Google в Cortana
Чтобы подключить свой аккаунт Google в Cortana, следуйте следующим шагам:
- Откройте Cortana, щелкнув правой кнопкой мыши на значок Cortana на панели задач и выбрав «Настройки».
- В окне настроек Cortana выберите «Посмотреть все настройки Cortana» внизу панели.
- В меню настроек Cortana выберите «Приложения и сервисы» в левой части экрана.
- Прокрутите вниз до раздела «Папки и контент» и выберите «Подключить аккаунты».
- Выберите опцию «Google» из доступных сервисов для подключения.
- Войдите в свой аккаунт Google, следуя инструкциям на экране.
После успешного подключения аккаунта Google в Cortana, вы сможете просматривать и управлять своими контактами и календарем Google прямо в Cortana. Вы также сможете использовать голосовые команды и вопросы для получения доступа к своим данным Google.
1. Откройте настройки CortanaШаги ниже покажут вам, как открыть настройки Cortana в Windows 10:
Теперь вы готовы перейти к следующему пункту и настроить интеграцию Gmail контактов Google и календаря Google в Cortana. |
Пункт 2: Выберите «Контекстные сведения»
Вторым шагом в установке Gmail контактов и календаря Google в Cortana является выбор «Контекстные сведения». Это позволяет Cortana получать доступ к вашим контактам и календарю Google для предоставления персонализованных рекомендаций и уведомлений. Чтобы выбрать «Контекстные сведения», следуйте инструкциям ниже:
- Кликните на значок Cortana в панели задач Windows 10, чтобы открыть Cortana.
- В правом верхнем углу Cortana увидите иконку графика, кликните на нее.
- Откроется окно с названием «Настройки Cortana и умного помощника Windows». Здесь выберите вкладку «Контекстные сведения».
- Прокрутите вниз до раздела «Контакты и календарь» и убедитесь, что переключатель рядом с «Контакты Google и календарь» находится в положении «Включено».
- Появится окно с запросом на доступ к вашим контактам и календарю Google. Чтобы продолжить, нажмите кнопку «Подключить Google».
- Затем вам будет предложено войти в свою учетную запись Google, если вы еще не вошли. Введите свои учетные данные и авторизуйтесь.
- После успешного входа Cortana будет иметь доступ к вашим контактам и календарю Google, а вы сможете использовать Gmail и календарь Google прямо в Cortana.
Теперь, когда вы выбрали «Контекстные сведения», вы готовы использовать Gmail контакты Google и календарь Google в Cortana. Вы можете настроить дополнительные параметры связи с Gmail и календарем Google в разделе «Настройки Cortana и умного помощника Windows».
Пункт 3: Введите учетные данные Google аккаунта
После установки Cortana в Windows 10 необходимо ввести учетные данные Google аккаунта для синхронизации Gmail контактов и календаря Google. Чтобы выполнить эту операцию, следуйте инструкциям ниже:
- Откройте Cortana, нажав на значок в нижнем левом углу экрана или используя горячие клавиши Windows + C.
- Нажмите на иконку «Настройки» в виде шестеренки в нижней части левой панели Cortana.
- Выберите вкладку «Учетная запись Google» в меню настроек Cortana.
- Нажмите на кнопку «Войти в Google» и в появившемся окне введите свои учетные данные Google аккаунта (адрес электронной почты и пароль).
- Нажмите кнопку «Войти», чтобы подтвердить введенные данные.
После успешного входа в ваш Google аккаунт, Cortana автоматически синхронизирует вашу учетную запись Google с вашим компьютером Windows 10. Вы сможете просматривать и редактировать свои Gmail контакты и календарь Google прямо из Cortana.
Шаг 2: Установка Gmail в Cortana
После того, как вы настроили аккаунт Microsoft в Cortana, можно приступить к установке Gmail. Вот как это сделать:
- Откройте приложение Cortana, нажав на значок в панели задач или используя поиск в меню «Пуск».
- Нажмите на значок шестеренки в левом нижнем углу окна Cortana, чтобы открыть настройки.
- В открывшемся окне выберите раздел «Приложения» в левой панели.
- Выберите «Почта и календарь» в списке доступных приложений.
- Нажмите на кнопку «Добавить аккаунт» и выберите «Google» из списка.
- В появившемся окне введите свой адрес электронной почты Gmail и нажмите «Далее».
- Введите пароль от своего аккаунта Gmail и нажмите «Далее» для подтверждения.
- Подождите некоторое время, пока Cortana подключится к вашему аккаунту Gmail.
- После успешного подключения вы увидите, что Gmail добавлен в список аккаунтов в разделе «Почта и календарь».
Теперь Cortana может получать доступ к вашим контактам и календарю Google, а также отправлять и получать электронные письма через ваш аккаунт Gmail. Это позволит вам использовать Cortana для более удобного управления своими делами, напоминаний и событий.
Пункт 1: Откройте настройки Cortana
Для того чтобы установить Gmail контакты Google и календарь Google в Cortana в Windows 10, необходимо открыть настройки Cortana. Для этого следуйте инструкциям:
- Кликните правой кнопкой мыши на значке Cortana на панели задач или нажмите на него левой кнопкой мыши, чтобы открыть главное меню Cortana.
- В главном меню Cortana выберите «Настройки», чтобы открыть раздел настроек.
После того, как вы открыли настройки Cortana, вы будете готовы к настройке Gmail контактов Google и календаря Google в Cortana.
Пункт 2: Выберите «Помощники»
После открытия приложения Cortana на компьютере с Windows 10, вы увидите различные вкладки в главном меню.
Чтобы настроить Gmail контакты Google и календарь Google, вам нужно выбрать вкладку «Помощники».
Для этого перейдите к кнопке-гамбургеру в левом верхнем углу главного меню Cortana и щелкните на ней.
После этого отобразится список доступных вкладок. Найдите вкладку с названием «Помощники» и выберите ее.
Пункт 3: Включите опцию «Gmail»
Для того чтобы иметь доступ к Gmail контактам Google и календарю Google в Cortana, необходимо включить опцию «Gmail» в настройках Windows 10. Для этого выполните следующие действия:
- Откройте меню пуск и выберите «Настройки».
- В открывшемся окне «Настройки» выберите «Почта».
- В разделе «Учетные записи электронной почты, календаря и контактов» нажмите на кнопку «Добавить учетную запись».
- Выберите «Google» из списка доступных учетных записей.
- Введите ваш адрес электронной почты Gmail и нажмите «Далее».
- Введите пароль от вашей учетной записи Gmail и нажмите «Войти».
- Прочтите и принимите условия использования и нажмите «Готово».
После выполнения этих действий, опция «Gmail» будет включена в настройках Windows 10 и вы сможете использовать свои Gmail контакты и календарь Google в Cortana.
Шаг 3: Установка контактов Google в Cortana
Кроме подключения Gmail к Cortana, вы также можете установить свои контакты Google в Cortana, чтобы иметь быстрый доступ к ним прямо из поиска. Вот как это сделать:
- Откройте Cortana, нажав на значок в виде круга на панели задач.
- Нажмите на значок гамбургера в верхнем левом углу Cortana и выберите «Настройки».
- Прокрутите вниз и найдите раздел «Календарь и контакты Google».
- В разделе «Контактные данные Google» нажмите кнопку «Войти в Google» и следуйте инструкциям на экране для входа в свою учетную запись Google.
- После успешного входа в учетную запись Google нажмите кнопку «Разрешить», чтобы предоставить Cortana доступ к вашим контактам.
Теперь ваши контакты Google будут доступны в Cortana. Чтобы найти контакт, просто откройте Cortana и начните вводить имя или номер контакта в поле поиска. Cortana покажет вам соответствующие результаты из ваших контактов Google.
Вопрос-ответ:
Как установить Gmail контакты Google и календарь Google в Cortana в Windows 10?
Для установки Gmail контактов Google и календаря Google в Cortana в Windows 10, вам нужно выполнить несколько простых шагов. Во-первых, откройте приложение «Календарь» на вашем компьютере. Затем щелкните «Добавить учетную запись» и выберите «Google». Заполните необходимую информацию, включая адрес электронной почты и пароль от вашей учетной записи Google. После этого нажмите кнопку «Войти».
Какие преимущества установки Gmail контактов Google и календаря Google в Cortana в Windows 10?
Установка Gmail контактов Google и календаря Google в Cortana в Windows 10 имеет множество преимуществ. Во-первых, это дает вам возможность синхронизировать свои контакты и расписание с вашим устройством Windows 10. Это значит, что вы всегда будете иметь доступ к своим контактам и событиям, независимо от того, где вы находитесь. Кроме того, у вас будет возможность использовать Cortana для управления вашими контактами и событиями, что делает процесс более удобным и эффективным.
Могу ли я устанавливать несколько учетных записей Gmail контакты Google и календарь Google в Cortana в Windows 10?
Да, вы можете устанавливать несколько учетных записей Gmail контакты Google и календарь Google в Cortana в Windows 10. Для этого вам нужно повторить процесс установки для каждой учетной записи. Когда вы добавляете каждую учетную запись, убедитесь, что вы используете разные адреса электронной почты и пароли в каждом случае. После того, как все учетные записи установлены, вы сможете видеть и управлять всеми контактами и событиями из Cortana.
Что делать, если у меня возникли проблемы при установке Gmail контактов Google и календаря Google в Cortana в Windows 10?
Если у вас возникли проблемы при установке Gmail контактов Google и календаря Google в Cortana в Windows 10, есть несколько вещей, которые вы можете попробовать. Во-первых, убедитесь, что вы правильно вводите адрес электронной почты и пароль от вашей учетной записи Google. Если вы все ввели правильно, попробуйте перезагрузить компьютер и повторить процесс установки. Если проблема все еще не решена, обратитесь в службу поддержки Microsoft для получения дополнительной помощи.