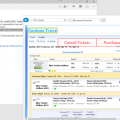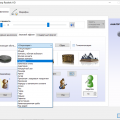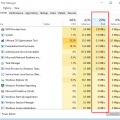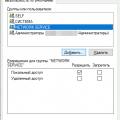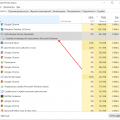Google Public DNS является бесплатным сервисом от компании Google, предоставляющим быстрый и надежный доступ к сети Интернет. Он может стать отличной альтернативой для пользователей Windows 10, которые испытывают проблемы с текущими DNS настройками или желают улучшить скорость и безопасность своего интернет-соединения.
Настройка Google Public DNS на Windows 10 очень проста. Для начала откройте «Панель управления» и найдите раздел «Сеть и интернет» или «Сеть и общий доступ». Затем выберите «Центр управления сетями и общим доступом».
После этого откройте свойства вашего сетевого подключения. Для этого щелкните правой кнопкой мыши по иконке сетевого соединения на панели задач и выберите «Открыть центр управления сетями и общим доступом».
В окне «Центр управления сетями и общим доступом» найдите ваше сетевое подключение и щелкните по нему правой кнопкой мыши. Затем выберите пункт «Свойства». В открывшемся окне прокрутите список до раздела «Интернет-протокол версии 4 (TCP/IPv4)» и дважды щелкните на нем.
Подготовка к настройке
Перед тем, как приступить к настройке Google Public DNS на Windows 10, необходимо выполнить несколько предварительных шагов:
- Убедитесь, что у вас есть права администратора на компьютере.
- Откройте «Панель управления» в Windows 10, для этого нажмите правой кнопкой мыши на «Пуск» и выберите «Панель управления» из контекстного меню.
- В «Панели управления» найдите и выберите «Сеть и Интернет».
- В разделе «Сеть и Интернет» выберите «Центр управления сетями и общим доступом».
- В открывшемся окне выберите активное подключение к интернету, щелкнув по нему правой кнопкой мыши.
- В контекстном меню, которое появится, выберите «Свойства».
Внимание:
Перед изменением настроек DNS рекомендуется сделать резервную копию текущих настроек. В случае проблем с новыми настройками, вы сможете быстро вернуться к предыдущим.
Проверьте подключение к Интернету
Перед тем, как настроить Google Public DNS на Windows 10, убедитесь, что ваш компьютер имеет рабочее подключение к Интернету. Для этого можно выполнить следующие действия:
- Откройте любой веб-браузер на вашем компьютере.
- Введите в адресной строке URL какой-либо веб-страницы, например, www.google.com.
- Нажмите клавишу Enter или кнопку «Перейти».
Если страница успешно загрузилась и отобразилось содержимое, значит, у вас есть рабочее подключение к Интернету. Если же вы не смогли загрузить страницу или получили сообщение об ошибке, следует проверить состояние подключения.
Вы также можете проверить подключение, попробовав выполнить другие действия, такие как просмотр веб-страниц на других сайтах, проверка электронной почты или использование онлайн-сервисов.
Если подключение к Интернету отсутствует или неработоспособно, обратитесь к вашему интернет-провайдеру или системному администратору для разрешения проблемы с подключением.
Убедитесь, что у вас есть права администратора
Перед тем, как настроить Google Public DNS на системе Windows 10, убедитесь, что у вас есть права администратора на компьютере. Права администратора необходимы для внесения изменений в сетевые настройки.
Если у вас нет прав администратора, обратитесь к системному администратору или владельцу компьютера, чтобы получить необходимые разрешения.
Настройка Google Public DNS
Google Public DNS — это бесплатный общедоступный DNS-сервер, предоставляемый Google, который позволяет улучшить скорость и безопасность вашего интернет-соединения. В этом руководстве мы рассмотрим, как настроить Google Public DNS на вашем компьютере под управлением Windows 10.
Шаг 1: Открыть настройки сети
Перейдите в меню «Пуск» и выберите «Настройки». Далее выберите раздел «Сеть и Интернет» и перейдите в «Центр управления сетью и общим доступом».
Шаг 2: Изменить настройки адаптера
Нажмите правой кнопкой мыши на активном соединении сети и выберите «Свойства». В открывшемся окне найдите и выберите «Протокол интернета версии 4 (TCP/IPv4)» и нажмите на кнопку «Свойства».
Шаг 3: Ввести адреса Google Public DNS
Выберите «Использовать следующие адреса DNS-серверов» и введите следующие значения:
| Параметр | Значение |
|---|---|
| Предпочитаемый DNS-сервер | 8.8.8.8 |
| Альтернативный DNS-сервер | 8.8.4.4 |
После ввода значений нажмите на кнопку «OK», чтобы сохранить изменения.
Шаг 4: Проверить соединение
После настройки Google Public DNS рекомендуется проверить соединение, чтобы убедиться, что всё работает корректно. Может потребоваться перезагрузка вашего компьютера.
Теперь ваш компьютер будет использовать Google Public DNS для своих сетевых подключений, что позволит улучшить скорость просмотра веб-страниц и обеспечить более безопасное обозревание.
Откройте настройки сетевых подключений
Чтобы настроить Google Public DNS на компьютере с операционной системой Windows 10, необходимо открыть настройки сетевых подключений. Для этого следуйте инструкциям ниже:
- Нажмите сочетание клавиш Win + X на клавиатуре или щелкните правой кнопкой мыши на кнопку «Пуск» в левом нижнем углу экрана. В открывшемся контекстном меню выберите пункт «Настройки сети и Интернет».
- В открывшемся окне «Настройки» выберите раздел «Сеть и Интернет».
- На странице «Сеть и Интернет» найдите раздел «Изменение параметров адаптера» и перейдите в него. Этот раздел позволяет управлять сетевыми подключениями вашего компьютера.
- В открывшемся окне «Сетевые подключения» вы увидите список доступных подключений. Выберите активное сетевое подключение, с которым вы хотите работать, и щелкните на нем правой кнопкой мыши.
- В контекстном меню выберите пункт «Свойства».
В результате вы откроете окно «Свойства сетевого подключения», в котором можно изменять настройки выбранного подключения. Далее, для настройки Google Public DNS, вам необходимо выбрать протокол Интернета версии 4 (TCP/IPv4) или Интернета версии 6 (TCP/IPv6), в зависимости от того, какой протокол вы используете:
| Версия протокола | Рекомендуемый DNS-сервер Google Public DNS |
|---|---|
| Интернета версии 4 (TCP/IPv4) | 8.8.8.8 8.8.4.4 |
| Интернета версии 6 (TCP/IPv6) | 2001:4860:4860::8888 2001:4860:4860::8844 |
Чтобы изменить настройки протокола Интернета версии 4 (TCP/IPv4) или Интернета версии 6 (TCP/IPv6), выполните следующие шаги:
- В окне «Свойства сетевого подключения» найдите нужный протокол (Интернета версии 4 (TCP/IPv4) или Интернета версии 6 (TCP/IPv6)) и выделите его щелчком мыши.
- Щелкните на кнопке «Свойства».
- В появившемся окне «Свойства» выберите пункт «Использовать следующие DNS-серверы» и введите IP-адреса DNS-серверов Google Public DNS.
- Для подключения к протоколу версии 4 введите следующие IP-адреса DNS-серверов:
8.8.8.8
8.8.4.4 - Для подключения к протоколу версии 6 введите следующие IP-адреса DNS-серверов:
2001:4860:4860::8888
2001:4860:4860::8844 - Щелкните на кнопке «ОК», чтобы сохранить изменения.
После этого настройки Google Public DNS будут применены к выбранному сетевому подключению на вашем компьютере с операционной системой Windows 10. Убедитесь, что выделенное подключение активно, а затем попробуйте перезагрузить браузер и проверить работу Интернета.
Выберите соединение и откройте его свойства
Чтобы настроить Google Public DNS на Windows 10, вам необходимо выбрать соединение, которое вы хотите настроить, и открыть его свойства. Это может быть либо доступ к Интернету по проводу, либо беспроводное соединение Wi-Fi.
- Перейдите в «Панель управления» на вашем компьютере.
- Выберите раздел «Сеть и Интернет».
- В открывшемся окне выберите «Центр управления сетями и общим доступом».
Вы увидите список доступных соединений в вашей системе. Найдите соединение, которое вы хотите настроить, и щелкните по нему правой кнопкой мыши. В контекстном меню выберите «Свойства».
Откроется окно с настройками выбранного соединения. В этом окне вы сможете изменить различные параметры соединения, включая IP-адреса DNS-серверов.
| Шаг | Действие |
|---|---|
| 1 | В окне свойств выберите вкладку «Сеть» или «Общие». |
| 2 | В списке «Элементы соединения» найдите и выберите «Протокол интернета версии 4 (TCP/IPv4)» или «Протокол интернета версии 6 (TCP/IPv6)». |
| 3 | Нажмите кнопку «Свойства». |
Теперь вы можете перейти к настройке DNS-серверов и использованию Google Public DNS.
Настройте параметры DNS-сервера
Для настройки параметров DNS-сервера на операционной системе Windows 10 вам потребуется выполнить следующие шаги:
- Откройте «Панель управления». Для этого щелкните правой кнопкой мыши по кнопке «Пуск» в левом нижнем углу рабочего стола и выберите в контекстном меню пункт «Панель управления».
- Перейдите в раздел «Сеть и Интернет». В «Панели управления» найдите раздел «Сеть и Интернет» и кликните по нему.
- Выберите «Центр управления сетями и общим доступом». В разделе «Сеть и Интернет» найдите ссылку «Центр управления сетями и общим доступом» и кликните по ней.
- Откройте свойства сетевого адаптера. В левой панели выберите ссылку «Изменение параметров адаптера».
- Выберите подключение к Интернету. В окне «Центр управления сетями и общим доступом» выберите адаптер, который используется для подключения к Интернету. Чаще всего это будет «Подключение по локальной сети» или «Подключение через беспроводное соединение».
- Откройте свойства TCP/IP протокола. Перейдите в контекстное меню выбранного адаптера, щелкнув правой кнопкой мыши по нему, и выберите пункт «Свойства».
- Настройте DNS-серверы. В списке протоколов выберите «Internet Protocol Version 4 (TCP/IPv4)» и кликните на кнопку «Свойства».
- Измените настройки DNS-серверов. В открывшемся окне выберите пункт «Использовать следующие адреса серверов DNS» и введите адреса DNS-серверов, которые вы хотите использовать. В случае настройки Google Public DNS введите адреса: 8.8.8.8 и 8.8.4.4.
- Сохраните изменения. Кликните на кнопку «ОК» для сохранения внесенных изменений.
После выполнения этих шагов параметры DNS-сервера на вашей операционной системе Windows 10 будут настроены. Теперь вы будете использовать выбранный вами DNS-сервер при подключении к Интернету.
Проверка настроек
После того, как вы настроили Google Public DNS на вашем компьютере с операционной системой Windows 10, важно проверить, что все настройки были применены и работают корректно. Для этого можно выполнить следующие шаги:
- Откройте любой веб-браузер на вашем компьютере.
- В адресной строке браузера введите любой домен (например, google.com) и нажмите Enter.
- Если страница успешно загрузилась и вы видите ожидаемый контент, значит настройки Google Public DNS работают корректно.
- Если страница не загружается или вы видите сообщение об ошибке, возможно что-то пошло не так с настройкой DNS. Проверьте настройки еще раз и убедитесь, что вы правильно ввели IP-адреса Google Public DNS.
Также, вы можете выполнить дополнительные проверки, используя команду ping в командной строке:
- Нажмите на кнопку «Пуск» в нижнем левом углу экрана.
- Введите «cmd» в поле поиска и нажмите Enter, чтобы открыть командную строку.
- В командной строке введите команду ping google.com и нажмите Enter.
- Если вы видите успешный результат и получаете ответы от сервера, значит Google Public DNS настроены правильно.
- Если вы видите ошибку или не получаете ответа от сервера, проверьте настройки еще раз и убедитесь, что они применены правильно.
Проверка настроек Google Public DNS позволяет убедиться, что ваш компьютер использует желаемые DNS-серверы и может успешно обращаться к веб-страницам. Если у вас возникли проблемы с загрузкой веб-страниц или подключением к интернету, проверка этих настроек может помочь выявить и исправить возможные проблемы.
Откройте командную строку и выполните команду ping
Чтобы проверить доступность и стабильность подключения к DNS-серверам Google Public DNS, вы можете использовать команду ping в командной строке.
Вот как выполнить это действие:
- Откройте меню «Пуск» и введите «cmd» в поле поиска.
- Нажмите Enter, чтобы открыть командную строку.
- Введите следующую команду и нажмите Enter:
| Команда | Описание |
|---|---|
| ping 8.8.8.8 | Проверяет доступность DNS-сервера Google Public DNS по IP-адресу 8.8.8.8. |
| ping 8.8.4.4 | Проверяет доступность DNS-сервера Google Public DNS по IP-адресу 8.8.4.4. |
После выполнения команды вы увидите результаты ping-запроса. Если все работает правильно, вы должны получить ответы от серверов без потерь пакетов и с низким временем отклика.
Если вы получаете сообщения об ошибках или высокое время отклика, возможно, стоит проверить свое интернет-соединение и настройки сетевого адаптера.
Вопрос-ответ:
Как настроить Google Public DNS на Windows 10?
Для настройки Google Public DNS на Windows 10 вы должны открыть «Панель управления», выбрать «Сеть и Интернет», а затем «Центр управления сетями и общим доступом». В меню слева выберите свое подключение к Интернету и откройте его свойства. В разделе «Элементы сети» найдите «Протокол интернета версии 4 (TCP/IPv4)» и дважды щелкните по нему. В открывшемся окне выберите «Использовать следующие DNS-серверы» и введите IP-адреса Google Public DNS: 8.8.8.8 и 8.8.4.4. Нажмите «ОК» и затем «Закрыть», чтобы сохранить изменения.
Какие преимущества использования Google Public DNS на Windows 10?
Использование Google Public DNS на Windows 10 может привести к улучшенной скорости и надежности вашего интернет-соединения. Google Public DNS предлагает быстрый и стабильный доступ к Интернету, а также может предотвратить некоторые типы вредоносных атак. Он также может обеспечить лучшие результаты при поиске веб-страниц и повысить безопасность вашего интернет-соединения.
Могу ли я использовать Google Public DNS на Windows 10 без роутера?
Да, вы можете использовать Google Public DNS на Windows 10 без роутера. Вы можете изменить настройки DNS прямо на своем компьютере, открыв «Панель управления» и выбрав «Сеть и Интернет», а затем «Центр управления сетями и общим доступом». В разделе «Элементы сети» найдите свое подключение к Интернету, откройте его свойства и внесите изменения в настройки протокола TCP/IPv4. Введите IP-адреса Google Public DNS (8.8.8.8 и 8.8.4.4) и сохраните изменения. Таким образом, настройки DNS будут применены только на вашем компьютере.
Что делать, если после настройки Google Public DNS на Windows 10 возникли проблемы с подключением к Интернету?
Если после настройки Google Public DNS на Windows 10 возникли проблемы с подключением к Интернету, вы можете попробовать сбросить настройки DNS и вернуться к предыдущим настройкам. Чтобы сбросить настройки DNS, откройте «Панель управления», выберите «Сеть и Интернет», а затем «Центр управления сетями и общим доступом». В меню слева выберите свое подключение к Интернету, откройте его свойства и выберите «Использовать автоматические параметры». Это должно вернуть ваше подключение к предыдущим настройкам DNS и решить проблемы с подключением к Интернету.