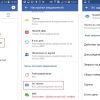Windows 10 предлагает множество возможностей для настройки интерфейса и внешнего вида операционной системы. Одной из интересных функций является возможность установки разных фоновых изображений на разные мониторы. В этой подробной инструкции с картинками мы расскажем, как настроить два разных фона на двух мониторах в Windows 10.
Во-первых, убедитесь, что у вас подключено два монитора к компьютеру и они работают правильно. Затем откройте настройки Windows 10, нажав правой клавишей мыши на пустом месте на рабочем столе и выбрав «Персонализация» в контекстном меню.
Во вкладке «Фон» вы увидите несколько вариантов для настройки фоновых изображений. Чтобы установить разные фоны для каждого монитора, выберите пункт «Изменить фон рабочего стола» и нажмите на кнопку «Обзор» для выбора изображений.
После выбора двух разных изображений для каждого монитора, убедитесь, что опция «Этот экран» выбрана рядом с каждым фоновым изображением. После этого нажмите «Сохранить изменения» и закройте настройки.
Определение возможности установки разных фонов
Windows 10 предоставляет возможность установки разных фонов на разные мониторы. Эта функция полезна для пользователей, у которых в системе установлены несколько мониторов, и которым хочется иметь индивидуальные обои на каждом из них.
Для установки разных фонов на двух мониторах в Windows 10 необходимо выполнить следующие шаги:
- Нажмите правой кнопкой мыши на свободном месте на рабочем столе и выберите пункт «Персонализация» в контекстном меню.
- В окне «Персонализация» выберите раздел «Фон».
- Внизу окна «Фон» вы увидите выпадающий список «Выберите картинку», в котором нужно выбрать желаемое изображение для первого монитора. Можно выбрать изображение из списка предустановленных обоев или указать путь к своему изображению.
- Для установки разного фона на второй монитор необходимо нажать на кнопку «Обзор» рядом со строкой второго монитора.
- Выберите изображение для второго монитора таким же образом, как это было сделано для первого монитора.
- После выбора изображений на обоих мониторах вы увидите, как они будут выглядеть.
- Если изображения удовлетворяют вашим требованиям, нажмите кнопку «Сохранить изменения».
После выполнения этих шагов фоны на двух мониторах будут установлены и отображаться в соответствии с выбранными настройками.
Шаг 1: Проверьте наличие нескольких мониторов
Перед тем как настроить два разных фона на двух мониторах в Windows 10, убедитесь, что у вас есть несколько мониторов подключенных к компьютеру.
Вот как вы можете проверить наличие нескольких мониторов:
- Нажмите правой кнопкой мыши на рабочем столе и выберите «Параметры дисплея».
- В открывшемся окне «Настройки» прокрутите вниз до раздела «Мониторы».
- Если у вас есть несколько мониторов, вы должны увидеть их представления с номерами, например «Монитор 1» и «Монитор 2».
- Если вы видите только одно представление монитора, это означает, что у вас подключен только один монитор.
Если у вас нет нескольких мониторов, вы можете добавить второй монитор, подключив его к своей видеокарте или используя порт HDMI или VGA.
Шаг 2: Убедитесь, что ваша система поддерживает функцию разных фонов
Прежде чем настраивать разные фоны на двух мониторах в Windows 10, необходимо убедиться, что ваша система поддерживает эту функцию. Вот что нужно проверить:
- Версия операционной системы: Убедитесь, что у вас установлена Windows 10. Функция разных фонов на множестве мониторов доступна только в операционной системе Windows 10.
- Графическая карта: Проверьте, поддерживает ли ваша графическая карта функцию разных фонов. Для этого выполните следующие действия:
- Нажмите правой кнопкой мыши на пустом месте на рабочем столе и выберите пункт «Настройки дисплея».
- В открывшемся окне «Настройки» прокрутите страницу вниз и нажмите на ссылку «Дополнительные настройки дисплея».
- В открывшемся окне «Параметры дисплея» перейдите на вкладку «Монитор».
- Убедитесь, что в разделе «Список всех режимов» присутствует опция «Разные фоны» или «Расширенный режим». Если данная опция отсутствует, значит ваша графическая карта не поддерживает функцию разных фонов.
- Количество подключенных мониторов: Убедитесь, что на вашем компьютере подключено более одного монитора. Функция разных фонов работает только при наличии нескольких мониторов.
Если в результате проверки оказывается, что ваша система поддерживает функцию разных фонов, вы можете переходить к следующему шагу.
Настройка разных фонов для каждого монитора
Windows 10 предоставляет возможность установить разные фоны рабочего стола на каждый подключенный монитор. Это позволяет создать уникальный и индивидуальный вид для каждого экрана и сделать рабочую область более интересной и привлекательной.
Для настройки разных фонов для каждого монитора в Windows 10 следуйте этим простым шагам:
-
Шаг 1: Правый клик на пустом месте на рабочем столе и выберите пункт «Настроить»
-
Шаг 2: В открывшемся окне «Настройки» выберите вкладку «Фон»
-
Шаг 3: Прокрутите список доступных фонов вниз до раздела «Выбор фона» и выберите «Просмотр» для первого монитора, на который вы хотите установить фон
-
Шаг 4: В открывшемся диалоговом окне «Просмотр» выберите изображение, которое вы хотите использовать в качестве фона для данного монитора и нажмите «Открыть»
-
Шаг 5: Повторите шаги 3-4 для каждого монитора, на который вы хотите установить разные фоны
-
Шаг 6: После выбора фонов для всех мониторов, установите параметр «Отображение» для каждого фона в режиме «Фон рабочего стола» или «Заполнение экрана», в зависимости от вашего предпочтения
-
Шаг 7: Нажмите кнопку «Сохранить изменения»
После завершения этих шагов, каждый монитор должен отображать выбранные вами фоны. Если вы хотите изменить фоны в будущем, просто повторите эти шаги и выберите новые изображения.
Настройка разных фонов для каждого монитора позволяет создать уникальную и персонализированную рабочую область, которая отражает ваши предпочтения и стиль.
Шаг 1: Откройте «Параметры персонализации»
Перейдите к «Параметрам персонализации», чтобы начать настройку двух разных фоновых изображений на двух мониторах в Windows 10. Для этого выполните следующие действия:
- Нажмите правой кнопкой мыши на свободном месте на рабочем столе.
- Выберите «Настройки персонализации» в контекстном меню, чтобы открыть окно «Настройки» с разделом «Персонализация».
- В окне «Настройки» щелкните «Фон» в левой части окна, чтобы открыть раздел «Фон».
| Примечание: | Настройка двух разных фоновых изображений доступна только в Windows 10 версии 1703 (Creators Update) и выше. |
После выполнения указанных действий вы должны видеть раздел «Фон» в окне «Настройки персонализации».
Шаг 2: Выберите фон для первого монитора
Теперь, когда у вас уже есть два монитора, вы можете настроить разные фоны для каждого из них. Чтобы выбрать фон для первого монитора, выполните следующие действия:
- Щелкните правой кнопкой мыши на свободной области рабочего стола первого монитора.
- В контекстном меню выберите пункт «Персонализировать».
- Откроется окно «Настройки», в котором вы можете выбрать фон для рабочего стола.
- Под разделом «Фон рабочего стола» выберите опцию «Изображение».
- Нажмите кнопку «Обзор» и выберите изображение, которое вы хотите установить в качестве фона первого монитора.
- После выбора изображения у вас будет возможность настроить его позицию на рабочем столе с помощью опций «Заполнить», «Растянуть», «Подогнать», «Плиткой» или «Центрировать».
- Когда вы закончите настройку фона первого монитора, нажмите кнопку «Сохранить изменения».
Теперь ваш первый монитор будет отображать выбранное вами изображение в качестве фона.
Шаг 3: Выберите фон для второго монитора
После настройки первого монитора мы переходим к выбору фона для второго монитора. В Windows 10 есть несколько способов сделать это.
-
Нажмите правую кнопку мыши на пустом месте на рабочем столе и выберите пункт «Настройки отображения».
-
В открывшемся окне «Настройки» выберите раздел «Персонализация».
-
На левой панели выберите раздел «Фон».
-
Скролльте вниз до раздела «Выбор фона для второго монитора» и нажмите на кнопку «Обзор».
-
Выберите изображение фона для второго монитора из файловой системы компьютера и нажмите «Открыть».
После выполнения этих действий фон для второго монитора будет установлен. Убедитесь, что выбранное вами изображение подходит по размеру и соотношению сторон к вашему второму монитору для наилучшего визуального эффекта.
Результаты настройки разных фонов на двух мониторах
После успешной настройки разных фонов на двух мониторах в операционной системе Windows 10, вы сможете наслаждаться индивидуальными обоями на каждом экране. Это создаст уникальную атмосферу и позволит персонализировать рабочее пространство по своему вкусу.
С помощью указанных инструкций вы сможете:
- Легко настроить разные фоны на каждом мониторе.
- Применить собственные изображения или выбрать из предложенного набора обоев.
- Изменить порядок расположения мониторов (лево/право).
- Настроить фон только для одной рабочей области или распространить его на все рабочие столы.
Эти возможности позволяют вам создать уникальную атмосферу на каждом мониторе, отображая один фон, например, для работы, а другой для личных нужд. Вы также можете использовать разные фоны для разных проектов или настроить их в соответствии с цветовой схемой вашего рабочего пространства.
Настройка разных фонов на двух мониторах в Windows 10 предоставляет вам максимальную гибкость и позволяет создать комфортные условия для работы и развлечений.
Посмотрите на результаты настройки разных фонов на своих мониторах
После того как вы настроили два разных фона на своих мониторах в Windows 10, вы можете наслаждаться уникальной атмосферой на каждом экране. Это позволит вам создать более персональное рабочее пространство и улучшить ваш опыт использования компьютера.
Когда настройка фонов выполнена, вы сможете видеть отличия на каждом мониторе. Например, на одном из мониторов может быть ваш любимый фотографический снимок, а на другом — вдохновляющий пейзаж или абстрактная живопись.
Разнообразие фоновых изображений на двух мониторах может не только сделать ваш рабочий стол более красочным, но и помочь вам лучше организовать вашу рабочую среду.
- Вы можете использовать разные фоновые изображения для указания разных рабочих областей или задач.
- Разделение фонов на два монитора позволяет увеличить производительность и эффективность, так как вы можете одновременно видеть две различные задачи.
- Это может быть полезно, если вы работаете с несколькими проектами или приложениями, которые требуют внимания на обоих экранах.
В общем, зависит от ваших предпочтений и потребностей. Настраивая два разных фона на двух мониторах, вы создаете уникальную рабочую среду, отражающую ваш стиль и помогающую улучшить вашу продуктивность.
Вопрос-ответ:
Как настроить разные фоны для двух мониторов в Windows 10?
Для настройки разных фонов на двух мониторах в Windows 10 нужно открыть настройки персонализации, выбрать раздел «Фон» и выбрать два разных изображения фонов для каждого монитора. Можно также выбрать одно изображение и настроить его способ отображения для каждого монитора.
Какие шаги нужно выполнить для установки разных фонов на два монитора в Windows 10?
Для установки разных фонов на два монитора в Windows 10 нужно открыть настройки персонализации, затем выбрать раздел «Фон». После этого выберите два разных изображения фонов для каждого монитора или настройте одно изображение с разными способами отображения для каждого монитора.
Можно ли установить разные фоны для двух мониторов в Windows 10 и как это сделать?
Да, можно установить разные фоны для двух мониторов в Windows 10. Для этого нужно открыть настройки персонализации, выбрать раздел «Фон» и выбрать разные изображения фонов для каждого монитора или настроить способы отображения одного изображения для каждого монитора.
Возможно ли установить два разных фона на двух мониторах в Windows 10 и как это сделать?
Да, это возможно. Для настройки двух разных фонов на двух мониторах в Windows 10 нужно открыть настройки персонализации, затем выбрать раздел «Фон». После этого нужно выбрать два разных изображения фонов для каждого монитора или настроить способы отображения одного изображения для каждого монитора.