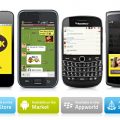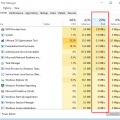В современном мире защита личной информации в сети интернет становится все более актуальной задачей. Одним из способов обеспечить безопасность и конфиденциальность данных является использование виртуальной частной сети (VPN). VPN создает защищенное соединение между вашим компьютером и удаленным сервером, что позволяет обмениваться данными через зашифрованный туннель. Однако, подключение к VPN может быть необходимо только для определенных приложений, а не для всего интернет-трафика на вашем компьютере.
В Windows 10 есть возможность настроить автоматическое подключение к VPN только для выбранных приложений. Это позволяет вам использовать защищенное соединение только тогда, когда вы работаете с определенными приложениями, такими как интернет-браузер или программа для обмена сообщениями. Остальной трафик будет отправляться напрямую, минуя VPN, что повышает производительность и снижает нагрузку на соединение.
Для настройки автоматического подключения к VPN для определенных приложений вам понадобятся права администратора и настройки VPN-соединения. Вы можете настроить VPN-соединение, следуя инструкциям вашего провайдера или настройкам, которые вы получили. После этого вы можете приступить к настройке автоматического подключения для приложений.
Преимущества настройки автоматического подключения к VPN
1. Защита личных данных:
Автоматическое подключение к VPN обеспечивает защиту вашей личной информации и данных от доступа третьих лиц. Все данные, передаваемые через зашифрованное соединение, надежно защищены.
2. Анонимность в сети:
Подключение к VPN позволяет скрыть ваш реальный IP-адрес и использовать IP-адрес сервера VPN. Это позволяет обеспечить анонимность и предотвратить прямое отслеживание вашей активности в сети.
3. Обход цензуры и блокировок:
Автоматическое подключение к VPN позволяет обходить ограничения, устанавливаемые провайдерами или правительствами. Вы сможете получить доступ к заблокированным сайтам, сервисам или контенту, который ограничен в вашей стране.
4. Безопасное подключение в общественных сетях:
При использовании открытых Wi-Fi сетей, например, в аэропортах или кофейнях, автоматическое подключение к VPN защищает ваши данные от возможного перехвата и злоумышленников.
5. Географические возможности:
VPN позволяет изменить свое местоположение с помощью выбора сервера в другой стране. Это полезно, когда нужно получить доступ к контенту, ограниченному по географии, или просто для проверки результатов поиска в различных регионах.
6. Безопасный доступ к вашим данным:
Подключение к VPN обеспечивает безопасный доступ к вашим данным из любой точки мира. Вы сможете работать с файлами и документами, находясь в офисе, в домашней сети или в путешествии.
7. Защита от утечки DNS:
Некоторые VPN-сервисы предоставляют функции защиты от утечки DNS, чтобы предотвратить возможное раскрытие вашего IP-адреса или DNS-запросов.
| Преимущества | Недостатки |
|---|---|
|
|
Обеспечение безопасности данных
Обеспечение безопасности данных – это одна из основных задач при работе с компьютерами и технологиями. Все больше людей и организаций осознают важность защиты своих данных от несанкционированного доступа. В связи с этим, многие прибегают к использованию виртуальных частных сетей (VPN).
VPN, или виртуальная частная сеть, позволяет создать защищенное соединение между вашим устройством и интернетом, обеспечивая шифрование данных и анонимность в сети. Однако, настроить автоматическое подключение к VPN для определенных приложений может быть полезно для повышения безопасности ваших данных.
Процесс настройки автоматического подключения к VPN для определенных приложений в Windows 10 довольно прост. Вам потребуется знать хост-имя или IP-адрес сервера VPN, а также учетные данные для подключения. После этого, вы можете перейти к настройкам Windows 10:
- Откройте «Настройки» путем щелчка на пункте «Пуск» и выбора «Настройки».
- В окне «Настройки» выберите «Сеть и интернет».
- На панели слева выберите «VPN».
- В разделе «VPN» нажмите на «Добавить VPN-подключение».
- В поле «Провайдер VPN» выберите тип VPN-подключения, например, «L2TP/IPsec с предустановленным ключом».
- В поле «Имя соединения» введите название VPN-подключения.
- В поле «Сервер VPN» введите хост-имя или IP-адрес сервера VPN.
- В поле «Имя пользователя» и «Пароль» введите учетные данные для подключения к VPN-серверу.
- Отключите опцию «Сохранить имя пользователя и пароль».
- Нажмите на кнопку «Сохранить».
После настройки VPN-подключения, вы можете перейти к настройке автоматического подключения для определенных приложений:
- Откройте «Центр управления сетями и общим доступом» путем щелчка на пункте «Пуск» и выбора «Центр управления сетями и общим доступом».
- На панели слева выберите «Изменение параметров адаптера».
- Найдите VPN-подключение, которое вы настроили ранее, и щелкните правой кнопкой мыши на нем.
- Выберите «Свойства».
- В открывшемся окне выберите «Сеть» и найдите раздел «Элементы сети».
- Отметьте флажком опцию «Только следующие программы» и нажмите на кнопку «Добавить».
- Выберите приложения, для которых вы хотите настроить автоматическое подключение к VPN, и нажмите на кнопку «ОК».
- Нажмите на кнопку «ОК» для сохранения настроек.
Теперь выбранные вами приложения будут автоматически подключаться к VPN при запуске. Это поможет обеспечить безопасность передаваемых данных и сохранить вашу конфиденциальность.
Защита личной информации
В современном мире сохранение личной информации и обеспечение конфиденциальности – задачи, стоящие перед каждым пользователем интернета. Все больше людей обращают внимание на свою приватность и ищут способы защитить свои данные от несанкционированного доступа. Один из важных шагов в этом направлении – использование виртуальной частной сети (VPN).
VPN – это технология, которая создает зашифрованное соединение между компьютером пользователя и удаленным сервером. Преимущество VPN заключается в том, что он позволяет обеспечить безопасность и конфиденциальность данных, передаваемых через интернет. Когда вы подключаетесь к VPN, весь ваш интернет-трафик проходит через защищенное соединение, что маскирует ваш реальный IP-адрес и делает его невидимым для третьих лиц.
Защита личной информации является важным фактором для многих людей, особенно для тех, кто часто использует интернет-банкинг, онлайн-покупки или отправляет личные данные через электронную почту. VPN помогает предотвратить утечку личной информации и защищает вас от кибератак, включая фишинговые попытки, вредоносные программы и другие угрозы.
Использование VPN также позволяет обходить географические ограничения и получать доступ к контенту, который может быть заблокирован в вашей стране. Например, вы можете получить доступ к сервисам потокового видео, музыке и другим онлайн-ресурсам, которые недоступны для вашей локации.
Таким образом, использование VPN – это не только способ обеспечения безопасности в интернете, но и инструмент, который позволяет сохранить конфиденциальность и защитить личную информацию от злоумышленников. Если вы хотите обеспечить надежную защиту своих данных, обратите внимание на использование VPN и правильно настройте его подключение для ваших приложений.
Обход ограничений в сети
Интернет-свобода и доступность информации – это одни из важнейших принципов современного общества. Однако, во многих странах и организациях существуют ограничения на доступ к определенным веб-ресурсам. Это может быть вызвано цензурой, политическими причинами или же соблюдением правил безопасности. В таких случаях может оказаться полезным наличие инструментов для обхода этих ограничений.
Один из таких инструментов – использование виртуальной частной сети, или VPN (Virtual Private Network). VPN позволяет создать защищенное соединение с интернетом, в котором весь интернет-трафик шифруется и перенаправляется через удаленный сервер, что позволяет обойти блокировки и ограничения, установленные провайдерами или администраторами сети.
Для обхода ограничений с помощью VPN можно использовать следующие методы:
- Установка и настройка VPN-клиента – скачивание и установка VPN-клиента, а затем настройка соединения с удаленным сервером. Выбор сервера в стране, где нет цензуры, позволит обойти блокировки.
- Использование браузерных расширений VPN – некоторые браузеры предлагают расширения для VPN-соединений, которые позволяют обходить блокировки на уровне браузера.
- Настройка VPN на маршрутизаторе – если у вас есть доступ к маршрутизатору или сети, вы можете настроить VPN-соединение на уровне всей сети, тем самым обойдя блокировки для всех устройств в сети.
Разумеется, необходимо помнить, что использование VPN может быть запрещено в некоторых странах. Помимо этого, VPN может замедлять скорость интернет-соединения, а бесплатные VPN-сервисы могут быть ненадежными и не обеспечивать должного уровня защиты.
Итак, использование VPN – это один из методов обхода ограничений в сети. Однако, перед использованием этого инструмента необходимо внимательно изучить правовые и безопасностные аспекты, а также выбрать надежного провайдера VPN, который предлагает стабильное и безопасное соединение.
Настройка автоматического подключения к VPN
VPN (Virtual Private Network) – это технология, которая позволяет устанавливать защищенное подключение посредством интернета. Она позволяет обеспечить приватность и безопасность ваших интернет-соединений, скрывая ваше местоположение и шифруя все данные, передаваемые через сеть.
Windows 10 предоставляет возможность настраивать автоматическое подключение к VPN для определенных приложений. Это полезно, когда вам нужно использовать VPN только для определенных приложений, например, для браузера или торрент-клиента.
Чтобы настроить автоматическое подключение к VPN для определенных приложений, вам потребуется выполнить следующие шаги:
-
Установите и настройте ваше VPN-подключение. Для этого вам понадобятся данные от вашего VPN-провайдера, такие как адрес сервера, имя пользователя и пароль.
-
Откройте «Центр управления сетями и общим доступом». Для этого щелкните правой кнопкой мыши по значку сети в системном трее и выберите «Открыть центр управления сетями и общим доступом».
-
Выберите в меню «Изменение настроек адаптера».
-
Найдите ваше VPN-подключение в списке адаптеров сети и щелкните правой кнопкой мыши по нему. В контекстном меню выберите «Свойства».
-
В открывшемся окне «Свойства» перейдите на вкладку «Сеть».
-
Поставьте галочку возле опции «Разрешить другим сетевым пользователям подключаться к интернету через подключение этого компьютера».
-
Нажмите кнопку «OK», чтобы сохранить изменения.
Теперь вы настроили автоматическое подключение к VPN, и другие приложения смогут использовать это подключение для своих сетевых запросов. Однако, для того чтобы управлять подключением для каждого отдельного приложения, вам потребуется использовать дополнительное программное обеспечение или изменить настройки Windows Registry.
Обратите внимание, что настройка VPN может варьироваться в зависимости от вашей конкретной ситуации и используемых программ. Важно следовать инструкциям вашего VPN-провайдера и быть внимательным при изменении настроек вашей системы.
Установка и настройка VPN-соединения
VPN (Virtual Private Network) — это технология, которая обеспечивает безопасное и зашифрованное соединение между компьютером и удаленной сетью через общедоступные сети, такие как интернет. VPN позволяет обеспечить приватность и безопасность ваших данных, а также обойти блокировку и ограничения контента.
В Windows 10 настройка VPN-соединения происходит следующим образом:
- Откройте меню «Параметры» (нажмите на значок «Пуск» в левом нижнем углу экрана, а затем выберите «Настройки»).
- Выберите раздел «Сеть и интернет».
- В левой панели выберите «VPN».
- Нажмите на кнопку «Добавить VPN-соединение».
- Заполните поля:
- VPN-провайдер: выберите подходящий провайдер или выберите «Windows (встроенный)».
- Имя соединения: введите название для вашего VPN-соединения.
- Сервер VPN: введите адрес или доменное имя сервера VPN, предоставленное вашим провайдером.
- Тип VPN: выберите тип соединения (например, PPTP, L2TP/IPsec, SSTP или IKEv2).
- Имя пользователя (опционально): введите ваше имя пользователя для аутентификации на сервере VPN.
- Пароль (опционально): введите ваш пароль для аутентификации на сервере VPN.
- Сохранить данные входа: по вашему усмотрению, можете сохранить данные входа для автоматического подключения.
- Точка назначения сети (опционально): можете указать IP-адрес или диапазон IP-адресов целевой сети.
- После заполнения всех полей, нажмите кнопку «Сохранить».
Теперь у вас есть настроенное VPN-соединение, которое можете использовать для безопасного и зашифрованного доступа к удаленным ресурсам.
Создание правил маршрутизации
Чтобы настроить автоматическое подключение к VPN для определенных приложений в Windows 10, необходимо создать правила маршрутизации. Правила маршрутизации позволяют задать особые условия, при которых трафик будет направляться через VPN.
Для создания правил маршрутизации в Windows 10, выполните следующие шаги:
- Откройте «Центр управления сетями и общим доступом», нажав на значок сети в системном трее и выбрав «Центр управления сетями и общим доступом».
- В левой панели выберите «Изменение параметров адаптера».
- Откроется окно со списком сетевых адаптеров. Найдите адаптер, который используется для подключения к VPN.
- Щелкните правой кнопкой мыши на адаптере и выберите «Свойства».
- В появившемся окне выберите вкладку «Сетевой протокол версии 4 (TCP/IPv4)» и нажмите кнопку «Свойства».
- В открывшемся окне выберите «Дополнительно».
- Нажмите кнопку «Добавить» в разделе «Метрика IPv4».
- Установите флажок напротив «IFACE_METRIC_CMD_ENABLED», а затем введите команду для запуска приложения, для которого хотите настроить VPN.
- Нажмите «ОК», чтобы сохранить изменения.
После создания правила маршрутизации, все трафик, создаваемый указанным приложением, будет автоматически направляться через VPN. Вы можете создать несколько правил маршрутизации для разных приложений, чтобы настроить автоматическое подключение к VPN для каждого из них.
Используйте эти шаги, чтобы создать и настроить правила маршрутизации в Windows 10 и включить автоматическое подключение к VPN для определенных приложений.
Настройка автоматического подключения
Для того чтобы настроить автоматическое подключение к VPN для определенных приложений в Windows 10, следуйте указанным ниже шагам:
- Перейдите в настройки Windows 10, нажав правой кнопкой мыши на кнопку «Пуск» и выбрав пункт «Настройки».
- В открывшемся окне настроек выберите пункт «Сеть и интернет».
- На странице «Сеть и интернет» выберите раздел «VPN» в левой панели навигации.
- В разделе «VPN» нажмите на кнопку «Добавить VPN-соединение».
- Откроется окно настройки VPN-соединения. Введите необходимую информацию, такую как имя соединения и адрес сервера.
- Под опцией «VPN-тип» выберите тип соединения, который хотите использовать.
- Введите имя пользователя и пароль для подключения к VPN-соединению.
- Нажмите кнопку «Сохранить», чтобы сохранить настройки VPN-соединения.
После настройки VPN-соединения вы можете настроить автоматическое подключение к VPN для определенных приложений:
- Перейдите в настройки Windows 10 и выберите пункт «Сеть и интернет».
- На странице «Сеть и интернет» выберите раздел «VPN» в левой панели навигации.
- Выберите созданное вами VPN-соединение и нажмите на кнопку «Изменить».
- В открывшемся окне настройки VPN-соединения прокрутите вниз до раздела «Дополнительные настройки».
- В разделе «Дополнительные настройки» найдите опцию «Подключение на основе приложений» и включите ее.
- Нажмите на кнопку «Приложения» и выберите приложения, для которых вы хотите настроить автоматическое подключение к VPN.
- Нажмите кнопку «Сохранить», чтобы сохранить настройки VPN-соединения.
Теперь выбранные приложения будут автоматически подключаться к VPN при запуске.
Вопрос-ответ:
Как настроить автоматическое подключение к VPN для определенных приложений в Windows 10?
Чтобы настроить автоматическое подключение к VPN для определенных приложений в Windows 10, вам необходимо выполнить следующие шаги:
Какие приложения можно подключить к VPN в Windows 10?
В Windows 10 можно подключить к VPN любые приложения, которые используют интернет-соединение. Например, браузеры, клиенты почты, мессенджеры, торрент-клиенты и другие.
Как добавить приложение к списку, которое будет автоматически подключаться к VPN?
Чтобы добавить приложение к списку, которое будет автоматически подключаться к VPN, вам нужно открыть настройки Windows 10, перейти в раздел «Сеть и интернет» и выбрать «VPN». Затем выберите VPN-подключение, к которому вы хотите добавить приложение, и перейдите в раздел «Параметры VPN-подключения». Там вы найдете список приложений, которые имеют доступ к этому VPN-подключению. Нажмите на кнопку «Изменить» и добавьте нужное вам приложение.
Можно ли настроить автоматическое подключение к VPN только для определенных сетей?
Да, можно настроить автоматическое подключение к VPN только для определенных сетей. Для этого вам нужно открыть настройки Windows 10, перейти в раздел «Сеть и интернет» и выбрать «VPN». Затем выберите VPN-подключение, для которого вы хотите настроить автоматическое подключение, и перейдите в раздел «Параметры VPN-подключения». Там вы найдете опцию «Подключаться к VPN только для определенных сетей». Нажмите на кнопку «Добавить» и выберите нужные сети.