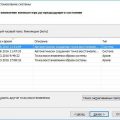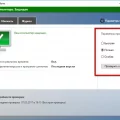Клонирование диска с операционной системой Windows 8, установленной в режиме UEFI, может быть сложной задачей, требующей специализированных знаний и инструментов. В этой статье мы подробно рассмотрим процесс клонирования диска с Windows 8 UEFI, чтобы помочь вам выполнить это задание без проблем.
Перед тем как начать, стоит упомянуть, что клонирование диска с операционной системой Windows 8 UEFI может быть полезно в случаях, когда вы хотите создать резервную копию системы, перенести систему на новый диск или обновить жесткий диск. Также помните, что процесс клонирования может быть опасен, поэтому рекомендуется сделать полное резервное копирование перед началом процесса.
На первом этапе вам потребуется загрузочный USB-накопитель с приложением для клонирования диска, таким как Acronis True Image или Symantec Ghost. Запишите загрузочное приложение на USB-накопитель с помощью специального программного обеспечения, указав его как загрузочное устройство в BIOS.
После загрузки с USB-накопителя запустите приложение для клонирования диска и следуйте инструкциям на экране. Обычно вам потребуется выбрать исходный диск с Windows 8 UEFI, указать место, куда вы хотите клонировать диск, и запустить процесс клонирования. Убедитесь, что вы выбрали опцию для клонирования всего диска, включая разделы системы и загрузочный раздел.
Подробное руководство по клонированию диска с Windows 8 UEFI
Клонирование диска с установленной операционной системой Windows 8, работающей в режиме UEFI, может быть немного сложнее, чем при обычной BIOS-установке. В этом руководстве мы покажем вам подробные шаги для успешного клонирования диска.
- Подготовка:
- Создайте резервную копию всех важных данных на диске, который вы собираетесь клонировать. Это необходимо для предотвращения потери данных.
- Приготовьте второй жесткий диск такого же или большего размера, который будет использоваться для клонирования.
- Клонирование диска:
- Скачайте и установите программное обеспечение для клонирования диска, например, Clonezilla или Acronis True Image.
- Запустите программу и выберите соответствующую опцию клонирования диска.
- Выберите исходный диск (диск, который вы собираетесь клонировать) и целевой диск (диск, на который будет осуществляться клонирование).
- Установите параметры клонирования, такие как разделы, файловые системы и т. д.
- Запустите процесс клонирования, следуя инструкциям программы.
- Изменение параметров загрузки:
- После успешного клонирования диска, отсоедините исходный диск от компьютера и подсоедините клонированный диск.
- Зайдите в BIOS или UEFI настроек вашего компьютера.
- Установите клонированный диск в качестве первичного загрузочного устройства.
- Сохраните изменения и перезагрузите компьютер.
После выполнения всех указанных шагов ваш диск с операционной системой Windows 8 UEFI должен быть успешно склонирован, и вы сможете продолжать использовать компьютер с клонированным диском без каких-либо проблем.
Выбор подходящего программного обеспечения
Клонирование диска с Windows 8 UEFI требует специализированного программного обеспечения, которое может обрабатывать разделы EFI и GPT. Ниже приведены несколько популярных программ, которые могут быть использованы для этой задачи:
- AOMEI Backupper: Это удобное и простое в использовании программное обеспечение с поддержкой UEFI, позволяющее клонировать диски, создавать резервные копии и восстанавливать систему.
- Acronis True Image: Это мощное решение для создания образов дисков и резервного копирования, которое также поддерживает UEFI.
- Macrium Reflect: Это другое популярное программное обеспечение для создания образов дисков и резервного копирования, которое имеет функцию клонирования и поддерживает UEFI.
При выборе программного обеспечения учитывайте следующие факторы:
- Поддержка UEFI и GPT: Убедитесь, что выбранное программное обеспечение полностью совместимо с UEFI и GPT, чтобы успешно склонировать диск.
- Простота использования: Выберите программу с понятным и интуитивно понятным пользовательским интерфейсом, чтобы избежать ошибок при клонировании диска.
- Дополнительные функции: Рассмотрите возможность использования программного обеспечения для других задач, таких как создание резервной копии или восстановление системы, чтобы получить максимальную пользу.
- Отзывы пользователей: Прочитайте отзывы и рекомендации других пользователей, чтобы получить представление о надежности и производительности программного обеспечения.
После выбора подходящего программного обеспечения для клонирования диска, можно переходить к следующему шагу в процессе.
Различные варианты программного обеспечения для клонирования диска
Клонирование диска – это процесс создания точной копии содержимого одного диска на другой. Это полезно, когда вы хотите переместить все данные с одного диска на другой, обновить жесткий диск на компьютере или сделать резервную копию важной информации. В этом разделе мы рассмотрим несколько программных решений, которые позволяют произвести клонирование диска в Windows 8 с UEFI.
1. EaseUS Todo Backup
Это мощная и простая в использовании программа для резервного копирования и клонирования дисков в Windows 8 UEFI. Она позволяет создавать полные, инкрементные и дифференциальные резервные копии, а также клонировать диски и разделы. EaseUS Todo Backup поддерживает как MBR, так и системы с UEFI. Это бесплатное программное обеспечение с базовым функционалом, а также есть возможность приобрести расширенную версию с дополнительными функциями.
2. Acronis True Image
Acronis True Image – это популярная программа для создания резервных копий и клонирования дисков. Она предлагает широкий спектр возможностей, включая создание полных, инкрементальных и дифференциальных копий дисков, а также возможность клонирования дисков и разделов. Acronis True Image работает и с дисками, настроенными в режиме UEFI, и с классическими MBR. Она предоставляет удобный интерфейс пользователя и множество дополнительных функций, таких как облачное хранилище для резервных копий.
3. Clonezilla
Clonezilla – это бесплатная и открытая программа для клонирования дисков. Она позволяет создавать точные копии дисков и разделов и восстанавливать их на другие диски. Clonezilla поддерживает как системы с MBR, так и системы с UEFI. Она предоставляет удобный текстовый интерфейс и поддерживает множество дополнительных функций, таких как сжатие данных и опция разделения образа на несколько файлов.
Заключение
Выбор программного обеспечения для клонирования диска в Windows 8 UEFI зависит от ваших потребностей, уровня опыта и бюджета. Перечисленные выше программы предлагают различные возможности и бывают как бесплатными, так и платными. Проведите исследование, чтобы найти программу, которая лучше всего подходит для ваших нужд.
Оценка преимуществ и недостатков каждого варианта
Оценка преимуществ и недостатков каждого варианта клонирования диска с Windows 8 UEFI позволяет выбрать наиболее подходящий метод для конкретной ситуации. Рассмотрим основные варианты и их преимущества и недостатки:
1. Клонирование с помощью стороннего программного обеспечения
Преимущества:
- Позволяет сохранить полное состояние диска со всеми файлами, программами и настройками;
- Обеспечивает простоту использования и дружественный интерфейс;
- Может предложить дополнительные функции, такие как шифрование данных или создание резервных копий;
- Совместим с различными типами дисков и файловых систем.
Недостатки:
- Требует установки дополнительного программного обеспечения;
- Может потребовать дополнительных затрат на покупку лицензии;
- Возможны проблемы совместимости или ошибки при клонировании.
2. Клонирование с помощью командной строки
Преимущества:
- Интегрированная в операционную систему функция, не требует установки дополнительного программного обеспечения;
- Позволяет выполнить базовое клонирование диска без дополнительных функций;
- Предлагает гибкость настройки и управления процессом.
Недостатки:
- Требует использования командной строки, что может быть сложным для некоторых пользователей;
- Ограниченные функции по сравнению с программным обеспечением сторонних разработчиков;
- Может потребовать знания команд и параметров командной строки.
3. Клонирование с помощью специализированных утилит
Преимущества:
- Обеспечивает высокую скорость и стабильность процесса клонирования;
- Предлагает широкие возможности по настройке и оптимизации процесса;
- Может быть оптимизирован для работы с конкретной операционной системой или файловой системой.
Недостатки:
- Может потребовать специфических знаний и навыков для использования;
- Требует установки дополнительного программного обеспечения;
- Может быть ограничен совместимостью с определенными типами дисков или файловыми системами.
4. Клонирование с помощью образа диска
Преимущества:
- Позволяет сохранить полное состояние диска в одном файле-образе;
- Обеспечивает удобство сохранения и восстановления диска с помощью образа;
- Предлагает гибкость использования образа на различных системах и устройствах.
Недостатки:
- Потребует большого объема свободного места для хранения образа диска;
- Может занять продолжительное время для создания или восстановления образа;
- Требует использования дополнительных программ или инструментов для работы с образом.
5. Клонирование с помощью Live CD/USB
Преимущества:
- Позволяет клонировать диск, не запуская операционную систему на целевом компьютере;
- Обеспечивает независимость от установленных на диске ОС, программ и настроек;
- Предоставляет удобство и простоту использования.
Недостатки:
- Требует использования специализированных дистрибутивов Live CD/USB и знаний по их применению;
- Может потребовать дополнительного времени на загрузку, создание и выполнение операций клонирования;
- Необходимо учесть совместимость с аппаратной конфигурацией и драйверами.
6. Клонирование с помощью сетевого подключения
Преимущества:
- Позволяет клонировать диск с удаленного компьютера или сервера;
- Обеспечивает гибкость и удобство использования, особенно при клонировании нескольких компьютеров одновременно;
- Предлагает возможности удаленного управления и контроля процесса клонирования.
Недостатки:
- Требует наличия сетевого подключения и знаний по его настройке;
- Возможны ограничения по скорости сети и доступности удаленных компьютеров;
- Необходимость создания специальной инфраструктуры и наличия соответствующего оборудования.
Выбор программы на основе требований пользователя
Перед тем как приступить к клонированию диска с Windows 8 UEFI, нужно выбрать подходящую программу для выполнения данной задачи. От выбора программы будет зависеть успешность процесса клонирования и сохранность данных.
При выборе программы пользователю следует обратить внимание на следующие критерии:
- Поддержка UEFI: Убедитесь, что выбранная программа поддерживает UEFI, так как именно эта технология используется для загрузки операционной системы Windows 8. Без поддержки UEFI клонирование диска может привести к непредсказуемым результатам.
- Интерфейс программы: Удобство использования программы — важный фактор при выборе. Удостоверьтесь, что интерфейс программы интуитивно понятен и удобен для работы.
- Функциональность: Проверьте, что выбранная программа предоставляет все необходимые функции для клонирования диска. Это может включать в себя возможность выбора конкретных разделов для клонирования, создание резервных копий, восстановление данных и т.д.
- Надежность: Прочитайте отзывы пользователей о выбранной программе, чтобы убедиться в ее надежности и исправности. Надежность программы очень важна, чтобы избежать потери данных во время клонирования.
Примеры некоторых программ, которые могут быть рекомендованы для клонирования диска с Windows 8 UEFI:
- Acronis True Image
- Macrium Reflect
- AOMEI Backupper
Следуя этим рекомендациям, пользователь сможет выбрать подходящую программу для клонирования диска с Windows 8 UEFI.
Подготовка для клонирования диска
Перед тем как приступить к клонированию диска с установленной операционной системой Windows 8 UEFI, необходимо выполнить несколько подготовительных шагов:
- Сделайте резервную копию всех важных данных, хранящихся на клонируемом диске. Это позволит избежать потери информации в случае непредвиденных ситуаций в процессе клонирования.
- Установите на компьютер программу для клонирования диска. Существует множество бесплатных и платных программ, предназначенных для этой задачи. Убедитесь, что выбранная вами программа поддерживает клонирование диска с UEFI и может работать с Windows 8.
- Проверьте доступное пространство на целевом диске – он должен быть достаточно большим, чтобы вместить полный объем данных клонируемого диска. Убедитесь, что на целевом диске нет важной информации, так как она будет стерта в процессе клонирования.
- Подготовьте USB-накопитель или другое устройство для создания загрузочного диска с программой для клонирования. На этот накопитель будет записываться загрузочная информация, позволяющая запустить процесс клонирования перед загрузкой операционной системы.
После выполнения этих подготовительных действий, можно приступать непосредственно к клонированию диска с системой Windows 8 UEFI. В следующем разделе будет описана последовательность действий для успешного клонирования.
Резервное копирование важных данных перед клонированием
Перед тем, как приступить к процессу клонирования диска с операционной системой Windows 8 UEFI, рекомендуется сделать резервную копию всех важных данных. В случае возникновения проблем или неудачного клонирования, вы сможете восстановить важные файлы и сохранить свою информацию.
Для выполнения резервного копирования данных можно использовать различные методы и средства:
- Файловое резервное копирование: Вы можете скопировать все важные файлы и папки на внешний жесткий диск, USB-накопитель или в облачное хранилище. Просто выделите все нужные файлы, скопируйте их и сохраните на выбранном носителе.
- Резервное копирование с помощью программного обеспечения: Существуют специальные программы, которые позволяют создавать резервные копии данных с полным сохранением структуры файлов и настроек. Некоторые из них могут делать инкрементные копии, сохраняя только изменения, что экономит время и объем хранилища.
- Создание дискового образа: Вы можете создать полный образ всего диска или раздела с помощью специального программного обеспечения. Образ будет содержать все данные и настройки, и можно будет восстановить систему до полной работоспособности, если что-то пойдет не так.
В любом случае, важно помнить о том, что резервное копирование данных — это необходимая мера предосторожности перед любыми операциями, которые могут повлиять на данные на вашем компьютере. Выберите наиболее удобный и надежный способ резервного копирования, чтобы быть уверенным в сохранности своих важных файлов и информации перед началом процесса клонирования диска с Windows 8 UEFI.
Проверка системы на наличие ошибок и вирусов
Если вы планируете клонировать диск с установленной операционной системой Windows 8 UEFI, рекомендуется перед процессом клонирования проверить систему на наличие ошибок и вирусов. Это поможет избежать проблем и гарантировать стабильную работу клонированного диска.
Проверка наличия ошибок
Для проверки наличия ошибок в системе можно воспользоваться встроенной утилитой «Проверка диска» (chkdsk). Чтобы выполнить проверку, следуйте этим шагам:
- Откройте командную строку от имени администратора.
- Введите команду
chkdsk C: /f(вместо С: укажите букву вашего системного диска, если она отличается). - Подтвердите выполнение проверки при следующей перезагрузке системы.
После перезагрузки системы утилита проверит диск на наличие ошибок и исправит их, если они найдутся.
Проверка наличия вирусов
Для проверки наличия вирусов в системе рекомендуется использовать антивирусное программное обеспечение. Установите антивирусную программу, обновите ее базы данных и выполните полное сканирование системы.
В случае обнаружения вирусов, удалите их с помощью антивирусной программы. После удаления вирусов рекомендуется повторно выполнить проверку наличия ошибок с помощью утилиты «Проверка диска».
Проверка системы на наличие ошибок и вирусов позволит вам удостовериться в стабильности работы системы и предотвратить возможные проблемы при клонировании диска с Windows 8 UEFI.
Вопрос-ответ:
Какой софт записывает диск с помощью UEFI
Для записи диска с использованием UEFI можно использовать такие программы, как Rufus, EaseUS Partition Master, Macrium Reflect и другие. В этой статье мы рассмотрим процесс клонирования диска с помощью программы Macrium Reflect.
В чем преимущество UEFI при клонировании диска?
UEFI (Unified Extensible Firmware Interface) — это спецификация для программного обеспечения открытых систем, которая замены BIOS в современных компьютерах. Она имеет ряд преимуществ, включая поддержку больших жестких дисков (более 2 ТБ), более быструю загрузку системы, более удобный интерфейс и другие функции.
Может ли клонирование Windows 8 с UEFI привести к потере активации операционной системы?
Клонирование Windows 8 с использованием UEFI не должно привести к потере активации операционной системы, поскольку информация об активации хранится в модуле UEFI BIOS и не зависит от конкретного физического диска. Однако, если у вас возникнут проблемы с активацией после клонирования, вы можете связаться с поддержкой Microsoft для решения этой проблемы.
Можно ли клонировать диск с Windows 8 UEFI без потери данных?
Да, вы можете клонировать диск с Windows 8 UEFI без потери данных, используя программы для клонирования дисков, такие как Macrium Reflect. Однако перед процессом клонирования рекомендуется создать резервную копию всех важных данных, чтобы избежать потери информации в случае любых непредвиденных сбоев.