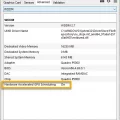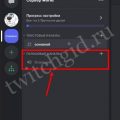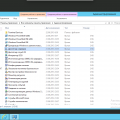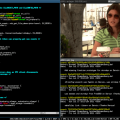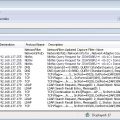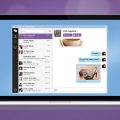Windows 10 предлагает множество стандартных значков для рабочего стола, которые можно использовать для быстрого доступа к программам, файлам и папкам. Однако, иногда вы можете захотеть изменить эти значки на собственные или какие-то другие изображения. Также, бывает полезно извлечь стандартные значки Windows 10 для использования их в других местах.
В этой статье мы рассмотрим, как извлечь стандартный значок Windows 10 и настроить значки иконок на вашем рабочем столе. Мы покажем вам несколько способов выполнить эти действия, от самых простых до более продвинутых.
Извлечение стандартного значка может быть полезно, если вы хотите использовать его в своих проектах или просто сохранить его в качестве резервной копии. Для этого вам понадобится программа редактирования иконок, например, IconsExtract. Эта бесплатная программ для Windows позволяет извлекать значки из исполняемых файлов или библиотек DLL, в том числе и стандартные значки Windows 10.
Чтобы начать процесс извлечения значка, загрузите и установите программу IconsExtract на ваш компьютер. После запуска программы, выберите папку или файл, из которого вы хотите извлечь значки, и нажмите кнопку «Извлечь». Программа покажет вам список всех доступных значков, которые вы можете сохранить на вашем компьютере.
Как получить стандартный значок Windows 10
Стандартные значки Windows 10 могут быть полезны для создания собственных ярлыков, добавления на рабочий стол или использования в пользовательском интерфейсе приложений. В Windows 10 есть несколько способов извлечь стандартные значки.
1. Использование файловой системы:
- Откройте проводник Windows, перейдите в папку «C:\Windows\System32».
- Найдите файл с расширением «.dll» или «.exe», который содержит нужный вам значок. Например, «shell32.dll» или «imageres.dll».
- Скопи
Настройка значков
Windows 10 предлагает возможность настроить значки на рабочем столе и в папках в соответствии с вашими предпочтениями. Это позволяет сделать интерфейс операционной системы более удобным и персонализированным.
Чтобы настроить значки на рабочем столе, выполните следующие шаги:
- Щелкните правой кнопкой мыши на свободном месте на рабочем столе.
- В появившемся контекстном меню выберите пункт «Персонализация».
- На странице «Персонализация» выберите вкладку «Темы».
- В разделе «Связанные настройки» щелкните на ссылке «Настройка значков рабочего стола».
- В появившемся окне «Настройка значков рабочего стола» вы можете выбрать, какие значки отображать на рабочем столе, а также изменить их размер и вид.
Чтобы настроить значки в папках, выполните следующие шаги:
- Откройте любую папку на вашем компьютере.
- В верхнем меню выберите пункт «Вид».
- В раскрывающемся меню выберите пункт «Настроить эту папку».
- В появившемся окне «Настройка папки» перейдите на вкладку «Вид».
- В разделе «Значки папок» вы можете выбрать, какие значки отображать для папок и файлов данной папки, а также изменить их размер и вид.
После завершения настройки значков, нажмите кнопку «ОК», чтобы сохранить изменения. Теперь вы сможете видеть на рабочем столе и в папках значки, которые вы выбрали.
Изменение значка на рабочем столе
Чтобы изменить значок на рабочем столе в операционной системе Windows 10, выполните следующие действия:
- Нажмите правой кнопкой мыши на пустом месте на рабочем столе.
- В контекстном меню выберите пункт «Персонализация».
- На открывшейся странице «Настройки» выберите «Темы» в левом меню.
- В разделе «Связанные настройки» выберите «Значок рабочего стола».
- В открывшемся окне «Свойства Системы» нажмите на вкладку «Параметры»
- Нажмите кнопку «Изменить значок».
- Выберите новый значок из списка или нажмите кнопку «Обзор», чтобы выбрать свой собственный значок из файла.
- Подтвердите выбор значка, нажав кнопку «ОК».
После этого выбранный вами значок будет отображаться на рабочем столе.
Изменение значка папки
В операционной системе Windows 10 вы можете легко изменить значок папки на свой собственный или выбрать из предлагаемых вариантов. Это позволяет персонализировать внешний вид папок на вашем компьютере и сделать их более узнаваемыми и удобными для использования.
Чтобы изменить значок папки, выполните следующие шаги:
-
Щелкните правой кнопкой мыши на папке, для которой вы хотите изменить значок, и выберите «Свойства» в контекстном меню.
-
В открывшемся окне «Свойства» перейдите на вкладку «Пользовательские значки» и нажмите на кнопку «Изменить значок».
-
Откроется окно «Изменение значка». Здесь вы можете выбрать из предложенных значков или нажать на кнопку «Обзор» и выбрать изображение собственного значка в формате .ico или .dll.
-
После выбора значка нажмите «ОК» во всех открытых окнах, чтобы сохранить изменения.
Теперь ваша папка будет отображаться с новым значком к исполнению для вашего удобства.
Изменение значка ярлыка на панели задач
Панель задач в Windows 10 позволяет быстро запускать приложения, а также отображает значки ярлыков для открытых программ. По умолчанию, каждая программа на панели задач имеет свой стандартный значок, который предоставляется операционной системой. Однако, пользователи могут изменить эти значки на свои собственные, чтобы персонализировать внешний вид панели задач.
Чтобы изменить значок ярлыка на панели задач, нужно выполнить следующие шаги:
- Найдите ярлык программы, значок которой хотите изменить, на рабочем столе или в меню пуск.
- Нажмите правой кнопкой мыши на ярлык и выберите «Свойства».
- В открывшемся окне «Свойства» перейдите на вкладку «Ярлык».
- Нажмите кнопку «Изменить значок».
- В появившемся окне выберите новый значок из списка предложенных или нажмите на кнопку «Обзор», чтобы выбрать значок из другого файла.
- Подтвердите выбор значка, нажав кнопку «ОК».
- Нажмите кнопку «Применить» и затем «ОК», чтобы сохранить изменения.
После выполнения этих шагов новый значок должен быть отображен для ярлыка программы на панели задач. Если новый значок не отображается, попробуйте перезапустить компьютер или выйти из аккаунта и зайти снова.
Помимо изменения значка ярлыка на панели задач, также можно изменить значок для ярлыка на рабочем столе или в меню пуск. Это можно сделать, выполнив те же шаги, описанные выше, но для ярлыка на рабочем столе или в меню пуск.
Изменение значка ярлыка на панели задач позволяет добавить персональный штрих к внешнему виду операционной системы и сделать ее более удобной для использования.
Извлечение стандартных значков
Windows 10 поставляется с большим набором стандартных значков, которые могут использоваться для кастомизации рабочего стола и панели задач. Извлечение этих значков позволяет использовать их в других приложениях или сохранять в свою коллекцию для дальнейшего использования.
Следующие шаги помогут вам извлечь стандартные значки в Windows 10:
- Откройте проводник Windows (нажмите клавишу Win + E).
- Перейдите в папку C:\Windows\System32.
- Найдите файл с расширением .dll или .exe, содержащий нужный вам значок. Например, для значка «Папка» можно выбрать файл shell32.dll.
- Щелкните правой кнопкой мыши на выбранном файле и выберите пункт «Свойства».
- Перейдите на вкладку «Значок».
- Выделите нужный вам значок и нажмите на кнопку «Скопировать».
- Укажите путь для сохранения скопированного значка (например, на рабочем столе или в другую папку).
- Нажмите кнопку «ОК» для сохранения значка.
Теперь у вас есть скопированный стандартный значок, который может быть использован в других программах или настройках интерфейса Windows 10.
Windows 10: Как найти файлы значков
Значки в Windows 10 хранятся в системных файлах, и найти эти файлы может быть не так просто. Однако, существуют несколько способов, которые помогут вам найти нужные файлы значков.
- Откройте проводник Windows, нажав соответствующую иконку на панели задач или используя сочетание клавиш Win + E.
- В адресной строке проводника введите путь к папке, где находятся системные файлы значков:
C:\Windows\system32 - В открывшейся папке system32 найдите файл с расширением .dll или .exe, который, вероятнее всего, содержит требуемые значки. Некоторые файлы значков могут быть также расположены в подпапках каталога system32.
- Чтобы просмотреть значки внутри файла, дважды щелкните на нем, чтобы открыть его. Затем в открывшемся окне выберите нужный значок и нажмите «ОК».
Также вы можете найти файлы значков, используя системные инструменты поиска:
- Откройте меню «Пуск» и введите в поле поиска «Поиск файлов и папок».
- Выберите этот инструмент поиска из списка результатов.
- В открывшемся окне введите имя файла значка (например, «icon.dll») и укажите папку, в которой хотите искать.
- Нажмите кнопку «Поиск» и дождитесь окончания поиска.
- Когда инструмент поиска завершит работу, вы увидите список файлов, содержащих нужные значки.
Используя эти способы, вы сможете найти нужные файлы значков и настроить их в Windows 10 по своему вкусу.
Поиск стандартных папок с иконками
Стандартные папки в операционной системе Windows имеют свои специальные иконки, которые помогают узнать их содержимое с первого взгляда. Если вы хотите использовать эти иконки для своих собственных папок, вам потребуется найти файлы с иконками для каждой папки.
Для поиска стандартных папок с иконками в Windows 10, выполните следующие шаги:
- Откройте проводник Windows, нажав на иконку папки в панели задач или нажав клавишу Win + E на клавиатуре.
- Справа на панели инструментов проводника выберите вкладку «Вид».
- В разделе «Параметры» нажмите на кнопку «Параметры папок» (расположена справа от поля поиска).
- В открывшемся окне «Параметры папок» перейдите на вкладку «Просмотр».
- Прокрутите список и найдите пункт «Скрытые файлы и папки».
- Выберите пункт «Показывать скрытые файлы, папки и диски».
- Нажмите «ОК», чтобы сохранить изменения.
Теперь вы сможете видеть скрытые системные файлы и папки в проводнике Windows. Папки с иконками находятся в следующей директории:
Папка Путь к папке Рабочий стол C:\Windows\System32\shell32.dll Загрузки C:\Windows\System32\imageres.dll Документы C:\Windows\System32\imageres.dll Музыка C:\Windows\System32\shell32.dll Изображения C:\Windows\System32\shell32.dll Видео C:\Windows\System32\shell32.dll Чтобы извлечь иконки из файлов, вы можете воспользоваться специальными программами для работы с иконками или скопировать файлы в другое место и изменить их формат.
Примечание: Не забывайте, что изменение системных файлов может повлиять на стабильность и работоспособность операционной системы. Поэтому будьте осторожны и делайте резервные копии перед внесением изменений.
Как сохранить стандартный значок в файл
Если вы хотите сохранить и использовать стандартный значок Windows 10 в своем проекте или на своем компьютере, вы можете сделать это, скопировав значок и сохранив его в файл. Для этого потребуется немного времени и некоторые инструменты.
- Шаг 1: Откройте окно «Параметры». Для этого нажмите правой кнопкой мыши на любом свободном месте на рабочем столе и выберите «Персонализировать».
- Шаг 2: В окне «Настройка» выберите пункт «Темы» в левой панели.
- Шаг 3: Прокрутите вниз, пока не найдете раздел «Настройки значков».
- Шаг 4: Кликните на значок, который вы хотите сохранить.
- Шаг 5: Под значком откроется окно «Выбор файла значка». Прокрутите вниз и нажмите кнопку «Просмотреть все файлы».
- Шаг 6: Выберите папку, в которую хотите сохранить файл значка, и нажмите кнопку «Сохранить».
Поздравляю! Вы успешно скопировали и сохранили стандартный значок Windows 10 в файл. Теперь вы можете использовать этот файл в своем проекте или на своем компьютере.
Вопрос-ответ:
Какая функция отвечает за изменение значков иконок в Windows 10?
За изменение значков иконок в Windows 10 отвечает функция «Изменение значков папок».
Как открыть «Изменение значков папок»?
Чтобы открыть «Изменение значков папок» в Windows 10, нужно щелкнуть правой кнопкой мыши на рабочем столе, выбрать «Персонализация» и затем «Изменение значков папок».
Какие предустановленные значки доступны в Windows 10?
В Windows 10 доступны следующие предустановленные значки: папка, документ, устройство, сетевое соединение и т. д.
Как добавить свой собственный значок в Windows 10?
Чтобы добавить свой собственный значок в Windows 10, нужно выбрать значок изображения (обычно в формате ICO), нажать правой кнопкой мыши на папке или ярлыке, выбрать «Свойства», затем «Изменить значок», нажать на кнопку «Обзор» и выбрать нужное изображение.
Как восстановить стандартный значок папки в Windows 10?
Для восстановления стандартного значка папки в Windows 10 необходимо зайти в «Изменение значков папок», выбрать стандартный значок папки и нажать на кнопку «OK».
Могу ли я использовать анимированный значок в Windows 10?
Да, вы можете использовать анимированный значок в Windows 10, но только для ярлыков на рабочем столе, а не для папок.
Видео: