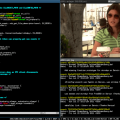Одним из способов настройки пользовательского интерфейса операционной системы Windows 10 является изменение системных иконок. Это позволяет придать вашему рабочему столу новый вид и улучшить визуальное восприятие.
Windows 10 предоставляет возможность настройки системных иконок, включая иконки папок, устройств, системных уведомлений и других элементов. Это делается с помощью специальных инструментов и настроек, доступных в операционной системе.
В этой статье вы узнаете, как изменить системные иконки Windows 10, чтобы персонализировать свой компьютер и сделать его более удобным в использовании. Следуйте инструкциям и преобразите внешний вид операционной системы под свои предпочтения.
Как изменить системные иконки Windows 10 [Как сделать]
Изменение системных иконок в Windows 10 может быть достаточно простым процессом, если следовать определенным шагам. Для начала, откройте Панель управления и найдите раздел «Персонализация».
После этого выберите «Изменение значков рабочего стола» и в открывшемся окне выберите нужную иконку для замены. Нажмите «Применить» и «ОК», чтобы сохранить изменения.
Также можно воспользоваться специальными программами или найти иконки в интернете, которые подойдут вам. После скачивания и установки новых иконок, повторите описанные выше шаги для их замены.
Методы изменения системных иконок в Windows 10
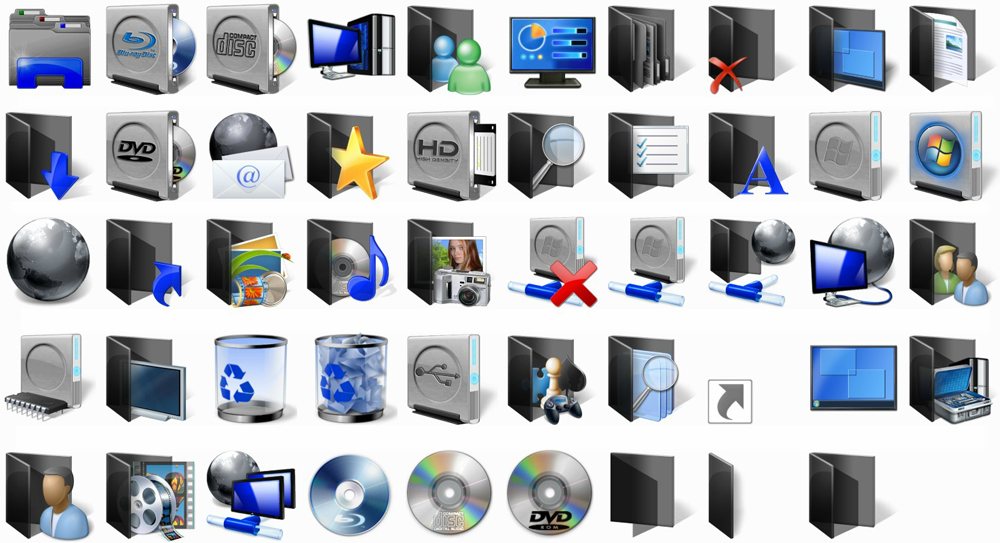
1. Изменение иконок через настройки
В Windows 10 вы можете легко изменить системные иконки, перейдя в настройки. Для этого выполните следующие шаги:
- Откройте «Параметры» (Settings) Windows 10.
- Перейдите в раздел «Персонализация» (Personalization).
- Выберите «Темы» (Themes) и затем «Изменение значка рабочего стола» (Desktop icon settings).
- В появившемся окне выберите нужные иконки для изменения.
2. Использование специальных программ
Для более продвинутых изменений системных иконок в Windows 10 можно воспользоваться специальными программами, например, IconPackager. Эти программы позволяют изменить не только иконки рабочего стола, но и значки окон, папок и другие системные элементы.
3. Редактирование реестра
Более опытные пользователи могут изменить системные иконки в Windows 10 путем редактирования реестра. Однако, перед внесением изменений в реестр, рекомендуется создать резервную копию и быть осторожными, чтобы избежать нежелательных проблем.
Изменение системных иконок через параметры
Для изменения системных иконок Windows 10 через параметры, выполните следующие шаги:
| 1. | Нажмите правой кнопкой мыши на рабочем столе и выберите «Персонализация». |
| 2. | В меню персонализации выберите «Иконки рабочего стола» в левой части окна. |
| 3. | Отметьте иконки, которые вы хотите изменить, нажмите «Применить» и затем «OK». |
Простой способ изменения иконок на рабочем столе
Изменение системных иконок Windows 10 может сделать рабочий стол более персонализированным. Вот простой способ сделать это:
- Нажмите правой кнопкой мыши на пустом месте рабочего стола и выберите «Персонализировать».
- В открывшемся окне выберите «Темы».
- В разделе «Связанные параметры» найдите ссылку «Изменить иконки рабочего стола» и нажмите на нее.
- В окне «Иконки рабочего стола» выберите нужные иконки для каждого элемента и подтвердите изменения.
После выполнения этих простых шагов системные иконки на рабочем столе Windows 10 будут изменены в соответствии с вашими предпочтениями.
Изменение стандартных иконок в Проводнике
Шаг 1: Нажмите правой кнопкой мыши на папку или ярлык, и выберите «Свойства».
Шаг 2: В открывшемся окне выберите вкладку «Пользовательские значки».
Шаг 3: Нажмите на кнопку «Изменить значок».
Шаг 4: Выберите новый значок из предложенных или укажите путь к своему изображению.
Шаг 5: Нажмите «Применить» и «ОК» для сохранения изменений.
Использование сторонних программ для изменения иконок
Если вы хотите изменить системные иконки в Windows 10 более подробно и без головной боли, можно воспользоваться сторонними программами. Существует множество удобных приложений, которые позволяют легко и быстро изменить иконки в операционной системе. Некоторые из них предлагают широкий выбор готовых иконок, а также возможность загружать и использовать собственные изображения. Среди популярных программ, необходимых для изменения иконок в Windows 10, можно выделить IconPackager, Stardock Fences, Customizer God и многие другие. После установки таких программ обычно требуется несколько нажатий, чтобы применить новый набор иконок. Обязательно следует предварительно ознакомиться с инструкциями по использованию выбранного программного обеспечения, чтобы избежать непредвиденных проблем.
Выбор и установка кастомных иконок

Чтобы изменить системные иконки Windows 10 на кастомные, вам необходимо сначала выбрать подходящие иконки. Вы можете скачать их из интернета или создать свои собственные.
После того как иконки выбраны, перейдите к их установке. Для этого откройте свойства файла или ярлыка, которому вы хотите изменить иконку. Далее нажмите на кнопку «Изменить иконку» и выберите путь к вашим кастомным иконкам.
После выбора нужной иконки, примените изменения. Теперь у вас на рабочем столе или панели задач будут отображаться кастомные иконки, которые вы выбрали.