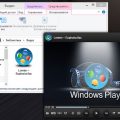Настройка режима питания в операционной системе Windows 11 может позволить сэкономить энергию и продлить время работы ноутбука или компьютера. Корректная настройка режима питания также поможет улучшить общую производительность системы и оптимизировать использование аккумулятора.
Для изменения режима питания в Windows 11 есть несколько основных подходов. Один из них — использование стандартных настроек, которые предлагает операционная система. Второй — настройка параметров режима питания вручную для достижения наилучших результатов в соответствии с индивидуальными потребностями пользователя.
Стандартные настройки режима питания в Windows 11 включают несколько основных вариантов: «Сбалансированный», «Высокая производительность» и «Экономия энергии». Режим «Сбалансированный» рекомендуется использовать в повседневной работе, так как он наилучшим образом компромисс между производительностью и потреблением энергии. Режим «Высокая производительность» рекомендуется для работы с требовательным программным обеспечением и играми. Режим «Экономия энергии» позволяет значительно увеличить время работы от батареи, но может негативно сказаться на производительности системы.
Режим питания в Windows 11: обзор и настройки
Режим питания — это параметр, который определяет, как компьютер работает и использование энергии в операционной системе Windows 11. Правильная настройка режима питания помогает балансировать производительность и энергопотребление вашего устройства.
Режимы питания в Windows 11:
- Сбалансированный режим: Этот режим обеспечивает баланс между производительностью и энергопотреблением. Он рекомендуется для большинства пользователей, так как предоставляет высокую производительность и в то же время экономит энергию.
- Режим энергосбережения: В этом режиме производительность устройства снижается, чтобы сохранить энергию. Этот режим рекомендуется, когда ваша батарея находится на исходе или когда вам нужно продлить время работы устройства без подключения к электросети.
- Режим высокой производительности: Этот режим максимизирует производительность устройств, но потребляет больше энергии. Он полезен, когда вам нужен максимальная производительность в ущерб длительности работы от батареи.
Настройка режима питания в Windows 11 осуществляется через системные настройки. Для доступа к настройкам режима питания выполните следующие действия:
- Щелкните правой кнопкой мыши по кнопке «Пуск» (или нажмите клавишу Windows) и выберите пункт «Параметры».
- В окне «Параметры» выберите раздел «Система».
- На левой панели выберите пункт «Питание и сон».
В разделе «Питание и сон» вы сможете выбрать предпочитаемый режим питания с помощью выпадающего меню. Также вы сможете настроить дополнительные параметры, такие как время ожидания перед переходом в режим гибернации или сна.
Убедитесь, что выбранный вами режим питания соответствует вашим потребностям и используется в соответствии с типом вашего устройства (например, ноутбук или стационарный компьютер). Это поможет оптимизировать производительность и продолжительность работы вашего устройства под управлением Windows 11.
Основные режимы питания
В операционной системе Windows 11 предусмотрены различные режимы питания, которые позволяют пользователю управлять энергопотреблением компьютера и его производительностью. Выбор подходящего режима питания может помочь увеличить автономность ноутбука или улучшить быстродействие настольного компьютера в зависимости от текущих потребностей пользователя.
Основные режимы питания в Windows 11:
- Сбалансированный: это режим питания по умолчанию, который обеспечивает хорошую балансировку между производительностью и потреблением энергии. Он позволяет достичь приемлемой производительности, сохраняя при этом некоторую энергию.
- Высокая производительность: этот режим питания обеспечивает максимальную производительность компьютера, но за счет значительного энергопотребления. Он подходит для выполнения требовательных задач, таких как игры или видеообработка, но может снизить автономность ноутбука.
- Экономия энергии: данный режим позволяет снизить энергопотребление компьютера и увеличить его автономность. Он рекомендуется использовать, когда не требуется высокая производительность, например, во время просмотра фильмов или прослушивания музыки.
Кроме того, в Windows 11 также предусмотрены дополнительные режимы питания, которые можно настроить вручную:
- Паспорт драйвера: это режим питания, который позволяет определенным компонентам компьютера, таким как процессор, работать на максимальной производительности для обеспечения оптимальной работы драйверов.
- Самый низкий: этот режим питания минимизирует энергопотребление компьютера, но также снижает его производительность до минимума. Он подходит, когда требуется максимальная экономия энергии, например, в режиме ожидания или при низкой нагрузке на компьютер.
Для выбора режима питания и его настройки в Windows 11 можно перейти в панель управления, раздел «Параметры питания». Также можно использовать быстрые настройки питания из системного трея, кликнув по значку батареи или питания.
Режим питания играет важную роль в управлении энергопотреблением компьютера в Windows 11. Выбор подходящего режима позволяет достичь оптимального баланса между производительностью и энергоэффективностью в зависимости от потребностей пользователя.
Как выбрать подходящий режим питания?
Выбор подходящего режима питания в операционной системе Windows 11 может помочь вам улучшить эффективность использования энергии, продлить время работы ноутбука или настроить систему на максимальную производительность.
Вот несколько практических советов о том, как выбрать подходящий режим питания в Windows 11:
-
Понять различные режимы питания:
Windows 11 предлагает несколько различных режимов питания, таких как «Сбалансированный», «Высокая производительность» и «Повышенная энергоэффективность». Каждый из этих режимов имеет свои особенности и настройки, которые могут влиять на производительность и энергопотребление компьютера. При выборе режима питания учтите свои потребности и предпочтения.
-
Оценить необходимость высокой производительности:
Если вы занимаетесь ресурсоемкими задачами, такими как игры или видеомонтаж, возможно, вам потребуется режим питания «Высокая производительность». Этот режим настраивает систему на максимальную производительность, но может сократить время работы от батареи. Подумайте о своих потребностях и выберите соответствующий режим.
-
Учесть режим экономии энергии:
Если вы хотите продлить время работы ноутбука от батареи, то режим «Повышенная энергоэффективность» может быть подходящим вариантом для вас. Он уменьшает энергопотребление системы, но может снизить производительность. Рассмотрите этот режим, если вам важно продлить время работы от батареи.
-
Сравнить и настроить режимы питания:
Windows 11 позволяет настраивать каждый режим питания в соответствии с вашими требованиями. Вы можете изменить настройки яркости экрана, время ожидания, отключение жесткого диска и другие параметры. Проанализируйте каждый режим и установите оптимальные настройки для вашего компьютера.
-
Оптимизировать энергопотребление:
Кроме выбора подходящего режима питания, вы также можете оптимизировать энергопотребление компьютера путем отключения фоновых приложений, уменьшения яркости экрана, отключения Wi-Fi или Bluetooth-адаптеров, а также управления энергопотреблением периферийного оборудования.
-
Тестирование и настройка:
После выбора подходящего режима питания и настройки параметров рекомендуется провести тестирование и оценку изменений энергопотребления и производительности. Если вы заметите неудовлетворительные результаты, вы всегда можете вернуться и изменить настройки в соответствии с вашими потребностями.
Помните, что выбор подходящего режима питания в Windows 11 зависит от ваших уникальных потребностей, поэтому экспериментируйте и настраивайте систему в соответствии с ними. Это поможет вам достичь более эффективного использования энергии и сохранить время работы ноутбука или ПК.
Изменение режима питания через меню «Питание»
Windows 11 предоставляет удобный способ изменения режима питания компьютера через меню «Питание». Чтобы изменить режим питания, следуйте следующим инструкциям:
- Кликните на кнопку «Пуск» в левом нижнем углу экрана или нажмите клавишу с логотипом Windows на клавиатуре.
- В открывшемся меню выберите пункт «Питание».
После этого откроется подменю с различными вариантами режимов питания:
- Сбалансированный: этот режим обеспечивает хорошее сочетание производительности и энергоэффективности. Подходит для повседневного использования компьютера.
- Высокая производительность: этот режим максимально использует ресурсы компьютера для достижения самой высокой производительности. Подходит для игр и выполнения требовательных задач.
- Экономия энергии: этот режим снижает потребление энергии компьютера, что может привести к уменьшению производительности. Подходит для экономии заряда батареи на ноутбуках.
Выберите нужный режим питания, кликнув на него левой кнопкой мыши. После этого компьютер переключится на выбранный режим питания.
Кроме того, в меню «Питание» также можно установить настройки спящего режима, время до блокировки экрана и другие параметры, связанные с энергопотреблением компьютера.
| Примечание: | Настройки режима питания могут быть различными в зависимости от версии Windows 11 и наличия установленных драйверов и программ. |
Шаг 1: Откройте меню «Питание»
Чтобы изменить режим питания в Windows 11, вам потребуется открыть меню «Питание».
- Нажмите правой кнопкой мыши на кнопку «Пуск» в левом нижнем углу экрана.
- В открывшемся контекстном меню выберите пункт «Питание».
- Появится всплывающее меню с несколькими вариантами режимов питания.
Дополнительные способы открыть меню «Питание»:
- Нажмите клавишу Win + X на клавиатуре и выберите пункт «Питание».
- Щелкните правой кнопкой мыши на значок батареи в панели задач и выберите пункт «Питание».
- Используйте поиск по системе, чтобы найти «Питание» и открыть его.
Когда вы откроете меню «Питание», вы сможете выбрать один из предлагаемых режимов питания, таких как «Сбалансированный», «Высокая производительность» или «Экономия энергии».
Выберите нужный режим питания, щелкнув на нем левой кнопкой мыши. Также вы можете настроить дополнительные параметры режима питания в разделе «Дополнительные настройки питания».
Шаг 2: Выберите желаемый режим питания
После того, как вы открыли панель управления питанием в Windows 11, вам нужно выбрать желаемый режим питания. В операционной системе Windows 11 представлены следующие режимы питания:
- Сбалансированный режим: Этот режим является предпочтительным вариантом для большинства пользователей. Он обеспечивает сбалансированное сочетание производительности и энергосбережения. Компьютер будет потреблять меньше энергии в режиме ожидания, но при этом готов к быстрому запуску при необходимости.
- Режим энергосбережения: Этот режим предназначен для повышения энергоэффективности вашего компьютера. Он ограничивает производительность системы, чтобы уменьшить потребление энергии. Рекомендуется использовать этот режим в случае, если вам не требуется максимальная производительность.
- Режим высокой производительности: Этот режим нацелен на максимальную производительность вашего компьютера. Система будет использовать максимальную энергию и ресурсы, чтобы обеспечить наилучшую производительность. Этот режим рекомендуется использовать, если вы работаете с ресурсоемкими приложениями или играми.
Для того чтобы выбрать желаемый режим питания, отметьте соответствующую опцию в настройках панели управления питанием. После выбора режима питания изменения вступят в силу немедленно. Вы всегда сможете изменить режим питания позже, в любое время, повторив шаги, описанные в предыдущей части статьи.
Настройка расписания работы компьютера
В операционной системе Windows 11 вы можете настроить расписание работы компьютера, чтобы он автоматически переходил в режим гибернации, спящего режима или выключался через определенное время. Это полезно, если вы хотите сохранить энергию или установить определенное время работы компьютера.
Для настройки расписания работы компьютера в Windows 11 следуйте этим инструкциям:
- Шаг 1: Откройте «Параметры» по клику на иконку «Параметры» в меню «Пуск».
- Шаг 2: В меню «Параметры» выберите раздел «Система».
- Шаг 3: В разделе «Система» выберите вкладку «Питание и сон».
- Шаг 4: В разделе «Питание и сон» вы увидите различные опции настройки расписания работы компьютера.
- Шаг 5: Для настройки времени работы компьютера выберите опцию «Выбор времени работы».
- Шаг 6: В открывшемся окне выберите время начала и окончания рабочего времени компьютера, а также выберите дни недели, когда это расписание должно действовать.
- Шаг 7: Нажмите «Сохранить», чтобы применить настройки расписания работы компьютера.
После настройки расписания работы компьютера он будет автоматически переходить в заданный режим (гибернация, сон или выключение) в указанное время и дни недели. Вы всегда можете изменить или отключить расписание работы компьютера, вернувшись в раздел «Питание и сон» в «Параметрах».
Используя настройку расписания работы компьютера в Windows 11, вы можете эффективно управлять энергопотреблением своего компьютера и автоматически выключать его в нужное время.
Шаг 1: Откройте «Параметры системы»
Чтобы изменить режим питания в Windows 11, вам понадобится открыть «Параметры системы». Для этого выполните следующие действия:
- Щелкните правой кнопкой мыши по значку «Пуск» в левом нижнем углу экрана.
- В открывшемся контекстном меню выберите пункт «Параметры».
- В окне «Параметры» выберите категорию «Система».
- На панели слева выберите пункт «Питание и сон».
Теперь у вас открыты «Параметры системы» и вы готовы приступить к изменению режима питания в Windows 11. Далее в статье будет описано, как изменить конкретные настройки режима питания.
Шаг 2: Перейдите в раздел «Питание»
После открытия Панели управления Windows 11, вам необходимо перейти в раздел «Питание», чтобы изменить режим питания компьютера. Следуйте этим простым шагам:
- Нажмите на кнопку «Пуск», расположенную в левом нижнем углу экрана.
- Выберите пункт «Настройки» во всплывающем меню.
- В открывшемся окне «Настройки» найдите и кликните на раздел «Система».
- На боковой панели слева выберите вкладку «Питание и сон».
Теперь вы находитесь в разделе «Питание» и готовы изменить параметры режима питания вашего компьютера в Windows 11.
Вопрос-ответ:
Как изменить режим питания в Windows 11?
Чтобы изменить режим питания в Windows 11, щелкните на значке питания в правом нижнем углу экрана и выберите нужный режим из доступных параметров.
Можно ли изменить режим питания в Windows 11 через настройки?
Да, можно изменить режим питания в Windows 11 через настройки. Откройте раздел «Система» в настройках, выберите «Энергия и сон» и настройте желаемый режим питания.
Какой режим питания является наиболее энергоэффективным в Windows 11?
Наиболее энергоэффективным режимом питания в Windows 11 является режим «Экономия энергии». Он позволяет снизить энергопотребление и продлить время работы ноутбука или компьютера от аккумулятора.
Как увеличить производительность компьютера путем изменения режима питания в Windows 11?
Чтобы увеличить производительность компьютера путем изменения режима питания в Windows 11, выберите режим «Высокая производительность» или «Сбалансированная». Эти режимы позволяют использовать больше процессорной мощности и повысить общую производительность системы.
Как настроить режим питания в Windows 11 для продления времени работы от аккумулятора?
Для продления времени работы от аккумулятора в Windows 11 настройте режим «Экономия энергии». Вы можете также уменьшить яркость экрана и отключить неиспользуемые устройства, чтобы сэкономить батарею.
Как изменить время автоматического перехода в спящий режим в Windows 11?
Чтобы изменить время автоматического перехода в спящий режим в Windows 11, откройте раздел «Энергия и сон» в настройках, выберите «Дополнительные параметры питания» и настройте время задержки перед переходом в спящий режим.