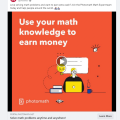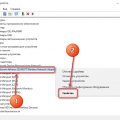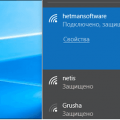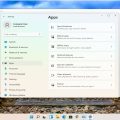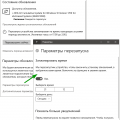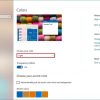Windows 10 – это одна из самых популярных операционных систем, которая используется миллионами пользователей по всему миру. Она предлагает широкий спектр функций для повышения производительности и удобства работы. Однако, иногда пользователи начинают осознавать, что им необходимы дополнительные функции, доступные только в редакции Windows 10 Профессиональная.
Переход с редакции Windows 10 Домашняя на Профессиональную может потребоваться, например, когда вам необходимо присоединиться к домену или использовать удаленное рабочее место. Хорошая новость заключается в том, что такой переход возможен и довольно прост. В этой статье мы расскажем вам, как изменить редакцию Windows 10 с Домашней на Профессиональную.
Прежде чем приступить к процессу перехода, важно отметить, что для изменения редакции Windows 10 вы должны иметь продуктовый ключ для редакции, на которую вы хотите перейти. Без этого ключа вы не сможете успешно изменить редакцию. Если у вас есть ключ для Windows 10 Профессиональная, вы можете приступить к следующим шагам.
Как обновить Windows 10 с Домашней на Профессиональную
Приобретение лицензии на Windows 10 в редакции «Профессиональная» может быть необходимо для пользователей, которые требуют дополнительных функций и возможностей операционной системы. Если у вас установлена редакция Windows 10 «Домашняя», вы можете легко обновить ее до редакции «Профессиональная» при помощи следующих шагов:
- Откройте меню «Пуск» и выберите «Настройки».
- В окне настроек выберите пункт «Обновление и безопасность».
- В левой части окна выберите вкладку «Активация».
- В разделе «Изменить ключ продукта» нажмите на ссылку «Изменить ключ продукта или обновить редакцию Windows».
- В открывшейся странице введите новый ключ продукта для редакции «Профессиональная».
- Нажмите на кнопку «Далее» и дождитесь завершения процесса обновления. При необходимости, выполните перезагрузку системы.
После завершения процесса обновления, ваша редакция Windows 10 будет изменена с «Домашней» на «Профессиональную», и вы сможете использовать дополнительные функции и возможности, доступные в редакции «Профессиональная».
Обратите внимание, что для успешного обновления на редакцию «Профессиональная» вам необходимо будет иметь действительный ключ продукта для этой редакции. Заранее приобретите соответствующую лицензию, чтобы быть готовым к обновлению.
Подготовка к изменению редакции
Переход с редакции Windows 10 Домашняя на редакцию Windows 10 Профессиональная может потребоваться в случае необходимости использования дополнительных функций и возможностей, которые доступны только в профессиональной редакции.
Перед началом процесса изменения редакции Windows 10 необходимо выполнить несколько подготовительных шагов:
- Создайте резервную копию данных: Всегда рекомендуется создавать резервные копии важных данных перед выполнением любых изменений в операционной системе. Сделайте резервную копию своих файлов, папок и настроек, чтобы в случае возникновения проблем вы могли восстановить свою систему.
- Проверьте системные требования: Убедитесь, что ваш компьютер отвечает требованиям для установки и работы с редакцией Windows 10 Профессиональная. Проверьте процессор, объем оперативной памяти и объем свободного места на жестком диске.
- Получите лицензионный ключ: Для активации редакции Windows 10 Профессиональная вам понадобится действующий лицензионный ключ. Убедитесь, что у вас есть ключ для активации или приобретите его.
При выполнении этих подготовительных шагов вы сможете уверенно приступить к процессу изменения редакции Windows 10 и получить все преимущества и возможности, которые предоставляет профессиональная редакция операционной системы.
Проверьте текущую редакцию Windows 10
Перед тем, как изменить редакцию Windows 10 с Домашней на Профессиональную, вам следует убедиться в том, какая редакция установлена на вашем компьютере. Проверка текущей редакции Windows 10 является важным шагом, так как допустимость изменения редакции и доступные методы могут зависеть от текущей версии операционной системы.
Существуют несколько способов, которыми вы можете проверить текущую редакцию Windows 10:
-
С помощью «Система» в настройках Windows:
- Щелкните правой кнопкой мыши по кнопке «Пуск» в левой нижней части экрана и выберите «Система».
- В открывшемся окне «Система» найдите раздел «Информация о Windows».
- В этом разделе вы увидите информацию о текущей редакции Windows 10, установленной на вашем компьютере.
-
С помощью командной строки:
- Откройте командную строку, нажав комбинацию клавиш Win + X и выбрав «Командная строка» или «Windows PowerShell» из списка.
- Введите команду «slmgr /dli» и нажмите клавишу Enter.
- В открывшемся окне «Лицензирование Windows» вы увидите информацию об установленной редакции Windows 10.
-
С помощью «Системных свойств»:
- Нажмите комбинацию клавиш Win + Pause/Break, чтобы открыть «Системные свойства».
- В разделе «Основные сведения о компьютере» найдите информацию о текущей редакции Windows 10.
После того как вы проверили текущую редакцию Windows 10, вы будете готовы к процессу изменения редакции с Домашней на Профессиональную. Не забудьте ознакомиться со всеми возможными ограничениями и требованиями, прежде чем приступить к изменению версии операционной системы.
Проверьте системные требования для редакции Windows 10 Профессиональная
Перед тем, как изменить редакцию Windows 10 с Домашней на Профессиональную, убедитесь, что ваш компьютер соответствует системным требованиям для данной редакции. Вот основные системные требования для установки Windows 10 Профессиональная:
- Процессор: Ваш компьютер должен иметь процессор с тактовой частотой не менее 1 ГГц, поддерживающий 64-разрядную архитектуру.
- Оперативная память: Рекомендуется установить не менее 4 ГБ оперативной памяти для нормальной работы Windows 10 Профессиональная.
- Место на жестком диске: Для установки Windows 10 Профессиональная необходимо иметь не менее 20 ГБ свободного места на жестком диске.
- Карта графики: Ваша видеокарта должна поддерживать DirectX версии 9 или выше, а также иметь драйверы, совместимые с Windows 10.
- Дисплей: Разрешение экрана должно быть не менее 800 x 600 пикселей.
Это основные системные требования, однако в зависимости от конкретных потребностей и задач, возможно потребуется больше системных ресурсов. Также обратите внимание, что эти системные требования могут изменяться от версии к версии Windows 10 Профессиональная, поэтому всегда рекомендуется ознакомиться с актуальными требованиями на официальном сайте Microsoft.
Если ваш компьютер соответствует системным требованиям для Windows 10 Профессиональная, вы можете приступить к процессу изменения редакции, следуя соответствующим инструкциям.
Создайте резервную копию данных
Прежде чем приступить к изменению редакции Windows 10 с Домашней на Профессиональную, рекомендуется создать резервную копию всех важных данных на компьютере. Это поможет предотвратить потерю информации в случае возникновения проблем в процессе изменений.
Существует несколько способов создания резервной копии данных:
- Использование встроенного инструмента резервного копирования Windows 10.
- Использование облачного хранилища, такого как Google Drive, Dropbox или OneDrive.
- Копирование данных на внешний жесткий диск или флеш-накопитель.
Выберите наиболее удобный и надежный способ для сохранения ваших файлов и папок. Убедитесь, что все нужные документы, фотографии, видео и другие данные сохранены в безопасном месте.
Помните, что создание резервной копии данных поможет восстановить важные файлы в случае неудачных изменений, сбоев в системе или других проблем.
Приобретение и активация Windows 10 Профессиональная
Если вам необходимо изменить редакцию Windows 10 с Домашней на Профессиональную, вам понадобится приобрести ключ активации для Windows 10 Профессиональная. Вот несколько способов, которыми вы можете приобрести и активировать данную редакцию операционной системы:
- Покупка ключа активации в магазине: вам следует обратиться в магазин, который специализируется на продаже программного обеспечения и приобрести лицензионный ключ для Windows 10 Профессиональная.
- Покупка ключа активации в Интернете: также вы можете осуществить покупку ключа активации Windows 10 Профессиональная в Интернете с помощью специализированных интернет-магазинов или непосредственно от производителя.
После приобретения ключа активации вам нужно активировать Windows 10 Профессиональную с его помощью. Вот пошаговая инструкция по активации:
- Зайдите в «Параметры» (клавиша Win + I) и выберите «Обновление и безопасность».
- Выберите «Активация» в левой панели.
- Нажмите на кнопку «Изменить ключ продукта».
- Введите приобретенный ключ активации для Windows 10 Профессиональная.
- Нажмите на кнопку «Далее» и следуйте инструкциям на экране для завершения активации.
После успешной активации ваша редакция Windows 10 будет изменена с Домашней на Профессиональную.
Убедитесь, что вы используете лицензионный ключ активации и процедуру приобретения и активации Windows 10 Профессиональная совершаете в соответствии с законодательством вашей страны.
Покупка лицензии Windows 10 Профессиональная
Windows 10 Профессиональная — это расширенная версия операционной системы Windows 10, предназначенная для бизнес-пользователей и профессионалов в области информационных технологий. Если вы планируете использовать расширенные функции и возможности Windows 10, то покупка лицензии на Windows 10 Профессиональная станет необходимым шагом.
Один из способов приобрести лицензию Windows 10 Профессиональная — это покупка ключа активации в официальном магазине Microsoft или у авторизованных партнеров. Ключ активации Windows 10 Профессиональная позволит вам превратить вашу текущую версию Windows Домашняя в Профессиональную.
Перед покупкой ключа активации убедитесь, что ваш компьютер поддерживает системные требования для установки и работы Windows 10 Профессиональной. Это включает в себя наличие достаточного объема оперативной памяти, процессора поддерживающего 64-битные вычисления, а также свободного места на жестком диске.
После приобретения ключа активации вы можете выполнить следующие шаги для изменения редакции Windows 10:
- Нажмите правой кнопкой мыши на кнопке «Пуск» и выберите пункт «Система».
- В открывшемся окне «Система» выберите пункт «Обновление и безопасность», а затем перейдите на вкладку «Активация».
- В разделе «Изменение ключа продукта» введите купленный вами ключ активации Windows 10 Профессиональная и нажмите «Далее».
- Подтвердите ваше согласие с лицензионным соглашением и дождитесь завершения процесса активации.
- После успешной активации ваша редакция Windows 10 изменится на Профессиональную, и вы сможете использовать доступные в этой версии функции и возможности.
Помимо покупки ключа активации у официальных продавцов, существуют также другие способы приобретения лицензии Windows 10 Профессиональная. Например, вы можете обратиться к своему ИТ-партнеру или компании, которая предоставляет различные услуги в сфере IT для получения советов и рекомендаций по приобретению корпоративной лицензии.
Важно помнить, что использование нелицензионной версии Windows может привести к нарушению авторских прав и негативным последствиям для вашего компьютера. Покупка лицензии Windows 10 Профессиональная обеспечит вас уровнем защиты и стабильной работы операционной системы.
Итак, если вы хотите получить максимальную производительность и использовать расширенные функции Windows 10, рекомендуется приобрести лицензию на Windows 10 Профессиональная и активировать ее на вашем компьютере.
Получение ключа активации
Если вам требуется изменить редакцию операционной системы Windows 10 с Домашней на Профессиональную, вам потребуется ключ активации для данной версии. Вот несколько способов получения ключа активации:
- Покупка ключа активации в магазине компьютерной техники или на официальном веб-сайте Microsoft. Цена ключа может варьироваться в зависимости от страны и региона.
- Приобретение нового компьютера или устройства с предустановленной Windows 10 Pro. В этом случае ключ активации уже будет включен в ваше устройство.
- Получение корпоративного лицензионного ключа активации от вашей организации или работодателя, если вы используете операционную систему Windows 10 в работе.
Получив ключ активации, вам нужно будет ввести его в соответствующем разделе системных настроек Windows 10. Для этого выполните следующие шаги:
- Откройте меню «Пуск» и перейдите в раздел «Настройки».
- Выберите раздел «Обновление и безопасность».
- В левой части окна выберите «Активация».
- В правой части окна выберите ссылку «Изменить ключ продукта».
- Введите полученный ключ активации в поле и нажмите «Далее».
- Дождитесь завершения процесса активации операционной системы.
После завершения активации ваша редакция операционной системы Windows 10 будет изменена с Домашней на Профессиональную, и вы сможете использовать все возможности данной версии.
Активация Windows 10 Профессиональная
После того как вы обновили редакцию Windows 10 с Домашней на Профессиональную, вам необходимо активировать новую редакцию. Ниже приведены шаги, которые помогут вам активировать Windows 10 Профессиональная.
1. Проверьте наличие ключа активации
Убедитесь, что у вас есть лицензионный ключ активации для Windows 10 Профессиональная. Этот ключ может быть приобретен у официальных дилеров или он может предоставляться вашей организацией в случае, если вы используете корпоративную лицензию.
2. Откройте «Параметры» Windows 10
Нажмите на кнопку «Пуск» в левом нижнем углу экрана, а затем выберите в меню «Параметры».
3. Выберите «Обновление и безопасность»
В окне «Параметры» найдите и нажмите на пункт «Обновление и безопасность».
4. Перейдите на вкладку «Активация»
Переключитесь на вкладку «Активация», которая находится слева в боковой панели окна «Обновление и безопасность».
5. Введите ключ активации
Нажмите кнопку «Изменить ключ продукта» и введите ваш лицензионный ключ активации для Windows 10 Профессиональная. Затем нажмите кнопку «Далее» и следуйте инструкциям на экране для завершения процесса активации.
6. Подтвердите активацию
Как только процесс активации будет завершен, вы увидите сообщение о том, что Windows 10 Профессиональная успешно активирована. Также вы можете проверить статус активации в разделе «Активация» в окне «Параметры».
Важно: Если у вас возникли проблемы с активацией Windows 10 Профессиональная, свяжитесь с поставщиком лицензий или поддержкой Microsoft для получения дополнительной помощи.
Теперь у вас активирована Windows 10 Профессиональная и вы можете наслаждаться всеми ее возможностями и функциями.
Обновление операционной системы
Обновление операционной системы Windows 10 на более новую версию является важным шагом для повышения безопасности, улучшения функциональности и получения новых возможностей. В этой статье мы расскажем, как правильно обновить операционную систему на вашем компьютере.
Проверка наличия обновлений
Перед тем, как обновлять операционную систему, необходимо убедиться, что на вашем компьютере отключена автоматическая установка обновлений. Для этого выполните следующие действия:
- Откройте меню «Пуск» и выберите «Настройки».
- В открывшемся окне настройки выберите «Обновление и безопасность».
- В левой панели выберите «Обновление Windows».
- Нажмите на ссылку «Расширенные параметры».
- Передвиньте переключатель «Автоматически скачивать обновления для других продуктов Microsoft» в положение «Выключено».
Установка обновлений
После того, как вы убедились, что автоматическая установка обновлений отключена, можно приступить к установке обновлений вручную. Для этого выполните следующие действия:
- Откройте меню «Пуск» и выберите «Настройки».
- В открывшемся окне настройки выберите «Обновление и безопасность».
- В левой панели выберите «Обновление Windows».
- Нажмите на кнопку «Проверить еще раз» и дождитесь завершения поиска обновлений.
- Если обновления доступны, нажмите на кнопку «Установить сейчас».
- Следуйте инструкциям на экране и дождитесь завершения установки обновлений.
Проверка установленных обновлений
Чтобы убедиться, что обновления успешно установлены, выполните следующие действия:
- Откройте меню «Пуск» и выберите «Настройки».
- В открывшемся окне настройки выберите «Обновление и безопасность».
- В левой панели выберите «Обновление Windows».
- Нажмите на кнопку «Просмотреть историю обновлений».
- Проверьте список установленных обновлений, чтобы убедиться, что все необходимые обновления успешно установлены.
После успешной установки обновлений ваша операционная система будет обновлена до последней версии, что позволит вам пользоваться новыми функциями и улучшением безопасности.
Вопрос-ответ:
Где можно приобрести ключ продукта для Windows 10 Pro?
Вы можете приобрести ключ продукта для Windows 10 Pro в различных магазинах, как в онлайн-магазинах, так и в розничных магазинах компьютерной техники. Также вы можете купить ключ продукта напрямую на официальном сайте Microsoft.