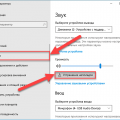Разрешение экрана – один из важных параметров, который определяет качество отображения изображений на мониторе вашего компьютера. Windows 11 предлагает несколько способов настройки разрешения экрана, что позволяет улучшить качество изображения, сделать его более четким или изменить масштаб для комфортного использования.
В этой статье мы рассмотрим, как легко и быстро изменить разрешение экрана в операционной системе Windows 11, чтобы сделать ваше рабочее окружение более удобным и приятным.
Изменение разрешения экрана под Windows 11 – это один из способов настроить его под ваши индивидуальные предпочтения и повысить удобство использования вашего компьютера или ноутбука. Далее мы рассмотрим несколько шагов для изменения разрешения экрана в новой операционной системе Microsoft.
Изменение разрешения экрана в Windows 11
Для изменения разрешения экрана в операционной системе Windows 11 необходимо выполнить следующие шаги:
- Нажмите правой кнопкой мыши на рабочем столе и выберите «Настройки дисплея».
- В открывшемся окне перейдите на вкладку «Экран».
- Прокрутите список разрешений экрана и выберите нужное разрешение.
- Нажмите кнопку «Применить», чтобы сохранить изменения.
После выполнения этих действий разрешение экрана в Windows 11 будет изменено в соответствии с выбранным параметром.
Настройка разрешения через настройки системы
Для изменения разрешения экрана в Windows 11 следуйте следующим шагам:
- Щелкните правой кнопкой мыши по свободному месту на рабочем столе и выберите «Настройки дисплея».
- В открывшемся окне перейдите на вкладку «Разрешение экрана».
- Выберите желаемое разрешение из списка доступных вариантов.
- Нажмите кнопку «Применить», чтобы сохранить изменения.
После выполнения этих шагов разрешение экрана на вашем устройстве будет изменено на выбранное. Если вам не подходит новое разрешение, вы можете вернуться к предыдущему или выбрать другой вариант.
Откройте «Параметры» в Windows 11

Для изменения разрешения экрана в Windows 11, вам потребуется открыть «Параметры». Этот раздел в системе содержит все основные настройки, включая параметры экрана.
Чтобы открыть «Параметры», нажмите на значок «Пуск» в левом нижнем углу экрана. Затем выберите значок «Настройки» с иконкой шестеренки.
После этого вы увидите окно «Параметры», где можно провести изменения разрешения экрана и другие подобные настройки операционной системы Windows 11.
Перейдите в раздел «Система»

Чтобы изменить разрешение экрана на Windows 11, откройте меню «Пуск» и в нем найдите иконку шестеренки для настроек. Нажмите на нее и откроется окно с настройками. В верхней части окна выберите раздел «Система».
Изменение разрешения с помощью графических драйверов

- Щелкните правой кнопкой мыши на рабочем столе и выберите «Параметры дисплея».
- Выберите «Дополнительные параметры дисплея».
- Откроется окно настроек графического драйвера. Найдите вкладку с параметрами разрешения.
- Выберите желаемое разрешение из списка доступных вариантов и примените изменения.
Помните, что доступные параметры могут различаться в зависимости от установленного графического драйвера и видеокарты. После применения изменений необходимо сохранить настройки.
Откройте панель управления графическими настройками
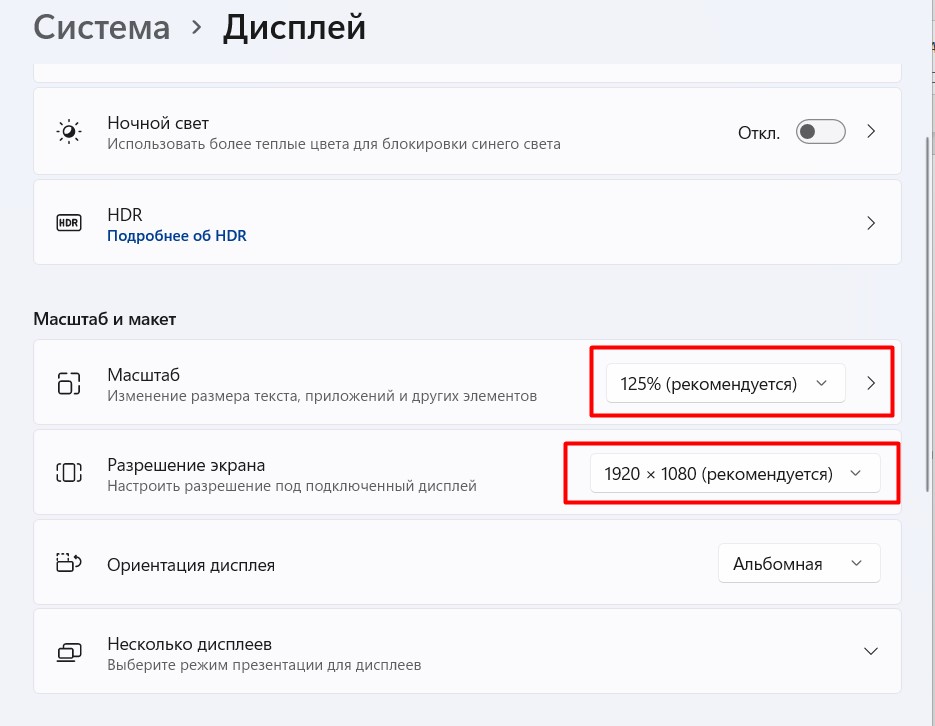
1. Щелкните правой кнопкой мыши на рабочем столе и выберите «Параметры отображения».
2. В открывшемся окне «Параметры» выберите вкладку «Система».
3. Внизу окна найдите ссылку «Дополнительные параметры дисплея» и нажмите на нее.
4. Откроется панель управления графическими настройками вашей видеокарты, где вы сможете изменить разрешение экрана и другие параметры.
Найдите раздел «Настройки экрана»
Чтобы изменить разрешение экрана в Windows 11, вам нужно открыть «Параметры». Для этого щелкните правой кнопкой мыши на рабочем столе и выберите «Параметры».
Далее перейдите в раздел «Система» и выберите «Дисплей». Здесь вы найдете различные настройки экрана, включая разрешение экрана.
Нажмите на выпадающий список под «Разрешение экрана» и выберите желаемое разрешение из доступных вариантов.
После выбора разрешения, система автоматически применит изменения, и вы сможете увидеть экран с новым разрешением.