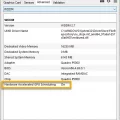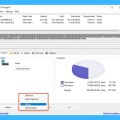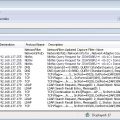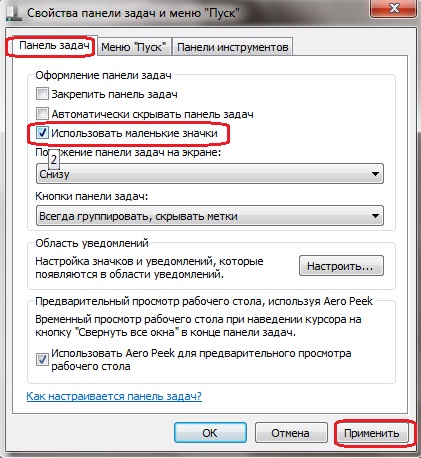
Многие пользователи Windows 10 хотят настроить размер иконок на своем рабочем столе. Возможно, вы предпочитаете более крупные иконки для улучшения читабельности или, наоборот, предпочитаете более мелкие иконки для экономии пространства.
Однако, активация этой функции может быть сложной или неочевидной для некоторых пользователей. В этой статье мы расскажем вам о доступном способе изменить размер иконок в Windows 10 без необходимости установки дополнительных программ или поиска по сложным настройкам.
Для начала, важно отметить, что настройка размера иконок в Windows 10 поможет вам создать более удобное и персонализированное рабочее пространство. Независимо от того, нужно ли вам увеличить размер иконок для лучшей видимости или уменьшить его для экономии места на экране, Windows 10 предлагает простые инструменты для выполнения этой задачи.
Методы адаптации внешнего вида маленьких и больших символов в операционной системе Windows 10
В этом разделе мы рассмотрим способы изменения размера иконок, пиктограмм и элементов пользовательского интерфейса в операционной системе Windows 10. Это позволит вам настроить внешний вид вашей операционной системы в соответствии с вашими предпочтениями и обеспечить наилучшую удобство использования.
- Масштабирование размера символов в настройках операционной системы
- Настройка размера значков на рабочем столе и в проводнике
- Использование тем и обоев с поддержкой разных размеров символов
- Использование сторонних программ для изменения размера иконок и пиктограмм
Разделив эти методы на отдельные пункты, мы поможем вам лучше понять различные подходы к изменению размера символов в операционной системе Windows 10 и выбрать оптимальный вариант для вас.
Изменение внешнего вида значков через встроенные параметры
В данном разделе мы рассмотрим способы настройки внешнего вида значков с помощью доступных параметров в операционной системе Windows 10. Эти параметры позволяют вам настроить отображение значков в соответствии с вашими предпочтениями, обеспечивая более удобное использование и индивидуальный стиль.
- Изменение размера значков через параметры
- Настройка расстояния между значками на рабочем столе
- Выбор различных схем значков
Отредактировав параметры значков, вы сможете установить оптимальные размеры, отступы и стили, соответствующие вашим предпочтениям и потребностям. Настройка размеров и отображения значков поможет обеспечить более эффективную работу с рабочим столом и файловой системой, увеличивая удобство и читаемость.
- Параметры, отвечающие за размер значков:
- Размер значков на рабочем столе
- Размер плитки приложений в меню «Пуск»
- Размер значков в проводнике
- Параметры, определяющие отступы и расстояние между значками:
- Расстояние между значками на рабочем столе
- Отступы в меню «Пуск»
- Расстояние между плитками в меню «Пуск»
- Схемы значков:
- Выбор стандартной схемы иконок
- Изменение иконок отдельных типов файлов
- Создание собственной схемы значков
Пользуясь доступными параметрами, вы сможете достичь оптимального вида значков, соответствующих вашему вкусу и стилю работы. Ознакомьтесь с возможностями настройки значков в Windows 10 и адаптируйте операционную систему под свои нужды.
Изменение внешнего вида и размера иконок на рабочем столе
В данном разделе мы рассмотрим способы настройки и настройки внешнего вида и размера иконок на рабочем столе в операционной системе Windows 10. Мы приведем полезные советы и инструкции, позволяющие настроить иконки в соответствии с вашими предпочтениями и удобству использования.
- Использование функции «Масштабирование» в настройках операционной системы.
- Настройка размера иконок через пункт «Отображение» в личных настройках.
- Автоматическое изменение размера иконок в зависимости от разрешения экрана.
- Использование сторонних программ для изменения размера иконок.
Настройка внешнего вида и размера иконок на рабочем столе может помочь улучшить удобство использования вашего компьютера и адаптировать его под ваши потребности. Подробно рассмотрим все возможные варианты настройки и предоставим их пошаговые инструкции, чтобы вы могли выбрать наиболее подходящий способ и настроить иконки на рабочем столе в соответствии с вашими предпочтениями.
Настройка внешнего вида иконок в проводнике операционной системы
В данном разделе мы рассмотрим возможности изменения внешнего отображения иконок, используемых в проводнике операционной системы. С помощью настроек можно выбирать предпочтительный размер иконок, чтобы адаптировать их под личные предпочтения пользователя.
У каждого пользователя существуют индивидуальные предпочтения в отношении размера иконок, который отображается в проводнике операционной системы. Настройка размера значков позволяет адаптировать внешний вид рабочего пространства под свои потребности и предпочтения.
Для изменения размера значков в проводнике операционной системы необходимо перейти в соответствующие настройки, которые позволяют выбирать предпочитаемый размер. Варианты размеров значков обычно представлены в виде набора значений, среди которых пользователь может выбрать наиболее подходящий вариант.
Один из способов изменения размера значков в проводнике — это перейти в настройки панели управления и выбрать раздел «Внешний вид и персонализация». Далее нужно выбрать пункт «Настройка размеров значков» и в представленном меню выбрать предпочитаемый размер.
Однако, помимо стандартных настроек, существуют и другие способы изменения размера значков в проводнике. Например, можно воспользоваться специальными программами или сторонними утилитами, предоставляющими более гибкие возможности по настройке внешнего вида иконок.
С помощью специализированных программ

В данном разделе мы рассмотрим возможность изменения размеров иконок на вашей операционной системе с использованием специальных программ. Эти программы предоставляют пользователю более широкий набор функций для настройки внешнего вида значков, позволяя изменить их размер, форму и другие параметры в соответствии со своими предпочтениями.
- IconPackager: эта программа позволяет легко управлять значками на рабочем столе и в различных приложениях. Вы можете выбрать из множества наборов иконок или создать свои собственные, настроив размер, прозрачность и эффекты.
- Stardock Fences: помимо возможности создания организованных групп значков на рабочем столе, эта программа также предоставляет инструменты для изменения размеров значков. Вы можете легко сделать их больше или меньше, чтобы соответствовать вашим предпочтениям.
- DesktopOK: эта программа предоставляет простой способ сохранить и восстановить расположение значков на рабочем столе, включая их размеры. Вы можете создать несколько различных композиций значков и легко переключаться между ними в зависимости от вашего настроения.
Эти программы предлагают интуитивно понятный пользовательский интерфейс и множество опций для настройки внешнего вида значков. Что позволяет вам создать уникальный и персонализированный внешний вид вашей операционной системы. Используя эти программы, вы можете легко изменить размеры значков в Windows 10, чтобы они лучше соответствовали вашим потребностям и предпочтениям.
Установка средств для настройки иконок
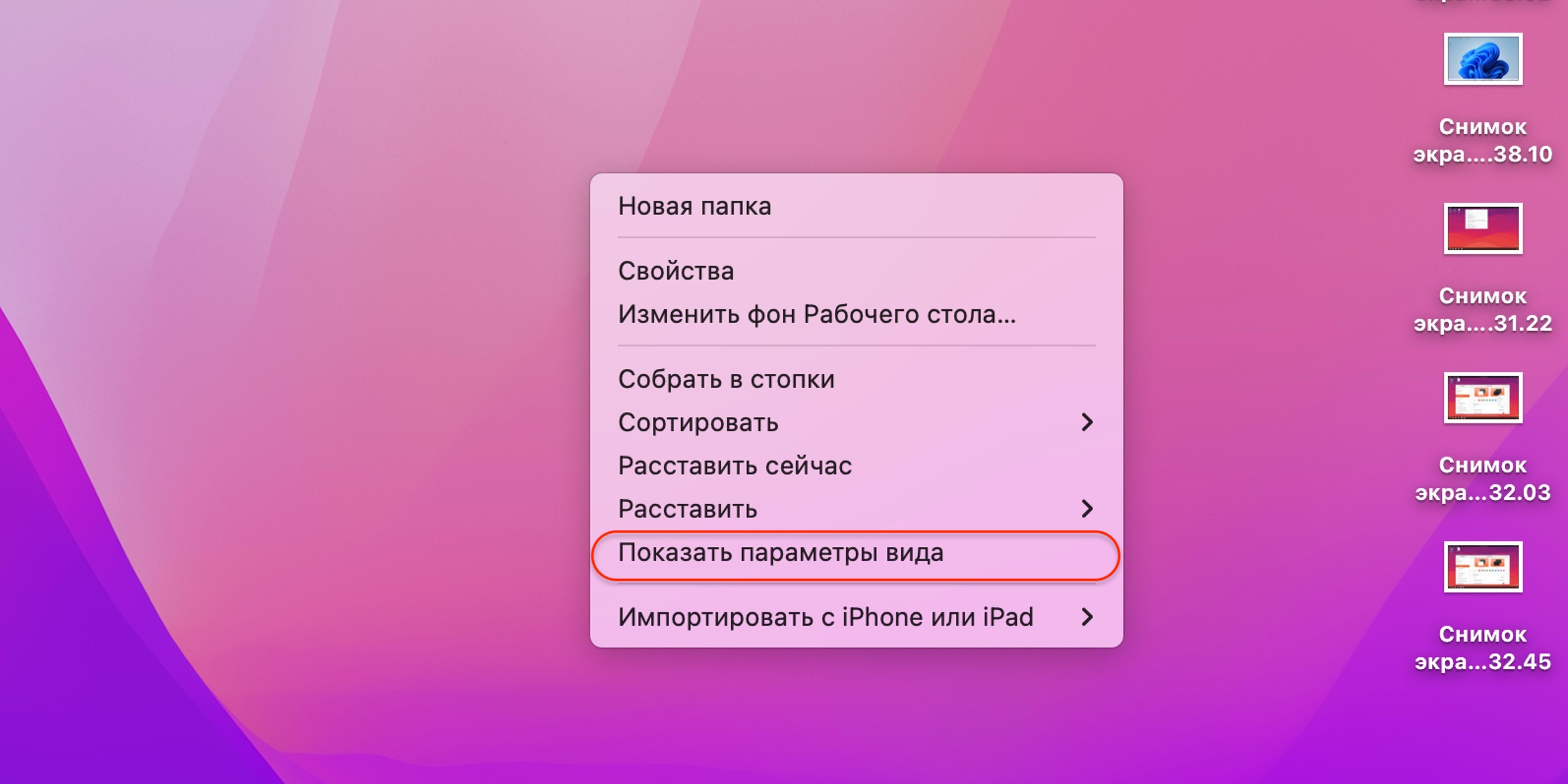
Для тщательной настройки внешнего вида иконок на компьютере под управлением операционной системы Windows 10 существует несколько полезных инструментов, которые можно установить и использовать. Эти инструменты предоставляют пользователю гибкость и возможность настройки различных аспектов иконок, включая их размер, стиль и многое другое.
Изменение внешнего вида иконок с помощью сторонних приложений
В данном разделе мы рассмотрим возможности изменения внешнего вида иконок на вашем компьютере при помощи сторонних приложений. Установка и использование подобных инструментов может значительно расширить ваши возможности в настройке интерфейса операционной системы, позволяя настроить размер, цвет и стиль значков по вашему усмотрению без необходимости использования стандартных инструментов Windows 10.
| Название приложения | Описание |
| IconPackager | IconPackager — это приложение, позволяющее вам легко и быстро установить огромное количество различных наборов иконок, которые могут значительно изменить внешний вид иконок на вашем компьютере. Вы сможете выбрать и установить набор иконок, полностью меняющих стиль и цвет значков, создавая уникальную пользовательскую тему. |
| Stardock Fences | Stardock Fences — это инновационное приложение, которое поможет вам категоризировать и организовать значки на вашем рабочем столе. С его помощью вы сможете создавать группы значков, перемещать их в удобные места на рабочем столе, а также изменять их размер и цвет, чтобы лучше соответствовать вашим индивидуальным предпочтениям. |
| Winstep Nexus | Winstep Nexus — это мощный панель запуска для вашего рабочего стола, позволяющий изменять внешний вид значков, а также добавлять дополнительные элементы управления и информацию на панель. Вы сможете настроить размер иконок на панели, а также выбрать цветовую схему, которая подойдет вам больше всего. |
Это лишь небольшая часть доступных сторонних приложений, которые могут помочь вам изменить внешний вид иконок на Windows 10. Используя такие инструменты, вы сможете создать уникальный и персонализированный интерфейс, отражающий ваш индивидуальный стиль и предпочтения в работе с компьютером.
Изменение размера иконок в операционной системе от Microsoft, указав настройки в реестре.
Один из способов настройки размера иконок на рабочем столе или в проводнике операционной системы от Microsoft заключается в редактировании реестра Windows. Это достаточно мощный инструмент, который позволяет пользователю изменять различные системные настройки, включая параметры отображения значков. Путем редактирования соответствующих параметров в реестре можно настроить размер иконок по своему усмотрению, чтобы лучше соответствовать индивидуальным предпочтениям и потребностям пользователя.
Для изменения размера значков в Windows 10 с помощью редактирования реестра, следуйте указанным ниже шагам:
- Откройте редактор реестра, нажав комбинацию клавиш Win + R и введите «regedit».
- Нажмите Enter и откройте редактор реестра Windows.
- Перейдите к следующему пути: HKEY_CURRENT_USER\Control Panel\Desktop\WindowMetrics.
- Найдите параметры «Shell Icon Size» и «Shell Small Icon Size» в правой части окна.
- Измените значения параметров в соответствии с вашими предпочтениями. В качестве значений можно указать числа от 32 до 72.
- Закройте редактор реестра и перезагрузите компьютер, чтобы изменения вступили в силу.
После перезагрузки компьютера вы должны заметить изменения в размере значков на рабочем столе и в проводнике операционной системы Windows 10. Если вам все же хочется вернуться к стандартным настройкам, просто удалите измененные параметры значков или верните их значения по умолчанию.
Настройка внешнего вида значков путем изменения настроек реестра
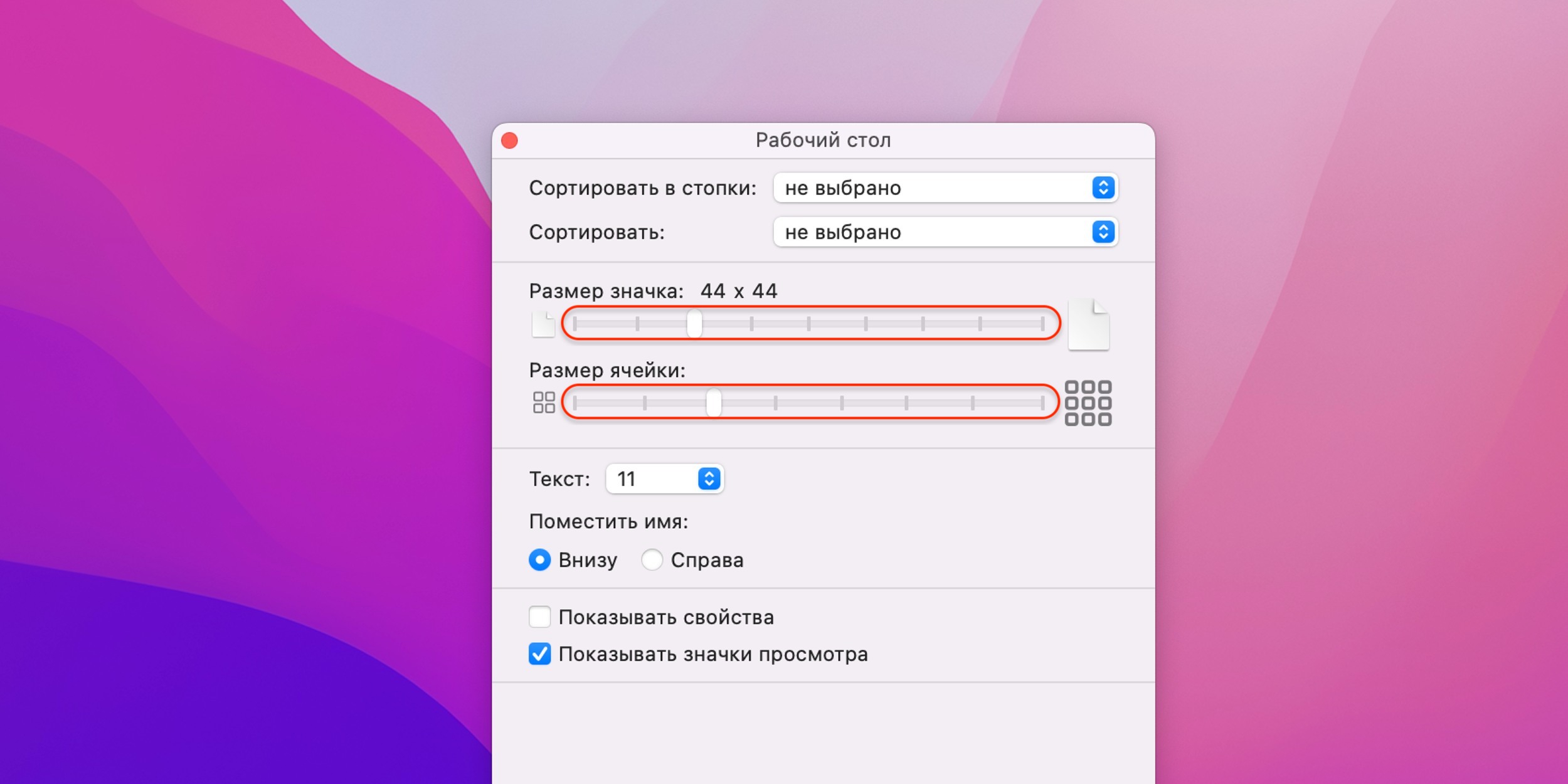
Один из способов изменения размера значков на рабочем столе без необходимости использования стандартных настроек в операционной системе Windows 10 может быть достигнут путем изменения параметров в реестре. Данная методика позволяет осуществить индивидуальную настройку размера значков, что позволяет получить более персонализированный вид экрана.