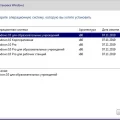С появлением новой версии операционной системы, пользователи Windows встречают огромное количество нововведений. Одним из ключевых изменений является возможность настройки программ, которые автоматически открывают определенные типы файлов.
Это означает, что каждый пользователь теперь может самостоятельно выбрать, какое приложение будет открывать тот или иной тип файлов. Отныне вам не нужно ограничиваться предустановленными программами, вы можете свободно выбирать лучшее и наиболее удобное решение для себя.
К примеру, если вы предпочитаете использовать определенный текстовый редактор или просмотрщик фотографий, теперь вы можете установить его в качестве программы по умолчанию для соответствующих типов файлов. Это позволит сократить время и упростить работу с вашими файлами, так как они будут автоматически открываться в выбранной программе.
Настройка предпочтительных приложений в ОС нового поколения

В данном разделе мы рассмотрим процесс настройки предпочтительных приложений, позволяющий определить программы, используемые для открытия различных типов файлов и выполнения определенных действий в операционной системе Windows 11. Это позволит вам осуществлять свободный выбор программного обеспечения, наиболее удовлетворяющего вашим потребностям и предпочтениям.
- Изменение «по умолчанию» – привлекательная опция для замены стандартных ассоциаций;
- Настройка предпочтительных приложений – ключевой шаг в создании комфортного и персонализированного интерфейса;
- Свобода выбора – пользовательские предпочтения всегда имеют приоритет;
- Настройка параметров – гарантия оптимальной работы системы с предпочитаемыми программами;
- Множество вариантов – выберите идеальное приложение для каждого типа файлов.
Опытные пользователи компьютеров Windows 11 обязательно ценят возможность изменять предписанные стандарты и настраивать систему на собственные нужды. Откройте широкие горизонты и обеспечьте себя идеальными инструментами для работы с файлами, путем настройки предпочтительных приложений. В результате, каждое открывание файла или выполнение определенного действия будет осуществляться при помощи выбранных вами программ, а ваш опыт работы с компьютером станет более удобным и продуктивным.
Настройка предпочитаемых приложений в ОС Windows 11

В операционной системе Windows 11 пользователи имеют возможность настраивать предпочитаемые приложения, которые будут использоваться по умолчанию для различных типов файлов и ссылок. Это позволяет индивидуализировать использование компьютера и удовлетворить индивидуальные потребности каждого пользователя, выбирая программы, которые наиболее соответствуют его предпочтениям и требованиям.
При настройке предпочитаемых приложений в Windows 11 пользователю предоставляется возможность выбрать, какие программы будут автоматически открывать определенные типы файлов: документы, изображения, аудио- и видеофайлы и многое другое. Это позволяет оптимизировать работу с контентом и повысить производительность, поскольку все файлы открываются теми приложениями, которые пользователь предпочитает использовать.
- Для изменения предпочитаемых приложений в Windows 11 необходимо:
- Открыть «Настройки» путем щелчка по кнопке «Пуск» и выбора соответствующего пункта в главном меню.
- В открывшемся окне выбрать раздел «Приложения».
- Далее, найти и выбрать вкладку «По умолчанию» в боковом меню.
- В этом разделе пользователь может изменить предпочитаемые приложения для различных типов файлов и ссылок.
- Для изменения программы по умолчанию необходимо нажать на соответствующий тип файла или ссылку и выбрать желаемое приложение из списка доступных программ.
- Настройка предпочитаемых приложений позволяет пользователям максимально индивидуализировать свой опыт работы с компьютером и использовать программы, которые наилучшим образом сочетаются с их потребностями и привычками.
- Изменение предпочитаемых приложений может повысить эффективность и удобство работы с файлами и ссылками, поскольку пользователь будет использовать приложения, которые наиболее адаптированы и знакомы ему.
Шаги для настройки предпочтительных приложений в ОС Windows 11

В данном разделе будут представлены пошаговые инструкции по настройке приложений по умолчанию в операционной системе Windows 11. Здесь вы узнаете, как изменить стандартные программы для выполнения различных задач на вашем устройстве.
Шаг 1. Откройте «Настройки» — это основной центр управления вашим устройством. Доступ к этому разделу можно получить, щелкнув на значке зубчатого колеса в меню «Пуск» или нажав сочетание клавиш «Win + I».
Шаг 2. В «Настройках» найдите и выберите раздел «Система». Здесь вы найдете различные параметры и опции для настройки вашей операционной системы.
Шаг 3. В разделе «Система» прокрутите вниз и выберите пункт «Приложения по умолчанию». Здесь вы увидите список различных категорий приложений, таких как «Браузеры», «Музыка», «Видео» и т. д.
Шаг 4. Щелкните на категорию, связанную с определенным типом задачи или файлами. Например, если вы хотите изменить программу по умолчанию для просмотра фотографий, выберите категорию «Фото».
Шаг 5. Внутри каждой категории вы увидите доступные приложения для выполнения задачи. Выберите желаемое приложение, щелкнув на нем.
Шаг 6. После выбора приложения, оно автоматически станет программой по умолчанию для соответствующей категории задач или файлов. Вы можете повторить эти шаги для всех категорий, чтобы настроить программы по умолчанию по вашим предпочтениям.
Теперь вы знаете, как изменить стандартные программы по умолчанию в операционной системе Windows 11. Следуя этим простым шагам, вы можете настроить свое устройство таким образом, чтобы оно открывало задачи и файлы в программах, которые вам нравятся и наиболее удобны для вас.
Найдите подходящие приложения для установки

В этом разделе вы узнаете, как найти и выбрать приложения, которые заменят программы, используемые по умолчанию на вашем компьютере с операционной системой Windows 11.
При выборе подходящих приложений важно принимать во внимание не только функциональность, но и соответствие ваших потребностей. Вы можете найти новые программы, которые предлагают аналогичные возможности, либо обратить внимание на приложения с расширенными функциями. При поиске установочных файлов обратите внимание на надежность и безопасность разработчика.
1. Один из способов найти приложения — обратиться к онлайн-магазинам. Такие платформы позволяют обзорно оценить предложения от различных разработчиков и ознакомиться с отзывами других пользователей. Популярные магазины приложений включают Microsoft Store, App Store и Google Play. Вы можете воспользоваться поиском по категориям или использовать фильтры для более точного подбора.
2. Интернет-поиск является еще одним полезным способом найти приложение по вашему запросу. Вы можете использовать поисковые системы, такие как Яндекс или Google, чтобы найти отзывы, рекомендации или рейтинги определенных программ. Помимо этого, существуют специализированные веб-сайты, которые предлагают обзоры и сравнения приложений по разным категориям.
3. Пообщайтесь с другими пользователями и обратитесь за рекомендациями. Форумы, социальные сети и сообщества могут быть полезными источниками информации о популярных и надежных приложениях. Вы можете задать вопросы, поделиться своими потребностями и получить рекомендации от людей, имеющих опыт использования определенных программ.
Не забывайте обратить внимание на лицензионное соглашение, системные требования и обновления для выбранных приложений перед их установкой. Помните, что правильный выбор программы может значительно повысить удобство и эффективность работы на вашем компьютере с операционной системой Windows 11.
Методы установки новых программ
В данном разделе рассмотрим различные способы установки новых программ на операционной системе Windows 11. Здесь будет представлена информация о доступных методах, которые помогут добавить дополнительные приложения на ваш компьютер или ноутбук.
1. Установка с использованием официального магазина приложений:
- Программы, разработанные для Windows 11, часто доступны для загрузки и установки из официального магазина приложений, который предлагает широкий выбор приложений различных категорий.
- Перейдите в магазин приложений Windows и воспользуйтесь поиском или просмотром разделов, чтобы найти необходимое приложение.
- Выберите желаемую программу, следуйте инструкциям на экране и нажмите кнопку «Установить», чтобы начать загрузку и установку приложения.
2. Установка с использованием официальных веб-сайтов:
- Некоторые разработчики предлагают свои программы для скачивания и установки со своих официальных веб-сайтов.
- Перейдите на сайт разработчика выбранной программы и найдите раздел загрузки или страницу скачивания.
- Обычно на странице скачивания есть инструкции по установке. Следуйте указаниям и нажмите на ссылку для скачивания программы.
- После завершения загрузки, запустите установочный файл и следуйте инструкциям на экране для установки программы.
3. Установка с использованием прилагаемых инсталляторов:
- Некоторые программы могут поставляться с инсталляторами, которые включены в их скачиваемый архив или установочный файл.
- Скачайте архив или установочный файл программы с официального веб-сайта или другого надежного источника.
- Распакуйте архив, если он был загружен в сжатом формате, или запустите установочный файл, если он был загружен отдельно.
- Следуйте инструкциям на экране инсталлятора, чтобы установить программу на ваш компьютер или ноутбук.
Выберите подходящий для вас метод установки новых программ с учетом вашего уровня удобства, безопасности и доступности.