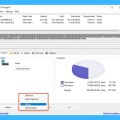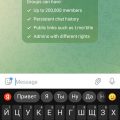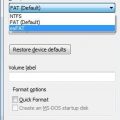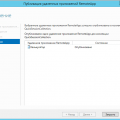Один из способов персонализировать свою операционную систему Windows 10 — это изменить надпись на экране приветствия. Эта надпись, отображаемая при входе в систему, может быть не только уникальной, но и мотивирующей или веселой. В этой пошаговой инструкции мы расскажем вам, как изменить эту надпись без особых усилий.
Шаг 1: Нажмите Win + R, чтобы открыть окно «Выполнить». Введите «regedit» и нажмите Enter. Это откроет реестр Windows.
Шаг 2: В окне редактора реестра перейдите по следующему пути: HKEY_LOCAL_MACHINE\SOFTWARE\Microsoft\Windows\CurrentVersion\SystemProtectedUserData\S-1-5-21-XXXXXXXXXX-XXXXXXXXXX-XXXXXXXXXX-XXXX\AnyoneRead\LocaleInfo. Обратите внимание, что последняя часть пути (XXXXXXXXXX) может отличаться на вашем компьютере.
Шаг 3: В найденном разделе прокрутите вниз и найдите ключ «Logo» с типом «Строка». Правый щелчок по ключу и выберите «Изменить».
Шаг 4: В открывшемся окне введите желаемую надпись в поле «Значение данных» и нажмите «ОК». Обратите внимание, что данное поле имеет ограничение по размеру — до 128 символов.
Вот и все! Теперь, когда вы перезагрузите компьютер и войдете в систему, вы увидите свою персонализированную надпись на экране приветствия Windows 10. Помните, что это изменение затрагивает только экран приветствия и не влияет на любые другие части операционной системы.
Как изменить приветствие на экране Windows 10: пошаговая инструкция
В Windows 10 каждый раз, когда вы входите в систему, на экране отображается приветствие. Но что делать, если вы хотите изменить текст этого приветствия? В этой пошаговой инструкции мы расскажем вам, как это сделать.
Шаг 1: Откройте «Настройки» Windows 10, кликнув на иконку «Пуск» в левом нижнем углу экрана и выбрав соответствующий пункт в меню.
Шаг 2: В окне «Настройки» найдите и выберите раздел «Пользователи».
Шаг 3: В разделе «Пользователи» найдите раздел «Вход в систему» и выберите его.
Шаг 4: В разделе «Вход в систему» вы увидите поле «Приветствие». Нажмите на него, чтобы внести изменения.
Шаг 5: Введите новый текст приветствия в поле «Приветствие». Убедитесь, что ваш текст корректен и понятен.
Шаг 6: Нажмите на кнопку «Сохранить» или «Применить», чтобы сохранить изменения.
Примечание: Возможно, вам понадобится ввести пароль администратора или подтверждение, чтобы сохранить изменения.
Теперь, когда вы следовали всем этим шагам, приветствие на экране Windows 10 должно быть изменено на текст, который вы указали. Пользуйтесь своим новым приветствием с удовольствием!