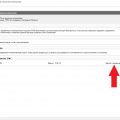В операционной системе Windows 10 пользователи могут легко изменить текущий год своих компьютеров. Это может быть полезно, если настройки времени вашего устройства были неверно установлены или если вы хотите изменить год для синхронизации с другими устройствами. В этой статье мы расскажем вам о простом способе изменения года в операционной системе Windows 10.
Шаг 1. Щелкните правой кнопкой мыши по значку «Дата/Время» в правом нижнем углу панели задач и выберите пункт «Настройки даты/времени».
Шаг 2. В открывшемся окне «Настройки даты/времени» выберите вкладку «Время и язык» и прокрутите вниз до раздела «Дата и время». Здесь вы найдете кнопку «Изменить дату и время». Щелкните на нее.
Примечание: Если на вашем устройстве включена автоматическая синхронизация времени с онлайн-сервером, эта кнопка может быть недоступна. В этом случае сначала отключите автоматическую синхронизацию.
Шаг 3. В появившемся окне «Изменить дату и время» установите нужный вам год, выбрав его из выпадающего списка. После этого нажмите кнопку «Применить» и закройте окно настройки.
Поздравляем, вы успешно изменили год в операционной системе Windows 10! Теперь ваш компьютер будет иметь правильно установленное время и дату, что позволит вам использовать его с удобством и без лишних проблем.
Как изменить год в Windows 10
Изменение года в операционной системе Windows 10 может потребоваться, например, при настройке системного времени или при работе с программами, требующими актуального года. В данной инструкции мы рассмотрим простые шаги по изменению года в Windows 10.
Прежде всего, для изменения года в Windows 10 необходимо открыть «Параметры». Для этого щелкните правой кнопкой мыши по значку «Пуск» в левом нижнем углу экрана и выберите пункт «Параметры». В открывшемся меню кликните на «Время и язык».
- На странице «Время и язык» выберите раздел «Дата и время».
- В разделе «Дата и время» установите переключатель «Установить время автоматически» в выключенное положение, чтобы получить возможность ручной настройки времени.
- Под данным переключателем находится раздел «Изменить дату и время». Щелкните по кнопке «Изменить», чтобы открыть настройки даты и времени.
- В открывшемся окне выберите раздел «Год». Установите нужный год при помощи кнопок «Вверх» и «Вниз» или введите его вручную.
- После выбора нужного года нажмите «Применить» или «OK», чтобы сохранить изменения.
После выполнения этих шагов год в операционной системе Windows 10 будет успешно изменен. Убедитесь, что выбранный год соответствует текущей дате, чтобы избежать проблем с функционированием программ и служб, зависящих от актуального года.