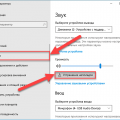Частота обновления экрана — это параметр, определяющий, сколько раз в секунду видеокарта обновляет изображение на мониторе. Для пользователей Windows важно знать, как изменить этот параметр в соответствии с потребностями и возможностями своего компьютера.
Изменить частоту обновления экрана в Windows можно через настройки дисплея. Более высокая частота обновления экрана может обеспечить более плавное отображение изображения, что особенно полезно для игр или работы с графикой.
В этой статье мы расскажем, как изменить частоту обновления экрана в Windows 10 и предоставим вам инструкцию по выполнению этой операции.
Увеличение частоты обновления

Для увеличения частоты обновления экрана на ПК с операционной системой Windows необходимо выполнить следующие шаги:
- Откройте Панель управления.
- Выберите раздел «Внешний вид и персонализация».
- Нажмите на ссылку «Настройка дисплея».
- Перейдите на вкладку «Монитор».
- В разделе «Частота обновления» выберите максимальное значение, поддерживаемое вашим монитором.
После выполнения этих действий частота обновления экрана должна увеличиться, что приведет к более плавному и качественному отображению изображения.
Настройка параметров Windows
Каждый пользователь может настроить работу Windows под свои нужды. Для этого в операционной системе предусмотрены различные параметры, которые можно изменять в соответствии с вашими предпочтениями.
| 1. Персонализация | Настройка цветовой схемы, фонового изображения, а также других элементов пользовательского интерфейса. |
| 2. Клавиатура и язык | Изменение раскладки клавиатуры, языковые настройки и дополнительные параметры ввода текста. |
| 3. Система и безопасность | Настройка параметров безопасности, обновлений системы, интернет-защиты и других ключевых функций операционной системы. |
| 4. Настройки экрана | Изменение разрешения экрана, частоты обновления, масштабирования и других параметров, связанных с отображением информации на мониторе. |
Умение производить настройки Windows позволяет сделать работу с компьютером более комфортной и эффективной.
Изменение частоты обновления
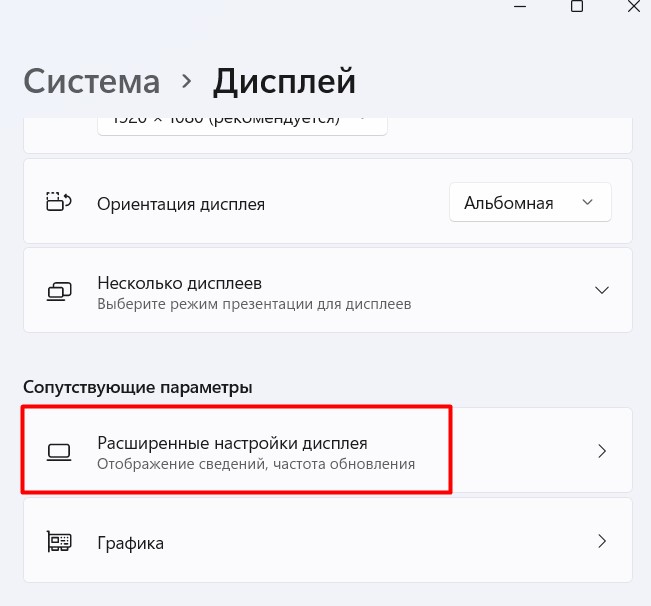
Чтобы изменить частоту обновления экрана в Windows, выполните следующие шаги:
- Щелкните правой кнопкой мыши на рабочем столе и выберите «Параметры дисплея».
- Перейдите на вкладку «Дополнительные настройки дисплея».
- Выберите желаемую частоту обновления из выпадающего списка «Частота обновления».
- Нажмите кнопку «Применить» и затем «ОК».
После выполнения этих шагов частота обновления экрана будет изменена на выбранную вами.
Проверка поддерживаемых режимов
Перед изменением частоты обновления экрана в Windows, убедитесь, что ваш монитор и видеокарта поддерживают выбранный режим обновления.
Шаг 1: Зайдите в настройки дисплея Windows.
Шаг 2: Нажмите на вкладку «Дополнительные параметры дисплея».
Шаг 3: Перейдите в раздел «Монитор» и найдите информацию о поддерживаемых частотах обновления экрана.
Шаг 4: Убедитесь, что выбранная вами частота обновления не выходит за пределы диапазона поддерживаемых режимов. В противном случае, экран может не отображаться корректно или вовсе не работать.
После проверки совместимости режимов, вы можете безопасно изменить частоту обновления экрана в соответствии с возможностями вашего монитора и видеокарты.
Установка драйверов видеокарты
Для правильной работы вашей видеокарты в системе Windows необходимо установить соответствующие драйверы. Драйверы обеспечивают оптимальное функционирование видеокарты и влияют на качество отображения изображения на экране.
Шаги по установке драйверов:
- Скачайте последнюю версию драйвера с официального сайта производителя видеокарты.
- Запустите установочный файл драйвера и следуйте инструкциям на экране.
- Перезагрузите компьютер после установки драйвера.
- Проверьте работу видеокарты и уровень производительности. В случае необходимости обновите драйвер до последней версии.
После установки драйверов видеокарты система Windows будет корректно распознавать и использовать ее возможности, что обеспечит более стабильную и качественную работу компьютера.
Обновление драйверов через Панель управления
Чтобы обновить драйверы устройства через Панель управления в Windows, выполните следующие шаги:
- Откройте Панель управления. Для этого можно воспользоваться поиском в меню Пуск или щелкнуть правой кнопкой мыши на значке Пуск и выбрать «Панель управления».
- Перейдите в раздел «Система и безопасность». В этом разделе найдите и выберите пункт «Устройства и принтеры».
- Выберите устройство, драйвер которого нужно обновить. Щелкните правой кнопкой мыши на выбранном устройстве и выберите «Обновить драйвер».
- Выберите способ обновления драйвера. Вы можете выбрать автоматическое обновление драйвера через Интернет или выбрать установку драйвера с компьютера.
- Дождитесь завершения процесса обновления. После завершения процесса обновления драйвера перезагрузите компьютер, если это необходимо.
Загрузка драйверов с официального сайта производителя
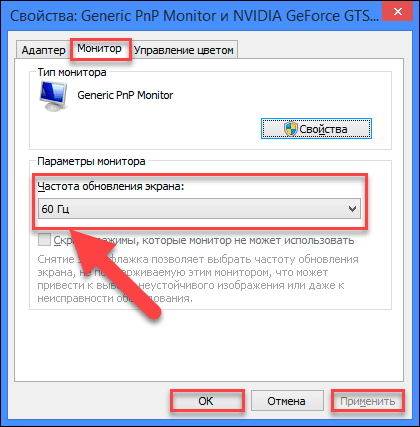
Для этого вам потребуется знать точную марку и модель вашей видеокарты. Посетите официальный сайт производителя, найдите раздел поддержки или загрузок. Там вы сможете выбрать свою модель видеокарты и скачать последнюю версию драйвера.
После скачивания установите драйвер, следуя инструкциям на экране. После установки перезагрузите компьютер, чтобы изменения вступили в силу. После этого вы сможете настроить частоту обновления экрана в соответствии с вашими предпочтениями.
Использование сторонних программ

Если встроенные средства Windows не дают нужного контроля над частотой обновления экрана, можно воспользоваться сторонними программами. Например, программы типа «Nvidia Control Panel» или «AMD Catalyst Control Center» позволяют настроить различные параметры дисплея, включая частоту обновления. После установки программы выберите соответствующий параметр и измените частоту обновления экрана на желаемую.
Утилиты для управления частотой обновления
Если вам требуется более гибкий подход к изменению частоты обновления экрана на компьютере под управлением Windows, вы можете воспользоваться специальными утилитами. Эти программы предоставляют расширенные настройки и возможности мониторинга частоты кадров.
- CRU (Custom Resolution Utility) — позволяет настраивать разрешения и частоты обновления экрана для мониторов с поддержкой данной функции.
- Nvidia Control Panel — для пользователей видеокарт Nvidia предоставляет возможность изменять много аспектов, включая разрешения и частоту обновления.
- AMD Radeon Settings — пользователи видеокарт AMD могут менять настройки частоты обновления в программе AMD Radeon Settings.
- DisplayFusion — обладает возможностью изменения настроек мониторов, включая обновление кадров.
Выбрав подходящую утилиту, вы сможете легко и гибко настраивать частоту обновления экрана на вашем Windows-компьютере, чтобы получить оптимальный опыт использования.