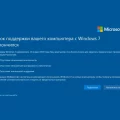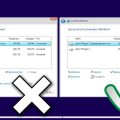Прочёркните эти обидные существительные, мешающие вам в вопросе реализации сохранения информации на компьютере, и ограбьте эти безжалостные ошибки, не позволяющие вам удачно создать бэкап операционной системы Windows! Мы толком расскажем вам о тонкостях борьбы с недобрым кодом 0x80780119, который сулит лишь неудобства и препятствия вам, энергичным пользователям!
Дайте фору своей несправедливо задетой интуиции! Взыщите понимание, откажитесь от слов-ауторитетов и забудьте о традиционном описании неприятных симптомов при формировании резервных копий. В скурпулезном разруливании вице преследующего вас кода 0x80780119 наступает время, когда ваша тонкая интуиция успешно поражает эту тёмную ошибку, как меч светящийся в сумерках!
Вброд к вам приходит наставник, обладающий сокровищем знаний, который поможет вам обуздать код 0x80780119 и сделать ваше виртуозное поведение в мире бэкапов стройным, без раздробления почвы трудноутрактивными кодами! Не терзайтесь в замешательстве, бросьте это чёрное бельмо на лице функционирования операционной системы Windows, и оновите свои возможности при создании бэкапа с помощью простого и ясного решения!
Преодоление проблемы кода ошибки 0x80780119 в операционной системе Windows
Этот раздел посвящен решению очень распространенной проблемы, возникающей при создании резервной копии на компьютере с установленной операционной системой Windows. Вместо того, чтобы фокусироваться на конкретном коде ошибки 0x80780119, мы рассмотрим способы преодоления этой проблемы и обеспечения успешного создания бэкапа.
Для того чтобы преодолеть сложности, возникающие при создании резервной копии операционной системы Windows, необходимо принять несколько важных шагов. Во-первых, необходимо обратить внимание на состояние системного диска и оптимизировать его работу с помощью различных инструментов и методов. Во-вторых, рекомендуется проверить аппаратное обеспечение и драйверы устройств на наличие возможных несовместимостей или проблем, которые могут вызывать ошибку при создании резервной копии. Также полезно проверить систему на наличие вредоносных программ или конфликтующих приложений, которые могут оказывать негативное влияние на процесс создания бэкапа.
Шаг 1: Оптимизация системного диска

- Проверка наличия достаточного объема свободного места на системном диске и, при необходимости, освобождение его путем удаления ненужных файлов и программ.
- Удаление временных файлов, кэша и ненужных системных данных, используя встроенные инструменты очистки диска.
- Дефрагментация системного диска для повышения производительности и улучшения доступа к данным.
Шаг 2: Проверка аппаратного обеспечения и драйверов
- Обновление драйверов устройств до последних версий.
- Проверка совместимости аппаратного обеспечения с операционной системой Windows.
- Использование инструментов диагностики для выявления проблемных устройств или компонентов.
Шаг 3: Проверка на наличие вредоносного ПО и конфликтующих приложений
- Проверка операционной системы на наличие вредоносного ПО с использованием антивирусных программ или специализированных инструментов.
- Выключение или временное отключение конфликтующих приложений перед созданием резервной копии.
- Очистка реестра от ошибок и ненужных записей, которые могут вызывать проблемы с созданием бэкапа.
Следуя этим шагам и выполняя рекомендации, описанные в данном разделе, вы сможете преодолеть проблему кода ошибки 0x80780119 и успешно создать резервную копию операционной системы Windows. Не забывайте регулярно обновлять систему и обеспечивать ее безопасность, чтобы избежать подобных проблем в будущем.
Проверка наличия достаточного пространства на диске
При создании бэкапа в Windows может возникать ошибка с кодом 0x80780119, что указывает на проблемы с доступным местом на диске. Чтобы успешно создать резервную копию, необходимо выполнить проверку наличия достаточного пространства для сохранения всех данных.
Перед началом процесса создания бэкапа необходимо убедиться, что на диске, куда планируется сохранить резервные копии, имеется достаточное количество свободного места. Для этого можно воспользоваться инструментами операционной системы, которые предоставляют информацию о доступном пространстве на диске.
| Шаги для проверки доступности места на диске: |
|---|
| 1. Откройте проводник и найдите диск, на который планируется создать бэкап. |
| 2. Выберите диск и откройте его свойства, нажав правой кнопкой мыши. |
| 3. В открывшемся окне выберите вкладку «Общая» и найдите раздел «Свободное место». |
| 4. Обратите внимание на значение свободного места на диске. Убедитесь, что оно достаточно для сохранения всех данных, которые вы планируете включить в резервную копию. |
Если доступное место на диске недостаточно, необходимо выполнить следующие действия:
- Удалите ненужные файлы и папки с диска, чтобы освободить место.
- Перенесите некритические файлы на другой диск или сетевое хранилище для временного освобождения места.
- Разделите резервное копирование на несколько частей и сохраните каждую часть на отдельных дисках или в разных папках.
- Увеличьте объем свободного места на диске путем добавления нового или замены существующего диска на более емкий.
Проверка доступности места на диске перед созданием бэкапа является важным шагом для предотвращения возникновения ошибки 0x80780119. Убедитесь, что на диске достаточно свободного места, чтобы успешно сохранить все необходимые данные и обеспечить безопасность резервной копии операционной системы Windows.
Освободите дополнительное место на диске

Когда при попытке создания резервной копии операционной системы Windows возникает ошибка 0x80780119, это может быть связано с недостатком свободного пространства на диске. В данном разделе мы рассмотрим несколько способов, которые помогут вам освободить дополнительное место и устранить эту ошибку.
- Удаление ненужных файлов и папок: проверьте свой компьютер на наличие ненужных или временных файлов, которые можно безопасно удалить. Это могут быть временные файлы браузера, файлы загрузок или временные файлы системы. Удаляйте такие файлы регулярно, чтобы освобождать место на диске.
- Очистка диска: в операционной системе Windows доступна утилита «Очистка диска», которая поможет вам удалить временные файлы, очистить корзину и удалить другие ненужные данные. Запустите эту утилиту и выберите диски, которые вы хотите очистить.
- Перемещение данных на внешний накопитель: если у вас на диске недостаточно места, вы можете переместить часть данных на внешний накопитель, такой как внешний жесткий диск или флэш-накопитель. Перед перемещением важно создать резервные копии данных, чтобы не потерять их.
- Удаление программ: проверьте список установленных программ и удалите те, которые вы больше не используете. Это поможет освободить место на диске и увеличит доступное пространство для создания резервной копии.
Помните, что освобождение дополнительного места на диске также может повысить производительность системы и улучшить ее общую стабильность. Поэтому регулярно выполняйте эти действия, чтобы поддерживать свой компьютер в хорошем состоянии.
Удалите ненужные файлы и программы
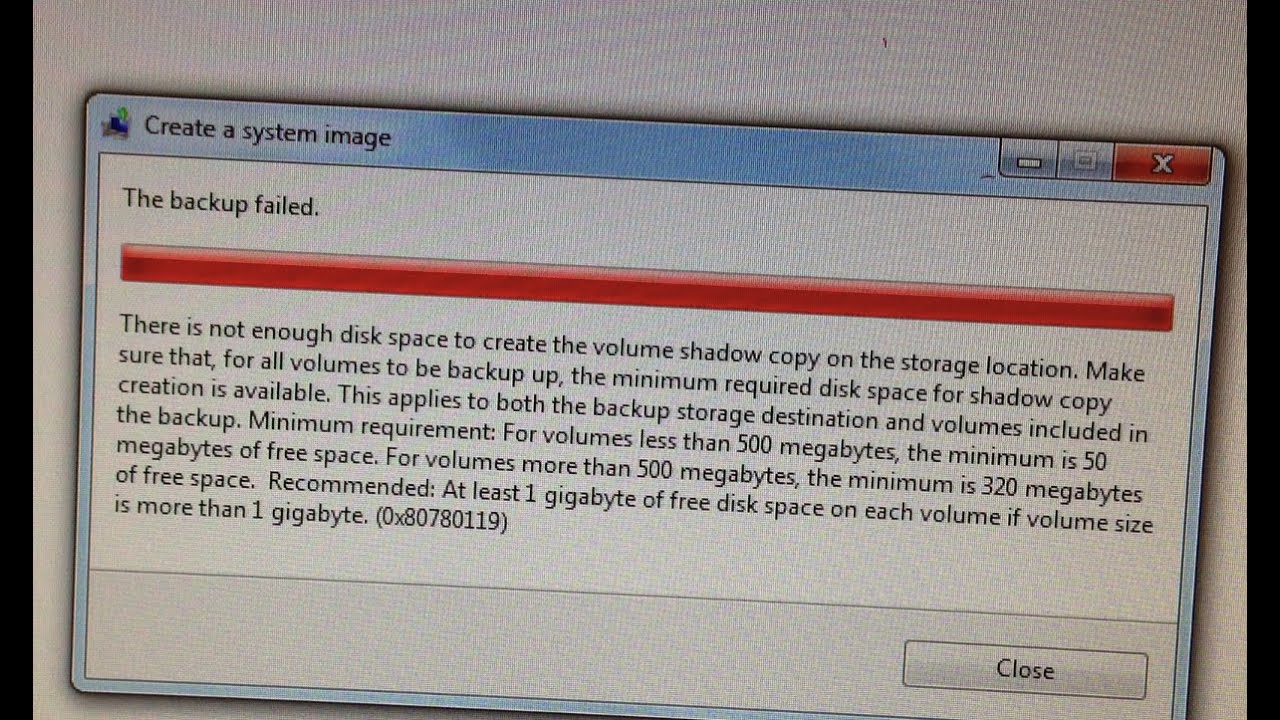
В данном разделе мы рассмотрим эффективные способы очистки вашего компьютера от ненужных файлов и программ, что может помочь вам избежать ошибки 0x80780119 при создании резервных копий в операционной системе Windows.
Очищайте свои хранилища данных
Используйте возможности вашей операционной системы для поиска и удаления ненужных или устаревших файлов. Это включает в себя удаление временных файлов, кеша браузера, ненужных загрузок и любых других файлов, которые больше не нужны.
Приведение хранилища данных в порядок поможет освободить пространство на вашем диске и повысить производительность вашей системы, что может снизить шансы возникновения ошибки при создании резервной копии.
Удалите ненужные программы
Проанализируйте список программ на вашем компьютере и удалите те, которые больше не используются или вам необходимы. Это позволит освободить ресурсы вашей системы и может помочь избежать возникновения ошибки при создании резервных копий.
Имейте в виду, что перед удалением программы вы должны убедиться, что они действительно не нужны, иначе может произойти нежелательная потеря данных или функциональность вашего компьютера.
Следуя указанным выше советам, вы можете улучшить состояние вашего компьютера, освободить место на диске и повысить шансы на успешное создание резервной копии системы.
Советы по обновлению драйверов для уменьшения появления ошибки резервного копирования
Модернизация соответствующих драйверов позволит увеличить совместимость операционной системы Windows с устройствами и компонентами компьютера, что может значительно снизить вероятность появления ошибки резервного копирования.
- Проверьте официальные сайты производителей вашего компьютера, видеокарты, звуковой карты и других устройств на наличие обновленных драйверов.
- Установите программу, которая поможет вам автоматически обновить все устаревшие драйверы на вашем компьютере.
- После установки программы запустите ее и выполните поиск обновлений для всех драйверов.
- Установите найденные обновления, чтобы у вас стали последние версии драйверов.
Обновление драйверов может помочь устранить причину ошибки резервного копирования. Однако, не забывайте также выполнить другие рекомендации, которые помогут добиться успешного создания резервной копии системы.
Проверка актуальности драйверов для устранения ошибки при создании бэкапа
Один из распространенных неполадок при создании бэкапа операционной системы Windows может быть связан с устаревшими драйверами. Актуальность драйверов играет важную роль в обеспечении стабильной работы компьютера и всех его компонентов.
Драйверы – это специальные программы, которые позволяют операционной системе взаимодействовать с разными устройствами и компонентами компьютера. Каждое обновление операционной системы соответствует определенным требованиям к драйверам, поэтому их обновление необходимо для предотвращения возникновения ошибок.
Если при создании бэкапа операционной системы Windows возникает ошибка 0x80780119, рекомендуется проверить актуальность установленных драйверов. Обновление драйверов может помочь устранить данную ошибку и обеспечить более стабильное и надежное создание бэкапа.
1. Проверка наличия актуальных драйверов:
Перед обновлением драйверов рекомендуется проверить наличие актуальных версий на официальном веб-сайте производителя компьютера или устройства, с которыми возникают проблемы. Обычно на сайте производителя можно найти сведения о последних версиях драйверов и их совместимости с операционной системой Windows.
2. Обновление драйверов:
Обновление драйверов можно выполнить несколькими способами. Один из них – автоматическое обновление через центр обновлений операционной системы. Второй – скачивание драйверов с официального веб-сайта производителя и их установка вручную. Рекомендуется выбрать проверенный и надежный источник для загрузки драйверов и следовать указаниям производителя при их установке.
3. Перезагрузка системы:
После успешной установки новых драйверов рекомендуется перезагрузить компьютер для их корректной активации. Это позволит операционной системе полностью обновить информацию о драйверах и гарантировать их правильную работу в процессе создания бэкапа.
В случае продолжения ошибки 0x80780119 даже после обновления драйверов, возможно, потребуется обратиться к специалисту для дальнейшей диагностики проблемы и поиска ее решения.
Установите свежие версии драйверных программ
Чтобы решить проблему, связанную с ошибкой 0x80780119 при создании резервной копии в операционной системе Windows, рекомендуется обновить драйверы до последних доступных версий. Драйвера обеспечивают взаимодействие между аппаратным обеспечением и операционной системой, и устаревшие драйверы могут вызывать различные проблемы, включая ошибки при создании резервной копии данных.
Вы можете установить последние версии драйверов путем следования этим рекомендациям:
- Перейдите на официальный сайт производителя вашего компьютера или отдельных компонентов (видеокарта, звуковая карта и др.) и найдите раздел «Поддержка» или «Драйверы и загрузки».
- Выберите соответствующую модель вашего компьютера или компонента и операционную систему Windows, которую вы используете.
- Найдите список доступных для загрузки драйверов и выберите последнюю версию для каждого компонента.
- Скачайте драйверы на свой компьютер и запустите установку каждого из них, следуя инструкциям, предоставляемым программой установки.
- Перезагрузите компьютер после установки каждого драйвера.
После выполнения этих шагов обновления драйверов, решение проблемы, связанной с ошибкой 0x80780119 при создании резервной копии Windows, станет более вероятным. Если проблема сохраняется, возможно, требуется выполнить дополнительные действия для диагностики и исправления.
Использование альтернативных программ для резервного копирования данных в операционной системе Windows
При возникновении ошибки 0x80780119 в процессе создания резервной копии данных на компьютере под управлением Windows может быть полезно рассмотреть использование альтернативных программ для выполнения этой задачи. Вместо стандартного инструмента резервного копирования операционной системы можно обратить внимание на специализированные приложения, которые предлагают дополнительные функции и могут помочь избежать указанной ошибки.
Одним из вариантов является применение программного обеспечения, предлагающего расширенные возможности по созданию и управлению резервными копиями. Эти приложения часто позволяют выбирать конкретные файлы и папки для резервного копирования, планировать автоматические резервные копии в заданное время, а также выполнять инкрементальное или дифференциальное резервное копирование.
Другим вариантом может стать использование специализированных программных решений, которые разработаны специально для резервного копирования операционной системы и включают в себя инструменты, оптимизированные для работы в Windows. Эти программы могут предоставлять более надежный и стабильный процесс создания резервной копии, помогая избежать возможных ошибок и проблем, связанных с использованием стандартных инструментов операционной системы.
Более того, альтернативные программы для создания резервных копий обычно предлагают различные способы хранения созданных копий данных. Пользователи могут выбирать между хранением на локальных дисках, сетевых устройствах, облачных хранилищах или даже через подключение внешних носителей, таких как внешние жесткие диски или флэш-накопители.
| Преимущества | Альтернативные программы для создания резервных копий |
|---|---|
| Расширенные функции и возможности | Acronis True Image, Macrium Reflect, AOMEI Backupper |
| Оптимизированы для работы в Windows | Norton Ghost, Paragon Backup & Recovery, EaseUS Todo Backup |
| Разнообразные способы хранения данных | Backblaze, IDrive, Carbonite |
Выбор специализированного программного решения может не только помочь избежать ошибки 0x80780119 при создании резервной копии, но и предоставить дополнительные возможности по обеспечению безопасности и сохранности важных данных на компьютере под управлением Windows.