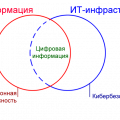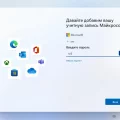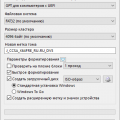Запуск игры Fallout 4 может быть полным разочарованием, если она начинает зависать или вылетать на компьютерах под управлением Windows 10. Эта проблема может быть связана с различными факторами, включая несовместимость с операционной системой, неправильные настройки или проблемы с оборудованием. В этой подробной инструкции мы рассмотрим несколько методов, которые помогут исправить зависание игры Fallout 4 в Windows 10.
1. Обновление графических драйверов
Один из основных факторов, влияющих на стабильность работы игр, — это графические драйверы. Убедитесь, что у вас установлена последняя версия драйверов видеокарты, совместимая с вашей операционной системой Windows 10. Вы можете загрузить и установить драйверы с официального сайта производителя вашей видеокарты или воспользоваться программой для обновления драйверов.
2. Изменение префикса ярлыка
Вы можете изменить префикс ярлыка установщика Fallout 4 для решения проблемы с зависанием игры. Для этого найдите ярлык uaclickonce.exe, щелкните на него правой кнопкой мыши и выберите «Свойства». В разделе «Ярлык» добавьте «fallout4.exe» в конец строки «Цель». Нажмите «ОК» для сохранения изменений.
3. Отключение неиспользуемых периферийных устройств
Иногда игра Fallout 4 может зависать из-за несовместимости с каким-либо из ваших периферийных устройств. Попробуйте временно отключить все неиспользуемые устройства, включая джойстики, контроллеры, принтеры и другие устройства, которые могут вызывать конфликт с игрой.
Следуя этим рекомендациям, вы сможете исправить зависание игры Fallout 4 в Windows 10 и наслаждаться игровым процессом без проблем. Если проблема все еще остается, рекомендуется обратиться за помощью к специалистам или провести дополнительные исследования в поисках других возможных решений.
Почему игра Fallout 4 зависает в Windows 10?
Зависание игры Fallout 4 в операционной системе Windows 10 может быть вызвано несколькими причинами. Ниже перечислены наиболее распространенные факторы, которые могут привести к зависанию игры:
- Несовместимость с оборудованием: Fallout 4 может не работать должным образом, если ваше оборудование не соответствует требованиям игры. Например, недостаточное количество оперативной памяти или устаревший процессор могут привести к зависанию игры.
- Проблемы с драйверами: Установленные в системе драйверы могут быть устаревшими или несовместимыми с Fallout 4. Это может вызывать зависание игры во время запуска или в процессе игры.
- Программные конфликты: Некоторые программы и процессы, работающие в фоновом режиме, могут вмешиваться с работой Fallout 4 и вызывать его зависание. Это может быть вызвано антивирусными программами, программами мониторинга системы или другими приложениями.
- Проблемы с файловой системой: Поврежденные или отсутствующие файлы игры могут привести к зависанию игры. Это может произойти в результате неправильной установки игры или ошибки во время загрузки файлов.
- Настройки игры: Некоторые настройки игры могут быть не оптимальными для вашей системы, что может привести к зависанию игры. Например, слишком высокие графические настройки могут вызвать проблемы с производительностью.
Это только некоторые из возможных причин, по которым игра Fallout 4 может зависать в операционной системе Windows 10. Если вы столкнулись с этой проблемой, рекомендуется попробовать решить каждую из указанных причин, чтобы найти источник проблемы и исправить ее.
Причины зависания игры
Зависание игры Fallout 4 может быть вызвано различными причинами, включая:
- Низкая производительность компьютера — Если ваш компьютер не обладает достаточной мощностью, игра может начать зависать из-за недостатка ресурсов.
- Проблемы с драйверами графической карты — Устаревшие или несовместимые драйверы графической карты могут вызывать зависания игры.
- Конфликты со сторонними программами — Некоторые программы, работающие в фоновом режиме, могут влиять на производительность игры и вызывать зависания.
- Неактуальные версии игры или модов — Устаревшие версии игры или установленных модификаций могут вызывать конфликты и зависания.
- Ошибка в игре или сохранении — Иногда зависания могут быть вызваны ошибками в игре или сохраненном файле.
Определение причины зависаний игры Fallout 4 может потребовать некоторых дополнительных усилий и проверок, но приведенные выше причины являются наиболее распространенными.
Влияние операционной системы Windows 10 на работу игры
Windows 10 — самая популярная операционная система среди пользователей ПК, однако она может влиять на работу некоторых игр, включая Fallout 4. Вот несколько факторов, которые могут возникнуть:
- Совместимость: Отсутствие совместимости может стать одной из причин зависания игры Fallout 4 под Windows 10. Разработчики выпускают обновления игры и патчи, чтобы улучшить ее совместимость с последней операционной системой от Microsoft.
- Обновления операционной системы: Windows 10 регулярно выпускает обновления, которые могут повлиять на работу игр. Проверьте, что у вас установлена последняя версия операционной системы, чтобы избежать возможных ошибок.
- Драйверы: Установка устаревших или несовместимых драйверов может привести к проблемам с запуском игры. Убедитесь, что у вас установлены последние версии драйверов для вашей видеокарты, звуковой карты и других устройств.
- Сбои системы: Возможно, что проблемы с зависанием игры Fallout 4 вызваны сбоями в операционной системе Windows 10. Периодически перезагружайте компьютер, чтобы избежать накопления системных ошибок.
Если у вас возникли проблемы с зависанием игры Fallout 4 в Windows 10, рекомендуется следовать следующим советам:
- Установите последние обновления игры и патчи, чтобы улучшить совместимость с операционной системой Windows 10.
- Убедитесь, что на вашем компьютере установлены последние драйверы для видеокарты, звуковой карты и других устройств.
- Отключите ненужные программы и процессы, которые могут занимать ресурсы системы и мешать работе игры.
- Проверьте файлы игры на наличие повреждений и, если это нужно, восстановите их.
- Перезагрузите компьютер, чтобы избежать сбоев системы и обновите операционную систему до последней версии.
Следуя этим советам, вы сможете снизить риск зависания игры Fallout 4 в операционной системе Windows 10 и насладиться игровым процессом без проблем.
Изменения в драйверах графической карты
Один из наиболее распространенных и часто вызывающих проблему зависания игры Fallout 4 в Windows 10 является устаревший или несовместимый драйвер графической карты. Вместе с каждым обновлением операционной системы Windows 10 могут возникать изменения, которые требуют совместимости с новыми драйверами.
Чтобы убедиться, что у вас установлен последний и совместимый драйвер графической карты, выполните следующие шаги:
- Определите модель вашей графической карты. Вы можете найти эту информацию в диспетчере устройств Windows. Щелкните правой кнопкой мыши по кнопке «Пуск» и выберите «Диспетчер устройств». Разверните раздел «Адаптеры дисплея», чтобы увидеть модель вашей графической карты.
- Посетите официальный сайт производителя графической карты. Перейдите на веб-сайт компании, которая выпускает вашу графическую карту. Например, если у вас видеокарта NVIDIA, перейдите на сайт www.nvidia.com.
- Найдите поддерживаемый драйвер. На сайте производителя найдите раздел поддержки или загрузки драйверов. Введите модель вашей графической карты и выберите последний поддерживаемый драйвер для Windows 10.
- Скачайте и установите драйвер. Следуйте инструкциям на веб-сайте производителя, чтобы скачать и установить последний драйвер графической карты для вашей модели.
После установки нового драйвера перезагрузите компьютер и запустите игру Fallout 4. Если проблема с зависанием была вызвана несовместимым драйвером графической карты, то она должна быть исправлена после установки нового драйвера.
Убедитесь, что вы всегда следите за обновлениями драйверов графической карты и устанавливаете их регулярно. Это поможет вам избежать проблем с зависанием игры Fallout 4 и получить наилучшие впечатления от игрового процесса.
Проблемы совместимости с DirectX
При запуске игры Fallout 4 в Windows 10 пользователи иногда сталкиваются с проблемами совместимости с DirectX. В этом разделе мы рассмотрим несколько возможных решений для устранения этих проблем.
-
Установка последней версии DirectX: Проверьте, установлена ли на вашем компьютере последняя версия DirectX. Чтобы это сделать, откройте поиск Windows, введите «DirectX» и выберите «DirectX Diagnostic Tool». Проверьте версию DirectX, указанную в разделе «Системная информация». Если у вас установлена устаревшая версия, перейдите на официальный сайт Microsoft и загрузите последнюю версию DirectX.
-
Проверка целостности файлов игры: В Steam кликните правой кнопкой мыши на игру Fallout 4 и выберите «Свойства». В открывшемся окне перейдите на вкладку «Локальные файлы» и нажмите «Проверить целостность игровых файлов». Подождите, пока Steam проверит и восстановит возможно поврежденные файлы игры.
-
Обновление видеодрайверов: Убедитесь, что на вашем компьютере установлены последние версии видеодрайверов. Обновление драйверов может помочь исправить проблемы совместимости с DirectX. Посетите сайт производителя вашей видеокарты и загрузите наиболее последние версии драйверов.
-
Отключение стороннего программного обеспечения: В некоторых случаях стороннее программное обеспечение, такое как антивирусные программы или программы мониторинга, может вызывать конфликты с игрой и приводить к проблемам совместимости с DirectX. Временно отключите все сторонние программы и проверьте, исправилась ли ситуация. Если проблема исчезла, попробуйте найти определенную программу, которая вызывает конфликты, и настроить ее на исключение для игры Fallout 4.
-
Установка патчей и обновлений: Возможно, разработчики выпустили патчи и обновления, которые исправляют проблемы совместимости с DirectX. Проверьте, есть ли доступные обновления для игры Fallout 4, и установите их, если это так.
Влияние третьепрограммного обеспечения
Файлы и программы, установленные на компьютере, могут влиять на работу Fallout 4 и вызывать ее зависание. В следующем списке перечислены некоторые программы, которые могут вызывать проблемы:
- Антивирусное программное обеспечение: некоторые антивирусные программы могут отслеживать и блокировать некоторые действия игры, что может приводить к зависанию. Рекомендуется временно отключить антивирусное ПО или добавить игру в список исключений.
- Плагины и модификации: если вы используете плагины или модификации, они могут быть причиной зависаний игры. Попробуйте отключить все плагины и модификации и проверить, работает ли игра без них.
- Программы записи и потоковой передачи: программы, которые записывают или передают потоковое видео, могут использовать большое количество ресурсов компьютера и приводить к зависанию игры. Попробуйте закрыть все такие программы перед запуском игры.
- Программы мониторинга производительности: некоторые программы для отслеживания производительности компьютера (например, MSI Afterburner, RivaTuner) могут вызывать проблемы с игрой. Попробуйте закрыть такие программы перед запуском игры.
- Программы оптимизации: программы, которые обещают оптимизировать работу компьютера (например, CCleaner), могут случайно удалить или изменить файлы, необходимые для работы игры. Рекомендуется быть осторожным при использовании таких программ и создавать резервные копии перед их использованием.
Если вы испытываете зависания игры Fallout 4, рекомендуется проверить наличие и работу третьепрограммного обеспечения на вашем компьютере и попробовать отключить или закрыть подозрительные программы перед запуском игры.
Как исправить зависание игры Fallout 4 в Windows 10?
При игре в Fallout 4 на компьютере с операционной системой Windows 10 может возникать проблема с зависанием игры. В данной инструкции представлены несколько способов решения данной проблемы.
- Проверьте системные требования
- Запустите игру в режиме совместимости
- Отключите службу защиты области исполнения данных (DEP)
- Обновите драйвера видеокарты
- Отключите программы сторонних разработчиков
- Установите последние патчи и обновления
Убедитесь, что ваш компьютер соответствует системным требованиям для игры Fallout 4. Если необходимо, обновите компоненты вашей системы, такие как драйвера видеокарты и DirectX.
Попробуйте запустить игру в режиме совместимости с предыдущими версиями Windows. Чтобы это сделать, щелкните правой кнопкой мыши на ярлыке игры и выберите «Свойства». Затем перейдите на вкладку «Совместимость» и поставьте галочку напротив «Запуск этой программы в режиме совместимости с» и выберите более старую версию Windows из выпадающего списка.
Некоторые пользователи сообщают, что отключение DEP помогло им справиться с зависанием игры Fallout 4. Чтобы отключить DEP, откройте командную строку от имени администратора и введите следующую команду: bcdedit.exe /set {current} nx AlwaysOff. После этого перезагрузите компьютер.
Убедитесь, что у вас установлена последняя версия драйверов для вашей видеокарты. Вы можете найти их на официальном сайте производителя видеокарты. Скачайте и установите обновленные драйверы, а затем перезагрузите компьютер.
Программы сторонних разработчиков, такие как антивирусные программы, могут влиять на производительность игры и вызывать ее зависание. Попробуйте отключить все такие программы или добавить игру в список исключений.
Убедитесь, что у вас установлена последняя версия игры Fallout 4 и все ее доступные патчи и обновления. Обычно разработчики выпускают исправления для известных проблем, которые могут вызывать зависание игры.
Если ни один из вышеуказанных способов не помог решить проблему, обратитесь за помощью к разработчикам игры или посетите форумы и сообщества, где другие игроки могут поделиться своими решениями.
Обновление графических драйверов
Один из наиболее распространенных причин зависания игры Fallout 4 на операционной системе Windows 10 — устаревшие или поврежденные графические драйверы. Обновление графических драйверов может решить эту проблему и повысить производительность игры.
Вот подробная инструкция по обновлению графических драйверов в Windows 10:
-
Определите модель графической карты.
Нажмите клавишу Win + X, чтобы открыть контекстное меню Пуск, и выберите «Диспетчер устройств». В Диспетчере устройств найдите категорию «Графические карты» и раскройте ее, чтобы увидеть модель вашей графической карты.
-
Посетите официальный сайт производителя.
Откройте веб-браузер и перейдите на официальный сайт производителя вашей графической карты (например, Nvidia, AMD или Intel).
-
Найдите и загрузите последнюю версию драйверов.
В разделе поддержки или загрузок на сайте производителя найдите модель вашей графической карты и загрузите последнюю версию драйверов, совместимую с вашей операционной системой (Windows 10).
-
Установите обновленные драйверы.
После скачивания драйверов запустите установочный файл и следуйте инструкциям на экране, чтобы установить обновленные драйверы. Во время установки рекомендуется закрыть все запущенные программы, включая игры.
-
Перезагрузите компьютер.
После установки обновленных драйверов рекомендуется перезагрузить компьютер, чтобы изменения вступили в силу.
После обновления графических драйверов вам следует запустить игру Fallout 4 и проверить, исправилось ли зависание. Если проблема не решена, вы можете попробовать выполнить другие рекомендации, описанные в нашей статье.
Проверка совместимости с DirectX
Если игра Fallout 4 зависает или вылетает на вашем компьютере под управлением Windows 10, одна из возможных причин может быть несовместимость с DirectX — программной платформой, используемой для работы с графикой и звуком в играх.
Чтобы проверить совместимость Fallout 4 с DirectX, выполните следующие шаги:
- Откройте командную строку:
- Нажмите на кнопку «Пуск».
- Введите «cmd» в поисковой строке.
- Кликните правой кнопкой мыши на программу «Командная строка» и выберите пункт «Запуск от имени администратора».
- Введите команду dxdiag:
- В командной строке введите команду «dxdiag» без кавычек и нажмите клавишу Enter.
- Подождите несколько секунд, пока программа DirectX Diagnostic Tool загрузится.
- Проанализируйте информацию о DirectX:
Секция Причина зависания Действия Система Отсутствие актуальной версии DirectX Установите последнюю версию DirectX с официального сайта Microsoft. Отображение Проблемы с графикой или драйверами Обновите графические драйверы до последней версии. Звук Проблемы со звуком или драйверами Обновите звуковые драйверы до последней версии.
Выполнив все указанные действия, вы проверите совместимость игры Fallout 4 с DirectX и сможете решить проблемы, если таковые обнаружатся. Это может помочь предотвратить зависания и вылеты во время игры.
Отключение третьепрограммного обеспечения
Если игра Fallout 4 продолжает зависать на вашем компьютере с операционной системой Windows 10, одной из возможных причин может быть вмешательство третьепрограммного обеспечения. Некоторые программы и процессы, работающие в фоновом режиме, могут вызывать конфликты и приводить к зависанию игры. Для решения этой проблемы вы можете отключить временно третьепрограммное обеспечение, пока игра запущена.
- Нажмите комбинацию клавиш Ctrl + Shift + Esc, чтобы открыть диспетчер задач.
- Перейдите на вкладку Процессы.
- В списке процессов найдите любые подозрительные или известные третьепрограммные процессы, которые могут вызывать конфликты с игрой Fallout 4. Это могут быть антивирусные программы, программы бэкапа или другие процессы, не связанные с игровым процессом.
- Щелкните правой кнопкой мыши на процессе и выберите опцию Завершить задачу.
Повторите эти шаги для всех третьепрограммных процессов, которые вы хотите отключить.
После отключения третьепрограммного обеспечения запустите игру Fallout 4 и проверьте, не зависает ли она. Если проблема с зависанием больше не возникает, это означает, что одна из отключенных программ была причиной проблемы. В таком случае вам следует идентифицировать и удалить данную программу, либо настроить ее работу таким образом, чтобы она не мешала работе игры.
Если же проблема с зависанием сохраняется, несмотря на отключение третьепрограммного обеспечения, то вам следует обратиться к другим возможным решениям, таким как обновление драйверов, проверка целостности игровых файлов или настройка параметров игры.
Вопрос-ответ:
Почему игра Fallout 4 зависает на Windows 10?
Проблема может быть вызвана различными факторами, включая несовместимость программного обеспечения, неправильные настройки графики или неисправности в самой игре.
Какие шаги можно предпринять для исправления зависания игры Fallout 4?
Есть несколько способов решения проблемы зависания игры Fallout 4. Первым шагом может быть обновление драйверов видеокарты и DirectX, а также установка последней версии игры. Также стоит проверить целостность файлов игры через Steam или GOG Galaxy и отключить все ненужные фоновые программы.
Как я могу обновить драйверы видеокарты на Windows 10?
Чтобы обновить драйверы видеокарты на Windows 10, можно воспользоваться инструментом Управление устройствами в системных настройках. Там можно найти видеокарту в разделе «Адаптеры дисплея», щелкнуть правой кнопкой мыши по видеокарте и выбрать «Обновить драйвер». Можно также загрузить последнюю версию драйвера с официального сайта производителя видеокарты и установить её вручную.
Что делать, если после обновления драйверов игра все равно зависает?
Если игра все еще зависает после обновления драйверов, можно попробовать изменить настройки графики в самой игре. Понизить графические настройки, отключить функции антиаллсинга или вертикальной синхронизации могут помочь устранить зависания. Если это не помогает, можно попробовать запустить игру в режиме совместимости с предыдущими версиями Windows или выполнить сброс настроек игры.