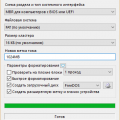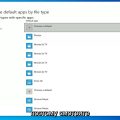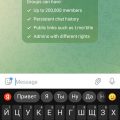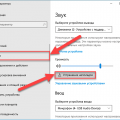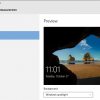В наше время, когда большая часть информации передается через написанное слово, максимально четкий и разборчивый шрифт является неотъемлемой частью комфортного восприятия информации. Однако, далеко не всегда безупречно настроенный компьютер может предоставить нам эту возможность, и результатом становятся размытые буквы на экране. Конечно же, это может создать проблемы, особенно если вы активно работаете за компьютером или проводите много времени на просмотре контента.
Операционная система Windows предлагает несколько вариантов для решения данной проблемы, и вам необходимо всего лишь найти подходящий для ситуации метод исправления. В данной статье мы проведем обзор шести путей, которые смогут помочь вам сделать шрифт на вашем компьютере наиболее четким и разборчивым.
Узнайте, как устранить проблему с нечетким текстом на экране вашего устройства с помощью надежных методов, которые предлагает операционная система Windows. Настроив систему в соответствии с техниками, описанными в этой статье, вы сможете наслаждаться прекрасной четкостью шрифта и более легким чтением, что поможет улучшить вашу работоспособность и комфорт при работе за компьютером.
Решение проблемы с нечетким текстом на экране в операционной системе Windows 10: 6 практичных методов
При использовании операционной системы Windows 10, многие пользователи столкнулись с проблемой нечеткого текста на экране. Это может создать дискомфорт и затруднить чтение или работу с приложениями и документами. Однако не отчаивайтесь, в этом разделе мы расскажем вам о шести полезных способах, которые помогут вам исправить эту проблему и вернуть четкость и читаемость вашему тексту.
- Изменение масштаба экрана: Один из простых способов исправить размытый текст — это изменить масштаб экрана. В Windows 10 есть возможность настроить масштабирование с помощью специального слайдера в настройках дисплея. Попробуйте увеличить или уменьшить масштаб, чтобы найти оптимальный размер шрифта для вашего экрана.
- Изменение разрешения экрана: Когда разрешение экрана неправильно настроено, это может привести к нечеткому тексту. Проверьте настройки разрешения экрана в Windows 10 и убедитесь, что они соответствуют параметрам вашего монитора. Если разрешение неправильное, измените его на рекомендуемое разрешение для вашего экрана.
- Включение параметра «Четкость текста» в настройках дисплея: В операционной системе Windows 10 есть специальный параметр, который позволяет улучшить четкость текста на экране. Перейдите в настройки дисплея и проверьте, включен ли параметр «Четкость текста». Если нет, включите его и проверьте, помогает ли это улучшить отображение шрифта.
- Обновление драйвера графической карты: Устаревшие или поврежденные драйверы графической карты могут быть причиной нечеткого текста. Проверьте, установлена ли последняя версия драйвера для вашей графической карты, и обновите ее, если необходимо. Важно иметь актуальные драйверы, чтобы обеспечить оптимальное качество отображения текста.
- Отключение сглаживания шрифта: Сглаживание шрифта — это процесс, который делает контур шрифта более плавным и менее заметным на экране. В некоторых случаях сглаживание может вызвать размытость текста. Попробуйте отключить сглаживание шрифта в настройках дисплея и проверьте, улучшит ли это четкость текста.
- Проверка кабелей и подключений: Иногда проблема с размытым текстом может быть связана с неисправным кабелем или неправильным подключением монитора к компьютеру. Проверьте все кабели и убедитесь, что они надежно подключены. Если возможно, попробуйте использовать другой кабель или порт.
Помните, что каждый компьютер и монитор уникален, поэтому может потребоваться некоторое время и экспериментирование, чтобы найти оптимальные настройки для вашего устройства. Если проблема с нечетким текстом не исчезает после применения этих способов, рекомендуется обратиться к специалисту или технической поддержке для получения дополнительной помощи и решения проблемы.
Превращаем размытые буквы в четкие: 6 способов для улучшения четкости шрифта
- Настройка параметров экрана:
- Изменение масштаба:
- Настройка разрешения экрана:
- Изменение параметров ClearType:
- Включение ClearType:
- Калибровка ClearType:
- Выбор подходящего шрифта:
- Выбор шрифта с высокой четкостью:
- Размер шрифта:
- Настройка параметров графического адаптера:
- Обновление драйверов:
- Изменение параметров графического адаптера:
- Отключение сглаживания шрифтов:
- Изменение параметров сглаживания:
- Отключение сглаживания шрифтов:
- Использование сторонних программ:
- Установка программ для улучшения четкости шрифта:
- Настройка программ для улучшения четкости шрифта:
Это лишь некоторые из способов, которые помогут сделать шрифты более четкими на операционной системе Windows 10. Выберите подходящие для вас методы и настройки, чтобы наслаждаться ясным и читаемым текстом на экране вашего компьютера.
Изменение параметров качества
В данном разделе мы рассмотрим варианты изменения настроек, связанных с качеством отображения текста на компьютере. Это позволит улучшить четкость и читаемость шрифтов, сделав текст более резким и точным.
1. Проверьте разрешение экрана: Оптимальное разрешение экрана позволяет отображать текст с максимальной четкостью. Убедитесь, что разрешение экрана установлено на рекомендуемое значение.
2. Настройте масштабирование текста: Возможно, используемый вами масштаб отображения текста не оптимален для вашего монитора. Попробуйте изменить его на более подходящий вариант.
3. Выберите подходящий шрифт: Некоторые шрифты могут выглядеть более размытыми или менее читаемыми на определенном размере. Попробуйте выбрать другой шрифт для улучшения качества отображения текста.
4. Настройте сглаживание шрифтов: В настройках Windows 10 вы можете регулировать уровень сглаживания шрифтов. Измените этот параметр, чтобы достичь оптимального качества отображения текста.
5. Используйте ClearType: ClearType — это технология сглаживания шрифтов, которая помогает улучшить их четкость на экранах с поддержкой этой функции. Включите ClearType и настройте его параметры для получения наилучшего результата.
6. Обновите видеодрайверы: Установка последних версий драйверов для видеокарты может решить проблемы с размытым шрифтом, вызванные несовместимостью или ошибками в драйверах.
С помощью указанных методов вы сможете изменить параметры качества текста и сделать его более четким и резким на вашем компьютере под управлением Windows 10.
Подстройка ClearType: размытый текст уже не проблема!
ClearType — это технология сглаживания шрифтов, которая позволяет улучшить их качество и четкость на экране. Она работает на подстройке субпиксельной компоновки, что позволяет получить более четкий и читаемый текст. В этом разделе мы рассмотрим шесть способов подстройки ClearType на вашем компьютере.
- Настройка ClearType через панель управления: воспользуйтесь этим методом, чтобы запустить мастер настройки ClearType и выполнить подстройку шрифтов в соответствии с вашими предпочтениями.
- Использование настройки ClearType в параметрах экрана: узнайте, как включить ClearType через настройки экрана и получить оптимальное отображение шрифтов на вашем мониторе.
- Настройка ClearType с помощью реестра: выполняйте тонкую настройку ClearType, изменяя значения реестра. Ознакомьтесь с рекомендациями и сделайте выбор изменений, которые вам нужны.
- Активация и настройка ClearType через командную строку: узнайте, как использовать командную строку для быстрой активации и подстройки ClearType на вашем компьютере.
- Настройка ClearType для дисплеев разных масштабов: если вы используете несколько мониторов с разными параметрами масштабирования, узнайте, как настроить ClearType для каждого дисплея отдельно.
- Отключение ClearType, если вы все же предпочитаете стандартное отображение шрифтов: узнайте, как отключить ClearType, если вам не нравится его эффект на вашем компьютере.
Подстройка ClearType позволит вам настроить отображение текста в Windows 10 согласно вашим предпочтениям и получить максимально четкий и комфортный для чтения шрифт. Благодаря этим шести способам вы сможете избежать размытости текста на вашем экране и насладиться качественным отображением на вашем компьютере.
Отключение эффекта сглаживания текста в операционной системе Windows 10
В данном разделе мы рассмотрим одно из действенных решений проблемы, связанной с нечётким или размытым отображением шрифта в операционной системе Windows 10. Отключение эффекта сглаживания текста может помочь улучшить читаемость и чёткость отображения символов.
Сглаживание текста, нередко называемое также антиалиасингом, является методом графической обработки, при котором пиксели становятся более плавными и создают иллюзию более гладкого шрифта. Однако, иногда это может привести к размытости и потере деталей, особенно на экранах с высоким разрешением или при использовании маленького шрифта.
Отключение сглаживания текста может быть полезным, если вы предпочитаете более чёткое и резкое отображение шрифта. В этом разделе мы рассмотрим несколько способов, которые позволят вам отключить эффект сглаживания текста в операционной системе Windows 10.
1. Изменить настройки ClearType:
Можно настроить параметры сглаживания текста с помощью ClearType. Откройте панель управления, найдите и запустите «Настройка ClearType». Следуйте инструкциям мастера настройки, чтобы изменить параметры сглаживания текста в Windows 10.
2. Включить или отключить сглаживание текста в настройках дисплея:
В настройках дисплея можно изменить параметры отображения текста. Откройте «Параметры» > «Система» > «Дисплей». В разделе «Масштаб и расширение» найдите «Дополнительные параметры дисплея». Проверьте наличие опции «Сглаживание краёв шрифтов». Если опция установлена, отключите её.
3. Редактировать параметры реестра:
Изменение параметров реестра может помочь отключить сглаживание текста. Откройте редактор реестра, найдите ключ «HKEY_CURRENT_USER\Control Panel\Desktop», откройте его и отредактируйте значение «FontSmoothing». Установите значение «0» для отключения сглаживания текста.
4. Изменение параметров глобальных настроек:
С помощью глобальных настроек системы можно отключить сглаживание текста для всех программ и приложений. Откройте панель управления, найдите и запустите «Настройка текста и других элементов». Выберите опцию «Приложения и другие элементы», а затем измените параметры сглаживания текста.
5. Использование специальных тем:
Некоторые пользовательские темы могут предоставлять возможность отключения сглаживания текста. Попробуйте использовать альтернативные темы оформления, которые могут предоставить более чёткое отображение шрифта.
6. Изменение параметров конкретных программ:
В некоторых программах вы можете найти опции, позволяющие отключить сглаживание текста внутри приложения. Проверьте наличие таких параметров в настройках соответствующих программ, которыми вы пользуетесь.
Следуя этим способам, вы сможете отключить эффект сглаживания и достичь более чёткого отображения шрифта в операционной системе Windows 10.
Настройка параметров DPI для улучшения четкости текста

Шаг 1: Откройте «Настройки» Windows 10, для этого нажмите на кнопку «Пуск» в левом нижнем углу экрана и выберите значок шестеренки для открытия «Настройки».
Шаг 2: В окне «Настройки» выберите «Система» и перейдите на вкладку «Отображение».
Шаг 3: Прокрутите страницу до раздела «Размер текста, приложений и других элементов» и настройте значение «Масштаб и макет» в соответствии с вашими предпочтениями. Вы можете выбрать стандартные варианты масштабирования или воспользоваться функцией «Пользовательский масштаб», чтобы настроить его вручную.
Шаг 4: После выбора подходящего масштаба, сохраните изменения, закрывая окно «Настройки».
Настройка DPI параметров позволяет оптимизировать отображение текста на экране, делая его более четким и удобным для чтения. Учтите, что изменение этой настройки может повлиять на размер и расположение других элементов интерфейса, поэтому имейте в виду, что возможно потребуется некоторое время, чтобы привыкнуть к новому масштабу.
Изменение разрешения экрана
Подбор оптимального разрешения экрана важен для достижения наиболее яркого и качественного отображения информации. Это позволяет улучшить визуальный комфорт при работе с текстовыми материалами и предотвратить размытие шрифта.
1. Изменение разрешения экрана через настройки Windows
В ОС Windows предусмотрена возможность изменения разрешения экрана. Для этого необходимо перейти в раздел «Настройки» и выбрать пункт «Система». Во вкладке «Дисплей» можно настроить желаемое разрешение, а также масштабирование текста и элементов интерфейса.
2. Изменение разрешения экрана через настройки видеокарты
Если встроенные настройки ОС Windows не позволяют достичь нужного качества отображения, можно рассмотреть изменение параметров разрешения через настройки видеокарты. Доступ к этим настройкам можно получить через панель управления видеодрайвером.
3. Подбор оптимального разрешения экрана
При выборе разрешения следует учитывать размер экрана монитора и индивидуальные предпочтения пользователя. Оптимальное разрешение позволит сделать текст более четким и понятным для чтения, а также избежать размытости шрифта.
4. Проверка совместимости разрешения экрана с монитором
Перед изменением разрешения рекомендуется убедиться в совместимости выбранного параметра с характеристиками монитора. Если разрешение не подходит для конкретного монитора, это может привести к некорректному отображению изображения.
5. Калибровка экрана и шрифта
После изменения разрешения экрана можно провести калибровку экрана и шрифта, чтобы добиться максимальной четкости и качества отображения. В настройках можно настроить контрастность, яркость, насыщенность и другие параметры в соответствии с предпочтениями пользователя.
6. Перезагрузка компьютера после изменений
После внесения изменений в настройки разрешения экрана рекомендуется перезагрузить компьютер. Это позволит применить новые параметры и убедиться в правильности их работы.
Изменение разрешения экрана — один из способов улучшения качества отображения, включая шрифты, на компьютере. С помощью настроек ОС Windows и видеокарты, можно подобрать оптимальные параметры, которые позволят сделать текст более четким и приятным для чтения.
Подстройка экрана для комфортного чтения текста
В данном разделе мы будем обсуждать несколько способов, которые помогут вам настроить экран вашего устройства так, чтобы текст стал более четким и разборчивым, облегчая чтение и уменьшая напряжение глаз.
Первым шагом к комфортной работе с текстом является корректная настройка яркости и контрастности экрана. Попробуйте установить яркость на оптимальный уровень, который не будет слишком ярким или тусклым, и контрастность так, чтобы текст выделялся на фоне. Этот простой шаг может значительно улучшить качество отображения текста.
Вторым важным аспектом является выбор подходящего шрифта и его размера. Идеальный шрифт должен быть четким и читабельным даже на малых размерах, а также не вызывать усталость глаз. Используйте опции настройки шрифта в системных настройках, чтобы выбрать подходящие настройки для вашего экрана.
Третий способ, который можно использовать, чтобы улучшить отображение текста, — это настройка разрешения экрана. Высокое разрешение экрана может сделать текст более четким и резким, но при этом может потребоваться увеличить его размер, чтобы сохранить читабельность. Экспериментируйте с различными разрешениями, чтобы найти оптимальный вариант для вашего вида деятельности.
Четвертым важным аспектом является настройка цветовой схемы экрана. Используйте светлые фоны и темные шрифты для достижения наивысшей контрастности. Вы также можете изменить цветовую инверсию экрана, чтобы уменьшить блеск и сделать его более приятным для чтения.
Пятый способ — это использование специализированных программных инструментов для настройки текстового отображения. Некоторые программы позволяют выбрать дополнительные фильтры и эффекты, которые могут сделать текст более разборчивым, устранить мерцание или создать эффект пространства.
Наконец, не забывайте, что частый перерыв и правильное положение сидя или стоя помогут уменьшить усталость глаз и повысить качество чтения текста. Сделайте паузы, отвлекайтесь от работы на некоторое время и следите за своим физическим комфортом во время чтения текста.