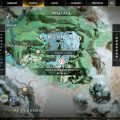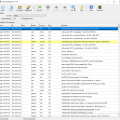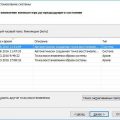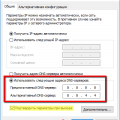Жесткий диск — это одно из самых важных устройств в компьютере, отвечающее за хранение и доступ к данным. Возможность предотвратить и исправить проблемы с жестким диском является неотъемлемой частью обслуживания и оптимизации операционной системы Windows 11. В этой статье мы расскажем о лучших способах исправления проблем с жестким диском в Windows 11.
Первым шагом в решении проблем с жестким диском в Windows 11 является проверка наличия ошибок с помощью встроенной утилиты CHKDSK. Эта утилита позволяет проверить целостность файловой системы и исправить любые обнаруженные ошибки. Для запуска CHKDSK в Windows 11, откройте командную строку с правами администратора и введите команду «chkdsk C: /f /r» (где «C:» — это буква диска, который нужно проверить).
Если проблема с жестким диском в Windows 11 не решается с помощью CHKDSK, то можно воспользоваться инструментами обслуживания диска, доступными в ОС. В меню «Пуск» найдите «Диспетчер дисков», где можно просмотреть состояние всех подключенных дисков и выполнить дополнительные операции, такие как дефрагментация или очистка диска. Эти операции могут помочь улучшить производительность диска и решить некоторые проблемы с доступом к данным.
Если все предыдущие шаги не помогли решить проблему, то возможно, требуется более радикальное решение — замена или обновление жесткого диска. Приобретение нового диска или установка SSD может помочь улучшить производительность компьютера и решить проблемы с доступом к данным. В любом случае, перенос данных с старого диска на новый должен быть выполнен с сохранением их целостности и безопасности.
Как устранить проблемы с жестким диском в Windows 11: лучшие способы
1. Проверка жесткого диска на наличие ошибок:
Первым шагом при возникновении проблем с жестким диском в Windows 11 следует выполнить проверку диска на наличие ошибок.
- Откройте Проводник и найдите раздел с файловой системой C:
- Щелкните правой кнопкой мыши на разделе и выберите «Свойства»
- В открывшемся окне выберите вкладку «Сервис»
- Нажмите на кнопку «Проверка»
- Выберите опцию «Отметить вариант «Автоматическая исправлений системных ошибок» закрыть открытые файлы и начать проверку.»
- Нажмите кнопку «Проверить»
2. Очистка диска:
Если проверка диска не выявила ошибок, то возможно проблема связана с заполненным пространством диска. В таком случае рекомендуется выполнить очистку диска.
- Откройте Проводник и найдите раздел с файловой системой C:
- Щелкните правой кнопкой мыши на разделе и выберите «Свойства»
- В открывшемся окне выберите вкладку «Общие»
- Нажмите на кнопку «Очистить диск»
- Выберите необходимые опции для очистки диска и нажмите кнопку «ОК»
- Подтвердите удаление файлов
3. Дефрагментация диска:
Дефрагментация диска позволяет упорядочить файлы на жестком диске и увеличить его производительность. В Windows 11 процесс дефрагментации выполняется автоматически. Однако, если ваш диск по-прежнему работает медленно, вы можете выполнить дефрагментацию вручную:
- Откройте Проводник и найдите раздел с файловой системой C:
- Щелкните правой кнопкой мыши на разделе и выберите «Свойства»
- В открывшемся окне выберите вкладку «Сервис» и нажмите на кнопку «Оптимизация»
- Выберите диск C: и нажмите на кнопку «Оптимизировать»
4. Проверка диска на вредоносное программное обеспечение:
Проблемы с жестким диском в Windows 11 могут быть вызваны вредоносным программным обеспечением. Выполните проверку диска на вирусы и другие вредоносные программы:
- Запустите антивирусную программу на вашем компьютере
- Проведите полное сканирование системы и удалите обнаруженные угрозы
5. Обновление драйверов жесткого диска:
Если все предыдущие методы не помогли устранить проблемы с жестким диском, возможно, проблема связана с устаревшими драйверами. В таком случае рекомендуется обновить драйверы жесткого диска:
- Откройте Диспетчер устройств
- Найдите раздел «Дисковые накопители» и разверните его
- Щелкните правой кнопкой мыши на диске и выберите «Обновить драйвер»
- Выберите опцию «Поиск драйвера на компьютере»
- Выберите скачанный драйвер и установите его
Если ни один из указанных выше методов не помог устранить проблемы с жестким диском, рекомендуется обратиться за помощью к специалистам или в техническую поддержку компании-производителя.
Проблемы с физическим диском
Физический жесткий диск является одним из основных компонентов компьютера и может возникать несколько проблем, которые могут влиять на его нормальное функционирование. Некоторые из распространенных проблем с физическим диском в Windows 11 включают в себя:
- Сбой работы диска
- Медленная производительность диска
- Коррозия или повреждение контактов
- Возможность поломки диска
Эти проблемы могут возникать по разным причинам, таким как неправильное использование, перегрев, вирусы или физические повреждения. Если у вас возникли проблемы с физическим диском, вот несколько способов, которые вы можете попробовать, чтобы исправить их:
- Проверьте кабели и подключения. Убедитесь, что кабели жесткого диска надежно подключены и не повреждены. Попробуйте заменить кабели, если они выглядят старыми или изношенными.
- Запустите проверку диска. В Windows 11 есть инструменты, позволяющие проверить и исправить ошибки на жестком диске. Вы можете выполнить проверку диска с помощью команды chkdsk в командной строке или использовать встроенную утилиту Диспетчер дисков.
- Освободите место на диске. Если ваш жесткий диск переполнен, он может работать медленно. Удалите ненужные файлы и программы, чтобы освободить место на диске.
- Установите программу антивируса и выполните полное сканирование. Вирусы и другое вредоносное ПО могут вызывать проблемы с производительностью диска или повреждать данные. Установите надежную программу антивируса и выполните полное сканирование системы.
- Рассмотрите возможность замены жесткого диска. Если все остальные методы не помогли решить проблемы с физическим диском, возможно, вам потребуется заменить его на новый.
В случае возникновения проблем с физическим диском всегда рекомендуется обратиться к специалистам для получения профессиональной помощи и советов.
Проверка и исправление ошибок диска
Ошибки на жестком диске могут привести к сбоям системы и потере данных. Для исправления ошибок диска в Windows 11 доступны несколько удобных инструментов.
1. Проверка диска с помощью инструмента «Проверка диска»
В операционной системе Windows 11 встроен инструмент «Проверка диска», который позволяет сканировать жесткий диск на наличие ошибок и исправлять их.
- Откройте проводник Windows 11, щелкните правой кнопкой мыши на диске, который требуется проверить, и выберите «Свойства».
- На вкладке «Утилиты» нажмите кнопку «Проверить».
- В открывшемся окне выберите опции «Автоматически исправить системные ошибки» и «Сканер поверхности диска».
- Нажмите кнопку «Начать» и дождитесь окончания процесса сканирования и исправления ошибок.
2. Проверка диска с помощью командной строки
Для более глубокой проверки диска можно воспользоваться командным интерфейсом. Для этого выполните следующие действия:
- Откройте командную строку от имени администратора.
- Введите следующую команду: chkdsk C: /f /r (где «C» – буква диска, который требуется проверить).
- Нажмите клавишу «Enter» и подтвердите выполнение операции.
- Дождитесь окончания процесса сканирования и исправления ошибок.
3. Использование специализированных программ
Если встроенные инструменты не справились с задачей, можно воспользоваться сторонними программами для проверки и исправления ошибок диска. Некоторые из них имеют расширенные возможности и предлагают более подробную диагностику и ремонт жестких дисков.
| Название программы | Стоимость | Описание |
|---|---|---|
| CrystalDiskInfo | Бесплатно | Предоставляет подробную информацию о состоянии жесткого диска и выполняет проверку на наличие ошибок. |
| Victoria | Бесплатно | Позволяет проводить диагностику и исправление ошибок на жестком диске, а также выполнение других восстановительных операций. |
| HD Tune | Платно | Обладает широким набором функций: проверка на ошибки, сканирование поверхности диска, оптимизация, восстановление данных и другие. |
При использовании специализированных программ важно ознакомиться с инструкциями и соблюдать рекомендации производителя.
Проверка и исправление ошибок диска – это важный шаг для поддержания стабильной работы компьютера и сохранности данных. Регулярное сканирование и внимание к состоянию жесткого диска помогут избежать неприятных ситуаций и улучшить производительность системы.
Оптимизация и дефрагментация диска
Для более эффективной работы жесткого диска и повышения производительности компьютера в Windows 11 рекомендуется регулярно выполнять оптимизацию и дефрагментацию диска. Эти процессы помогут ускорить чтение и запись данных, а также сократить время доступа к файлам.
Оптимизация диска:
- 1. Зайдите в меню «Параметры» путем нажатия сочетания клавиш Win + I.
- 2. Откройте раздел «Система» и выберите «Хранилище».
- 3. В списке дисков найдите нужный диск и нажмите на него.
- 4. В открывшемся окне выберите «Дополнительно» и затем «Оптимизировать».
- 5. Дождитесь завершения процесса оптимизации.
Оптимизация диска позволяет улучшить работу с файловой системой и ускоряет доступ к данным на диске, освобождая пространство и убирая фрагментацию.
Дефрагментация диска:
- 1. Нажмите сочетание клавиш Win + X и выберите «Диспетчер дисков».
- 2. Найдите нужный диск, который требует дефрагментации, и щелкните на нем правой кнопкой мыши.
- 3. Выберите «Свойства» и перейдите на вкладку «Сервис».
- 4. В разделе «Операции» нажмите на кнопку «Оптимизация».
- 5. Дождитесь завершения процесса дефрагментации.
Дефрагментация диска помогает улучшить производительность системы путем объединения фрагментов файлов на диске и упорядочивания их для быстрого доступа.
Оптимизацию и дефрагментацию диска рекомендуется выполнять регулярно, особенно после установки большого количества программ и файлов, а также после удаления или перемещения больших объемов данных.
Проблемы с файловой системой
Файловая система играет важную роль в работе жесткого диска и определяет, как данные организованы и хранятся на нем. В Windows 11 наиболее распространенные проблемы с файловой системой включают следующие:
- Фрагментация диска: При длительной эксплуатации файлы на диске могут становиться фрагментированными, что приводит к замедлению работы компьютера. Регулярное выполнение дефрагментации диска может помочь снизить фрагментацию и улучшить производительность.
- Коррупция файловой системы: Несанкционированное отключение питания или сбои в работе компьютера могут привести к повреждению файловой системы. В результате могут возникать ошибки при открытии файлов или доступе к ним.
- Потеря данных: Сбои жесткого диска или ошибки в работе операционной системы могут привести к потере данных. Важно регулярно резервировать данные, чтобы восстановить их в случае потери.
- Недостаток свободного пространства: При недостатке свободного пространства на жестком диске может возникнуть проблема с записью новых файлов. Регулярно удаляйте ненужные файлы или перемещайте их на другие накопители.
Чтобы решить проблемы с файловой системой в Windows 11, вы можете использовать встроенные инструменты системы, такие как «Дефрагментатор диска» и «Проверка диска». Также рекомендуется регулярно создавать резервные копии данных и следить за свободным пространством на диске.
| Инструмент | Описание |
|---|---|
| Дефрагментатор диска | Используется для устранения фрагментации файлов на диске и повышения производительности. |
| Проверка диска | Выполняет проверку целостности файлов на диске и автоматически исправляет обнаруженные ошибки. |
| Резервное копирование данных | Рекомендуется регулярно создавать резервные копии важных данных, чтобы восстановить их в случае потери. |
| Управление свободным пространством | Удаляйте ненужные файлы и перемещайте их на другие накопители, чтобы обеспечить достаточное свободное пространство на диске. |
При возникновении проблем с файловой системой рекомендуется воспользоваться указанными инструментами и устранить их в самое ближайшее время. Это поможет обеспечить стабильную работу компьютера и сохранность ваших данных.
Проверка целостности файловой системы
Если у вас возникают проблемы с жестким диском в Windows 11, одним из первых шагов для их устранения может быть проверка целостности файловой системы. Этот процесс позволяет выявить и исправить ошибки в файловой системе, которые могут быть причиной проблем с жестким диском.
Для проверки целостности файловой системы вы можете воспользоваться встроенной утилитой Windows 11 – CHKDSK (Check Disk). CHKDSK может сканировать жесткий диск на предмет ошибок и исправлять их, если они найдены.
Проверить целостность файловой системы с помощью CHKDSK можно следующим образом:
- Откройте командную строку, нажав правой кнопкой мыши на кнопке «Пуск» и выбрав пункт «Командная строка (администратор)».
- Введите команду
chkdsk C:(где «C:» – буква диска, который нужно проверить) и нажмите клавишу Enter. - Дождитесь завершения процесса проверки. Это может занять некоторое время, особенно если диск содержит большое количество файлов или имеет большой объем.
- По окончании проверки CHKDSK покажет результаты сканирования. Если были найдены ошибки, они будут автоматически исправлены.
После завершения проверки целостности файловой системы рекомендуется перезагрузить компьютер, чтобы внесенные изменения вступили в силу. После перезагрузки проверьте, исправились ли проблемы с жестким диском.
В случае, если после проверки целостности файловой системы проблемы с жестким диском не исчезли, возможно, потребуется обратиться к специалисту или использовать другие способы решения проблемы.
Восстановление поврежденных системных файлов
Если у вас возникли проблемы с жестким диском в Windows 11, одной из причин может быть повреждение системных файлов. В таком случае нужно произвести их восстановление. В данной статье представлены несколько способов восстановления поврежденных системных файлов.
-
Использование командной строки:
1. Откройте командную строку как администратор. Для этого щелкните правой кнопкой мыши по кнопке «Пуск» и выберите «Командная строка (администратор)».
2. В командной строке введите следующую команду и нажмите клавишу Enter:
sfc /scannow3. Дождитесь окончания сканирования и восстановления системных файлов. Это может занять некоторое время.
-
Использование инструмента DISM:
1. Откройте командную строку как администратор (как указано выше).
2. В командной строке введите следующую команду и нажмите клавишу Enter:
dism /online /cleanup-image /restorehealth3. Дождитесь окончания сканирования и восстановления системных файлов.
-
Использование инструмента Восстановление системы:
1. Нажмите комбинацию клавиш Win + R, чтобы открыть окно «Выполнить».
2. Введите команду
rstrui.exeи нажмите клавишу Enter.3. Откроется окно «Восстановление системы». Следуйте инструкциям мастера восстановления, выбрав точку восстановления, созданную до возникновения проблемы с жестким диском.
-
Использование утилиты проверки наличия ошибок диска:
1. Откройте проводник (Windows Explorer) и щелкните правой кнопкой мыши на разделе вашего жесткого диска, который желаете проверить.
2. Выберите «Свойства» и перейдите на вкладку «Инструменты».
3. Нажмите на кнопку «Проверить» в разделе «Проверка ошибок».
4. Убедитесь, что выбраны опции «Автоматически исправить системные ошибки файлов» и «Сканировать и восстановить поврежденные сектора».
5. Нажмите кнопку «Начать».
Выберите один из представленных способов восстановления поврежденных системных файлов в Windows 11 и следуйте инструкциям. После завершения процесса восстановления, перезагрузите компьютер для применения изменений. Это может помочь решить проблемы с жестким диском и улучшить общую производительность вашей операционной системы.
Проблемы с драйверами и обновлениями операционной системы
Одной из причин проблем с жестким диском в Windows 11 могут быть устаревшие или неправильно установленные драйверы. Драйверы играют важную роль в работе жесткого диска и связанных с ним компонентов. Если у вас возникают проблемы с функционированием жесткого диска или его скоростью, стоит проверить и обновить драйверы.
Чтобы обновить драйверы в Windows 11, вы можете воспользоваться следующими способами:
- Использовать встроенный инструмент «Управление устройствами». Для этого кликните правой кнопкой мыши по кнопке «Пуск» и выберите «Управление устройствами». В открывшемся окне найдите раздел «Дисковые устройства», раскройте его и выберите ваш жесткий диск. Щелкните правой кнопкой мыши по устройству и выберите «Обновить драйвер». Затем выберите автоматическое обновление драйвера и следуйте инструкциям на экране.
- Посетить официальный веб-сайт производителя вашего жесткого диска и найти раздел поддержки/драйверы. Там вы сможете найти актуальные версии драйверов для вашей модели диска. Загрузите и установите их, следуя инструкциям на веб-сайте производителя.
- Воспользоваться специальными программами для обновления драйверов, такими как Driver Booster или Driver Easy. Эти программы предоставляют информацию о доступных обновлениях драйверов и позволяют легко установить их с помощью нескольких кликов.
Важно отметить, что обновление драйверов может быть рискованным процессом, поэтому перед его выполнением рекомендуется создать точку восстановления системы или создать полное резервное копирование данных. Также убедитесь, что загружаемые драйверы совместимы с вашей операционной системой и моделью жесткого диска.
Вопрос-ответ:
Какие могут быть проблемы с жестким диском в Windows 11?
Проблемы с жестким диском в Windows 11 могут включать ошибки чтения или записи данных, медленную работу компьютера, периодические падения системы или отказ жесткого диска вообще.
Какими способами можно исправить проблемы с жестким диском в Windows 11?
Существует несколько способов исправления проблем с жестким диском в Windows 11. Некоторые из них включают проверку и исправление ошибок диска с помощью встроенной утилиты, обновление драйверов устройства, запуск программного обеспечения для диагностики жесткого диска или переустановку операционной системы.
Как можно проверить и исправить ошибки на жестком диске в Windows 11?
Чтобы проверить и исправить ошибки на жестком диске в Windows 11, вы можете воспользоваться встроенной утилитой «Проверка диска». Откройте проводник, щелкните правой кнопкой мыши на диске, выберите «Свойства», перейдите на вкладку «Инструменты» и нажмите кнопку «Проверка».
Что делать, если проверка диска выявила ошибки?
Если проверка диска в Windows 11 выявила ошибки, вы можете попытаться исправить их, выбрав опцию «Исправить найденные ошибки». Однако, в некоторых случаях может потребоваться более глубокая диагностика или ремонт жесткого диска.
Почему компьютер работает медленно из-за проблем с жестким диском?
Проблемы с жестким диском в Windows 11 могут приводить к медленной работе компьютера из-за ошибок чтения или записи данных. Когда операционная система не может эффективно получить доступ к файлам на диске, это может замедлить работу компьютера в целом.
Как обновить драйверы жесткого диска в Windows 11?
Чтобы обновить драйверы жесткого диска в Windows 11, вы можете воспользоваться Диспетчером устройств. Щелкните правой кнопкой мыши на кнопке «Пуск», выберите «Диспетчер устройств», найдите раздел «Диски» и щелкните правой кнопкой мыши на устройстве жесткого диска. Выберите «Обновить драйвер» и следуйте инструкциям на экране.