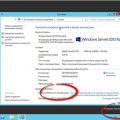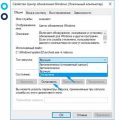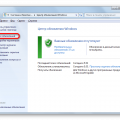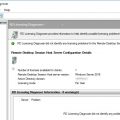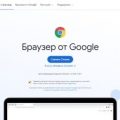Windows 7 – одной из самых популярных операционных систем на сегодняшний день. Ее установка и настройка обычно не вызывают сложностей, однако иногда пользователи могут столкнуться с проблемой создания профиля. Это может произойти по разным причинам, но в любом случае существуют несколько способов, как можно исправить данную проблему.
Прежде всего, стоит проверить, доступны ли вам административные права на вашей учетной записи. Для этого откройте панель управления и выберите пункт «Учетные записи пользователей». В разделе «Учетная запись пользователя» убедитесь, что ваша учетная запись относится к группе «Администраторы». Если это не так, то попросите вашего системного администратора или другого пользователя с административными правами добавить вас в эту группу.
Примечание: Если у вас нет доступа к административным настройкам, вам нужно будет обратиться к администратору системы или получить подробную информацию о том, как это сделать самостоятельно.
Если у вас есть права администратора, но проблема все еще возникает, то можно попробовать создать новую учетную запись и использовать ее вместо текущей. Для этого откройте панель управления и выберите пункт «Учетные записи пользователей». Затем нажмите на кнопку «Создать новую учетную запись» и следуйте указаниям мастера.
Если все вышеперечисленные способы не сработали, то вероятно у вас проблемы с реестром системы. В таком случае, рекомендуется воспользоваться функцией «Восстановление системы», которая позволяет вернуть систему к ранее созданной точке восстановления. Чтобы воспользоваться данной функцией, нажмите на кнопку «Пуск», выберите «Все программы», затем «Стандартные», и, наконец, «Инструменты системы». В открывшемся окне выберите «Восстановление системы» и следуйте указаниям мастера.
Как устранить проблему создания профиля на Windows 7
Проблема создания профиля на операционной системе Windows 7 может быть вызвана различными причинами, включая повреждение профиля, неправильные настройки или проблемы с диском. В этой статье мы расскажем о нескольких методах, которые могут помочь вам решить данную проблему.
Метод 1: Проверка целостности файла профиля
1. Нажмите кнопку «Пуск» и выберите «Компьютер».
2. Щелкните правой кнопкой мыши на диск, где находится операционная система (обычно это диск C) и выберите «Свойства».
3. В открывшемся окне выберите вкладку «Инструменты» и нажмите кнопку «Проверить».
4. Установите флажок рядом с опцией «Автоматически исправить ошибки файла системы» и нажмите кнопку «Начать».
5. Дождитесь окончания процесса проверки и исправления ошибок.
Метод 2: Создание нового пользователя
1. Нажмите кнопку «Пуск» и выберите «Панель управления».
2. В панели управления найдите раздел «Пользователи» и нажмите на него.
3. В открывшемся меню выберите «Управление учетными записями пользователей».
4. Щелкните на опции «Создать новую учетную запись».
5. Введите имя нового пользователя, задайте пароль и выберите тип учетной записи (администратор или обычный пользователь).
6. Нажмите кнопку «Создать учетную запись» и дождитесь завершения процесса.
Метод 3: Использование инструмента восстановления системы
1. Нажмите кнопку «Пуск» и выберите «Панель управления».
2. В панели управления выберите «Система и безопасность» и затем «Резервное копирование и восстановление».
3. В открывшемся окне выберите «Восстановление системы».
4. Выберите опцию «Рекомендуется восстановить систему» и нажмите кнопку «Далее».
5. Выберите одну из доступных дат восстановления и нажмите кнопку «Далее».
6. Подтвердите свой выбор и дождитесь завершения процесса восстановления.
Метод 4: Обратитесь за помощью в службу поддержки Microsoft
Если все вышеперечисленные методы не помогли вам решить проблему, рекомендуется обратиться за помощью в службу поддержки Microsoft. Они смогут провести диагностику и предложить дальнейшие рекомендации для устранения проблемы.
Надеемся, что эти методы помогут вам устранить проблему создания профиля на Windows 7 и вернуть вам полноценную работу на компьютере. Удачи!
Проверка наличия неисправностей в операционной системе
Если у вас возникли проблемы с созданием профиля на операционной системе Windows 7, первым шагом для решения проблемы является проверка наличия неисправностей в самой операционной системе. В этом разделе мы расскажем вам о некоторых основных вещах, которые следует проверить, прежде чем приступить к дополнительным действиям.
Перезагрузка компьютера
Прежде чем приступить к проверке наличия неисправностей, рекомендуется выполнить перезагрузку компьютера. Перезагрузка может устранить многие временные проблемы и восстановить работу операционной системы в нормальный режим.
Проверка наличия неисправностей жесткого диска
Один из распространенных источников проблем с операционной системой — неисправности жесткого диска. Чтобы проверить его, вы можете воспользоваться инструментом «Проверка диска» в операционной системе:
- Откройте проводник, щелкните правой кнопкой мыши на диске C: и выберите «Свойства».
- Во вкладке «Сервис» нажмите кнопку «Проверка».
- Установите флажок «Автоматическая проверка и восстановление поврежденных секторов».
- Нажмите «Начать».
- Перезагрузите компьютер, чтобы запустить проверку диска.
Если инструмент обнаруживает неисправности, он попытается восстановить поврежденные файлы. Убедитесь, что вы даете достаточно времени для завершения проверки.
Проверка наличия вирусов
Вирусы и другие вредоносные программы могут вызывать различные проблемы в операционной системе, включая проблемы с созданием профиля. Чтобы проверить наличие вирусов, рекомендуется использовать антивирусное программное обеспечение, установленное на вашем компьютере:
- Откройте антивирусную программу.
- Обновите базу данных вирусных определений.
- Выполните полное сканирование системы.
- Если вирусы обнаружены, следуйте инструкциям программы для удаления.
Анализ журналов событий
Если проблема с созданием профиля остается неясной, вы можете провести анализ журналов событий вашей операционной системы. Журналы событий содержат информацию о различных событиях, происходящих на компьютере, включая ошибки и предупреждения операционной системы. Чтобы провести такой анализ, вам потребуется доступ к учетной записи администратора компьютера и выполнить следующие шаги:
- Нажмите на кнопку «Пуск», в поиске введите «Журнал событий» и выберите приложение «Журнал событий».
- Разверните ветку «Журналы приложений и служб Windows» и откройте подраздел «Система».
- Проанализируйте журналы событий на предмет ошибок или предупреждений, относящихся к созданию профиля.
- Если вы обнаружили соответствующие записи, поищите информацию в Интернете о том, как исправить эти проблемы.
Если после проведения всех этих проверок и действий проблема с созданием профиля остается, возможно, вам потребуется обратиться к специалисту или в поддержку операционной системы Windows 7 для получения дополнительной помощи.
Отключение антивирусного программного обеспечения
Если у вас возникла проблема с созданием профиля на Windows 7, возможно, антивирусное программное обеспечение блокирует процесс. В таком случае, вы можете попробовать отключить антивирусное программное обеспечение временно:
- Нажмите на иконку антивирусного программного обеспечения, которая обычно находится рядом с часами в правом нижнем углу экрана.
- В открывшемся окне найдите функцию «Выключить» или «Отключить».
- Выберите период времени, на который вы хотите отключить антивирусное программное обеспечение. Обычно есть опции «Отключить на 10 минут», «Отключить на 1 час» и т. д.
- Подтвердите свой выбор и дождитесь завершения процесса отключения.
После того как антивирусное программное обеспечение будет отключено, попробуйте снова создать профиль на Windows 7. Если проблема была вызвана блокировкой антивирусом, то теперь вы должны суметь создать профиль успешно.
Важно помнить, что отключение антивирусного программного обеспечения на длительный период времени не рекомендуется, так как это может привести к уязвимости системы к различным вирусам и вредоносному программному обеспечению. Поэтому после решения проблемы создания профиля на Windows 7, рекомендуется включить антивирусное программное обеспечение обратно.
Проверка целостности системных файлов
Если вы столкнулись с проблемой создания профиля на Windows 7, одним из рекомендуемых способов решения может быть проверка целостности системных файлов. Это позволяет обнаружить и восстановить поврежденные или отсутствующие файлы операционной системы, которые могут быть причиной проблемы.
Для проведения проверки целостности системных файлов вам потребуется воспользоваться инструментом командной строки под названием «sfc /scannow». Вот как выполнить эту операцию:
- Нажмите кнопку «Пуск» и введите «cmd» в поле поиска.
- Щелкните правой кнопкой мыши на найденном результате и выберите «Выполнить от имени администратора».
- Окно командной строки откроется. Введите команду «sfc /scannow» и нажмите клавишу Enter.
Процесс проверки целостности системных файлов может занять некоторое время. По окончании проверки вы получите информацию о результате операции. Если были обнаружены поврежденные или отсутствующие файлы, система попытается восстановить их автоматически. Для этого может потребоваться наличие диска с установочным образом операционной системы.
После завершения операции проверки целостности системных файлов рекомендуется перезагрузить компьютер и проверить, устранена ли проблема создания профиля на Windows 7.
| Преимущества проверки целостности системных файлов: |
|---|
| Позволяет выявить поврежденные или отсутствующие файлы операционной системы, которые могут вызывать проблемы с профилем. |
| Автоматическое восстановление поврежденных или отсутствующих файлов, если это возможно. |
Обновление операционной системы
Обновление операционной системы – важный шаг, который необходимо выполнить для поддержания работы компьютера в актуальном состоянии. Обновления могут содержать исправления ошибок, улучшения безопасности и новые функции, которые могут повысить производительность и безопасность вашей операционной системы.
Вот некоторые рекомендации по обновлению операционной системы Windows 7:
- Периодически проверяйте наличие новых обновлений. Для этого откройте раздел «Панель управления» и выберите «Обновление и безопасность». Затем нажмите на кнопку «Проверить наличие обновлений».
- Выберите и установите все доступные обновления. Обновления можно установить как автоматически, так и вручную. Рекомендуется использовать автоматическую установку, чтобы операционная система всегда была в актуальном состоянии.
- При установке обновлений рекомендуется создать точку восстановления. Такая точка позволит вам вернуться к предыдущему состоянию системы, если что-то пойдет не так в процессе обновления.
- Не отключайте компьютер во время установки обновлений. Это может привести к нежелательным последствиям, таким как повреждение файлов системы или неполная установка обновлений.
- После установки обновлений перезагрузите компьютер, чтобы изменения вступили в силу.
Правильное обновление операционной системы поможет улучшить ее производительность, безопасность и функциональность. Следуя указанным рекомендациям, вы сможете поддерживать Windows 7 в актуальном состоянии и избежать множества проблем, связанных с устаревшей операционной системой.
Изменение учетной записи пользователя
Если у вас возникла необходимость изменить учетную запись пользователя на компьютере с операционной системой Windows 7, следуйте этим простым шагам:
- Откройте меню «Пуск» в левом нижнем углу экрана.
- Выберите пункт «Панель управления».
- В открывшемся окне выберите категорию «Учетные записи и защита данных».
- Выберите пункт «Добавление или удаление учетных записей пользователей».
- В списке учетных записей найдите нужную учетную запись и выберите ее.
- Нажмите на кнопку «Изменить учетную запись».
- В открывшемся окне вы можете изменить имя пользователя, пароль или другие параметры учетной записи.
- После внесения изменений нажмите кнопку «Сохранить изменения».
- Закройте окно «Панель управления».
Теперь вы успешно изменили учетную запись пользователя на компьютере с операционной системой Windows 7. Обязательно запомните новые данные для входа в систему.
Создание нового пользователя
Проблемы с профилями на Windows 7 могут встречаться у пользователей по разным причинам. Чтобы решить проблему, создание нового пользователя может быть одним из вариантов. Вот пошаговая инструкция, как создать нового пользователя на Windows 7:
- Откройте меню «Пуск» и выберите «Панель управления».
- В панели управления выберите «Учетные записи пользователей».
- На открывшейся странице выберите «Управление другими учетными записями».
- Нажмите кнопку «Создание учетной записи».
- Введите желаемое имя пользователя и нажмите кнопку «Создать учетную запись».
- Выберите тип учетной записи: «Администратор» или «Стандартный пользователь». Рекомендуется выбрать «Администратор» для полного доступа к системе.
- Если требуется, введите пароль для новой учетной записи и подтвердите его.
- Нажмите кнопку «Создать учетную запись». Новый пользователь будет создан.
Теперь вы можете использовать эту новую учетную запись для входа в систему и проверить, исправилась ли проблема с профилем пользователя. Если проблема остается, вам может потребоваться обратиться за дополнительной помощью или выполнить другие действия для решения проблемы.
Примечание: Создание нового пользователя может решить проблему создания профиля на Windows 7, однако это не всегда является идеальным решением. Если возникают проблемы с профилем пользователя, рекомендуется проконсультироваться с опытным специалистом или поискать альтернативные методы решения проблемы.
Перенос данных с поврежденного профиля
Если вы столкнулись с проблемой повреждения профиля на Windows 7, вам может потребоваться перенести ваши данные на новый профиль. Вот несколько шагов, которые помогут вам выполнить эту задачу:
- Создайте новый пользовательский профиль на компьютере. Для этого зайдите в «Панель управления», выберите «Учетные записи пользователей» и следуйте инструкциям.
- После создания нового профиля, вам потребуется скопировать данные с поврежденного профиля. Для этого подключитесь к другому компьютеру или используйте Ubuntu Live CD.
- Подключите внешний носитель данных, такой как флеш-накопитель или внешний жесткий диск, к компьютеру с поврежденным профилем.
- Откройте проводник и перейдите к каталогу с поврежденным профилем. Обычно он находится по пути «C:\Users\[имя_пользователя_поврежденного_профиля]».
- Скопируйте все необходимые файлы и папки с поврежденного профиля на внешний носитель данных.
- Отсоедините внешний носитель данных от компьютера с поврежденным профилем и подключите его к компьютеру с новым профилем.
- Скопируйте все файлы и папки с внешнего носителя данных в новый профиль. Перейдите в каталог с новым профилем, который обычно находится по пути «C:\Users\[имя_нового_профиля]» и вставьте скопированные данные.
- Теперь вы можете использовать новый профиль и получить доступ к вашим данным.
Важно помнить, что при переносе данных могут возникнуть ошибки или потеря некоторых файлов. Поэтому рекомендуется регулярно создавать резервные копии важных данных.
Удаление поврежденной учетной записи
Если у вас возникла проблема с созданием профиля на Windows 7 из-за поврежденной учетной записи, вам потребуется удалить поврежденную учетную запись и создать новую.
Вот несколько шагов, которые помогут вам удалить поврежденную учетную запись:
- Откройте меню «Пуск» и выберите «Панель управления».
- В панели управления найдите раздел «Учетные записи пользователей» и выберите его.
- Нажмите на ссылку «Удаление учетной записи».
- Выберите поврежденную учетную запись из списка и нажмите на кнопку «Удалить».
- Подтвердите удаление учетной записи, следуя инструкциям на экране.
После удаления поврежденной учетной записи вам потребуется создать новую. Вот как это сделать:
- Откройте меню «Пуск» и выберите «Панель управления».
- В панели управления найдите раздел «Учетные записи пользователей» и выберите его.
- Нажмите на ссылку «Создание учетной записи».
- Следуйте инструкциям на экране, чтобы создать новую учетную запись.
После создания новой учетной записи вы сможете войти в систему с использованием нового профиля на Windows 7.
Использование специального инструмента для восстановления профиля
Если у вас возникла проблема с созданием профиля на Windows 7, вы можете воспользоваться специальным инструментом — «Инструментом по устранению неполадок профиля». Этот инструмент поможет вам восстановить поврежденные или некорректные профили пользователей и сделает ваше устройство снова функциональным.
- Первым шагом является загрузка и установка инструмента «Инструмент по устранению неполадок профиля» на ваше устройство.
- После установки инструмента запустите его и следуйте инструкциям на экране. Обычно вам будет предложено выбрать пользователя, у которого возникла проблема с профилем, и выбрать действие для восстановления профиля.
- Инструмент будет производить автоматические операции для восстановления профиля и исправления возникших проблем. Вам может потребоваться подтверждение или ввод некоторых данных, согласно инструкциям на экране.
- После завершения процесса восстановления профиля вам может потребоваться перезагрузить устройство, чтобы изменения вступили в силу.
При использовании специального инструмента для восстановления профиля Windows 7 обратите внимание на то, что некоторые настройки и данные пользователя могут быть потеряны или сброшены. Рекомендуется регулярно создавать резервные копии данных и важных файлов перед выполнением восстановления профиля.
Если проблема с созданием профиля остается, после использования специального инструмента, рекомендуется обратиться за помощью к специалисту или в службу поддержки Windows 7.
Вопрос-ответ:
Я не могу создать профиль на Windows 7, что я делаю не так?
Если вы не можете создать профиль на Windows 7, первым делом стоит проверить, есть ли у вас права администратора на компьютере. Если у вас нет прав администратора, вы не сможете создавать новые профили. В таком случае, обратитесь к администратору или обратитесь в службу поддержки.
Я пытаюсь создать новый профиль на Windows 7, но компьютер просто перезагружается. Что я делаю не так?
Если ваш компьютер перезагружается при попытке создать новый профиль на Windows 7, это может быть вызвано несколькими причинами. Возможно, у вас недостаточно свободного места на жестком диске, чтобы создать новый профиль. Попробуйте очистить ненужные файлы или переместить их на другой диск. Также возможна проблема с программным обеспечением или настройками операционной системы. Рекомендуется обратиться к специалисту или в службу поддержки для дальнейшей диагностики и решения проблемы.
При попытке создать новый профиль на Windows 7, я получаю сообщение об ошибке «Не удалось создать профиль пользователя». Что это значит и как это исправить?
Сообщение об ошибке «Не удалось создать профиль пользователя» может указывать на несколько возможных проблем. Возможно, у вас недостаточно прав или разрешений для создания профиля. Проверьте, что у вас есть права администратора или обратитесь к администратору для получения необходимых разрешений. Также возможна проблема с файловой системой или поврежденными файлами профиля. В таком случае, рекомендуется запустить инструмент проверки целостности системных файлов или обратиться к специалисту для более подробной диагностики и восстановления файлов.
У меня Windows 7 и при создании нового профиля я получаю сообщение об ошибке «Не удалось создать профиль. Произошла ошибка The User Profile Service не удалось вход в систему». Как это исправить?
Сообщение об ошибке «Не удалось создать профиль. Произошла ошибка The User Profile Service не удалось вход в систему» может возникать по нескольким причинам. Одна из возможных причин — поврежденный файл профиля. В таком случае, рекомендуется переименовать папку профиля и создать новую. Также возможна проблема с реестром операционной системы. Рекомендуется запустить инструмент проверки и восстановления реестра или обратиться к специалисту для более подробной диагностики и исправления проблемы.