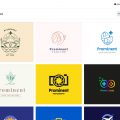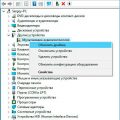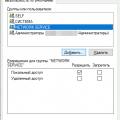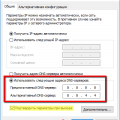Windows 10 предлагает удобное и быстрое средство для поиска и запуска приложений и программ на компьютере — функцию Поиск. Однако иногда пользователи могут столкнуться с проблемой, когда приложения не открываются после поиска через Поиск в Windows 10. Эта проблема может быть вызвана разными факторами, такими как неправильные настройки, ошибки файлов или конфликты программного обеспечения. В этой статье мы рассмотрим несколько способов, как решить эту проблему и снова начать пользоваться функцией Поиск без проблем.
Метод 1: Перезагрузка компьютера
Прежде чем пробовать сложные и сложные решения, попробуйте простое решение — перезагрузите компьютер. Это простой способ обновить систему и исправить проблемы с программами, которые не открываются через Поиск в Windows 10. Перезагрузите компьютер, дайте ему немного времени, чтобы загрузиться, а затем попробуйте снова открыть программу через Поиск. Если проблема остается, переходите к следующему методу.
Метод 2: Проверка настройки поиска по умолчанию
Возможно, проблема с программами, которые не открываются через Поиск, связана с неправильной настройкой поиска по умолчанию. В таком случае вам потребуется проверить и изменить настройку поиска по умолчанию в Windows 10. Для этого откройте «Настройки» -> «Поиск» и перейдите на вкладку «По умолчанию». Удостоверьтесь, что главной поисковой строкой является пункт «Поиск веба и Windows». Если он не выбран, выберите его, закройте окно настроек и попробуйте снова открыть программу через Поиск. Если проблема остается, переходите к следующему методу.
Метод 3: Проверка файлов системы
Битые или поврежденные файлы системы могут привести к проблемам с программами, которые не открываются через Поиск в Windows 10. Для решения этой проблемы вам потребуется запустить инструмент проверки файлов системы, который автоматически находит и исправляет поврежденные файлы. Откройте командную строку от имени администратора, введите команду «sfc /scannow» и нажмите Enter. Подождите, пока инструмент не завершит проверку и исправление файлов системы, а затем перезагрузите компьютер и попробуйте снова открыть программу через Поиск. Если проблема остается, переходите к следующему методу.
Примечание: Если ни один из этих методов не решает проблему с программами, которые не открываются через Поиск в Windows 10, возможно, проблема связана с другими факторами, такими как проблемы с установленными программами или конфликты программного обеспечения. В таком случае рекомендуется обратиться к службе поддержки или форумам пользователей Windows 10 для получения дополнительной помощи.
Проблема с программами в Windows 10
Пользователи Windows 10 могут столкнуться с проблемой, когда некоторые программы не открываются или не запускаются через Поиск. Это может быть очень раздражающим, поскольку Поиск является удобным способом быстрого доступа к установленным программам.
Почему происходит проблема:
- Неполадки в системном реестре
- Конфликты с другими программами или драйверами
- Поврежденные или удаленные файлы программы
- Ошибки в операционной системе Windows
Решение проблемы:
- Перезагрузите компьютер. Иногда перезагрузка может решить некоторые проблемы с программами.
- Проверьте обновления для операционной системы Windows 10 и установите их. Некоторые обновления могут содержать исправления для известных проблем с программами.
- Откройте «Диспетчер задач» (нажмите Ctrl + Shift + Esc) и убедитесь, что все процессы связанные с проблемными программами остановлены. Если процессы продолжают работать, завершите их.
- Проверьте наличие вредоносного ПО. Вредоносное ПО может вызывать проблемы с программами. Запустите антивирусное ПО и выполните полное сканирование вашей системы.
- Попробуйте отключить антивирусное ПО временно. Некоторые антивирусные программы могут блокировать запуск некоторых программ.
- Переустановите проблемные программы. Удалите программу с помощью «Панели управления» и затем повторно установите ее. Убедитесь, что вы скачали последнюю версию программы с официального сайта разработчика.
- Проверьте наличие обновлений для проблемной программы. Посетите сайт разработчика и узнайте, доступны ли какие-либо обновления для вашей версии программы.
- Создайте новый пользовательский аккаунт. Иногда проблемы с программами могут быть связаны с поврежденным профилем пользователя. Создайте новый аккаунт и попробуйте запустить проблемную программу из него.
- Если все вышеперечисленные методы не решают проблему, попробуйте выполнить «Сброс Windows». В этом случае операционная система будет переустанавливаться с сохранением ваших личных файлов, но все программы и настройки будут потеряны.
Если после всех этих действий проблема с программами все еще не решена, возможно, вам потребуется обратиться к специалисту по ИТ-технической поддержке или к разработчику программы для получения дополнительной помощи.
Раздел I: Возможные причины
Если у вас возникла проблема с программами, которые не открываются через функцию «Поиск» в Windows 10, есть несколько возможных причин, которые стоит рассмотреть:
-
Неполадки с функцией «Поиск»
Во-первых, проблема может быть связана с самой функцией «Поиск» в операционной системе. Возможно, это временная проблема, которая может быть решена перезагрузкой компьютера. Если проблема не решается, можно попробовать выполнить некоторые дополнительные шаги:
- Очистите кэш функции «Поиск». Для этого откройте «Параметры» -> «Система» -> «Хранилище» и нажмите кнопку «Очистить» в разделе «Временные файлы».
- Перезапустите службы «Поиск». Для этого нажмите комбинацию клавиш Win + R, введите «services.msc» и нажмите Enter. Найдите службы «Indexed Search» и «Windows Search», щелкните правой кнопкой мыши на каждую из них и выберите «Перезапустить».
-
Неисправности в программе или ее файле
Причина может быть связана с самой программой, которую вы пытаетесь открыть. Возможно, она несовместима с операционной системой или требует обновления. Попробуйте выполнить следующие шаги:
- Обновите программу до последней версии. Для этого откройте веб-сайт разработчика программы и проверьте, есть ли доступные обновления.
- Удалите программу и установите ее заново. Для этого перейдите в «Параметры» -> «Приложения» -> «Приложения и компоненты», найдите программу в списке, выберите ее и нажмите кнопку «Удалить». После этого скачайте последнюю версию программы с официального сайта разработчика и установите ее.
-
Проблемы с файловой системой или разделом диска
Еще одной возможной причиной являются проблемы с файловой системой или разделом диска. В этом случае можно попробовать выполнить следующие действия:
- Проверьте диск на наличие ошибок. Для этого откройте проводник, найдите диск с программой, щелкните правой кнопкой мыши на него, выберите «Свойства» -> «Вкладка «Сервис» -> «Проверка» -> «Проверить» и следуйте инструкциям на экране.
- Оптимизируйте диск и исправьте ошибки. Для этого откройте проводник, найдите диск с программой, щелкните правой кнопкой мыши на него, выберите «Свойства» -> «Вкладка «Сервис» -> «Оптимизация и исправление ошибок» -> «Оптимизировать» и следуйте инструкциям на экране.
Если проблемы с программами, которые не открываются через функцию «Поиск» в Windows 10, все еще остаются, возможно, стоит обратиться за помощью к специалисту или проконсультироваться на форумах поддержки Microsoft.
Неполадки с поиском
Поиск в Windows 10 — это удобная функция, которая позволяет быстро находить файлы, программы и настройки на компьютере. Однако иногда пользователи сталкиваются с проблемами, когда поиск перестает работать корректно и не открывает программы.
Если у вас возникла такая проблема, вот несколько возможных решений:
- Перезапустите службу Windows Search: Откройте диспетчер задач, найдите процесс «SearchIndexer.exe» и завершите его. Затем откройте службы (нажмите Win + R, введите «services.msc» и нажмите Enter), найдите службу «Windows Search», щелкните правой кнопкой мыши и выберите «Перезапустить».
- Очистите кэш поиска: Откройте папку «Параметры» (Win + I), выберите раздел «Система», затем «Хранение» и нажмите кнопку «Очистить» в разделе «Очистить историю хранения».
- Проведите проверку и восстановление целостности файлов системы: Откройте командную строку с правами администратора (нажмите Win + X и выберите пункт «Командная строка (администратор)»), введите команду «sfc /scannow» и дождитесь завершения процесса.
- Отключите индексацию и включите заново: Откройте папку «Параметры», перейдите в раздел «Система», затем «Хранение» и выберите «Изменить параметры индексации». В открывшемся окне снимите флажок рядом с системным диском, нажмите «Применить» и затем снова поставьте флажок и нажмите «ОК».
- Переустановите или обновите операционную систему: В случае, если вы испробовали все вышеперечисленные методы, но проблема все еще не решена, попробуйте переустановить или обновить Windows 10.
Если ни одно из предложенных решений не помогло, рекомендуется обратиться за помощью к специалисту технической поддержки или форуму сообщества пользователей Windows.
Ошибки в системе
При использовании операционной системы Windows 10 иногда могут возникать различные ошибки, которые препятствуют нормальной работе программ и приложений. Некоторые из этих ошибок проявляются при попытке открыть программу через Поиск.
Ошибки в системе могут быть вызваны различными причинами, включая неправильную установку программы, повреждение файлов, конфликт программного обеспечения или наличие вредоносного программного обеспечения.
Для решения проблемы с программами, которые не открываются через Поиск в Windows 10, можно предпринять следующие шаги:
- Перезагрузить компьютер. Иногда простая перезагрузка может решить проблему.
- Проверить наличие обновлений операционной системы. Часто проблемы с программами могут быть вызваны устаревшими версиями Windows. Убедитесь, что у вас установлена последняя доступная версия операционной системы.
- Проверить наличие обновлений программы. Если проблема возникает только с определенной программой, убедитесь, что вы используете последнюю версию программы и что у вас установлены все доступные обновления для нее.
- Провести антивирусную проверку системы. Возможно, проблема вызвана наличием вредоносного программного обеспечения. Запустите антивирусную программу и выполните полную проверку системы.
- Отключить временно антивирусную программу. Иногда антивирусное программное обеспечение может блокировать работу программ. Попробуйте отключить временно антивирусную программу и проверить, открывается ли программа через Поиск.
- Переустановить программу. Если все остальные методы не помогли, попробуйте переустановить проблемную программу. Удалите ее с компьютера и последовательно выполните процесс установки заново.
- Свяжитесь с технической поддержкой. Если ничего не помогает и проблема по-прежнему остается, свяжитесь с технической поддержкой разработчика программы или операционной системы. Они смогут предоставить более подробную помощь и решить проблему.
При выполнении вышеперечисленных шагов у вас будет больше шансов решить проблему с программами, которые не открываются через Поиск в Windows 10. Не забывайте также следить за обновлениями программ и операционной системы, чтобы предотвратить возникновение подобных ошибок в будущем.
Несовместимость программы с Windows 10
Одна из возможных причин, по которой программа не открывается через Поиск в Windows 10, может быть в ее несовместимости с операционной системой. Несмотря на то, что большинство программ разработаны с учетом совместимости с Windows 10, есть некоторые старые или сложные программы, которые могут испытывать проблемы.
Если программа была разработана для более старой версии Windows, например, Windows 7 или Windows XP, она может не работать должным образом в Windows 10. Это связано с изменениями в операционной системе, такими как новые функции или изменения в файловой системе и реестре Windows.
Если вы сталкиваетесь с такой проблемой, у вас есть несколько вариантов решения:
- Обновление программы: Проверьте, доступна ли более новая версия программы с поддержкой Windows 10. Разработчики могли выпустить обновление, которое исправляет проблемы с совместимостью.
- Режим совместимости: Если обновление программы не доступно, попробуйте запустить ее в режиме совместимости. Это позволит запустить программу с настройками, совместимыми с более старыми версиями Windows. Чтобы включить режим совместимости, выполните следующие действия:
- Щелкните правой кнопкой мыши ярлык программы и выберите «Свойства».
- Перейдите на вкладку «Совместимость».
- Установите флажок «Запустить в режиме совместимости» и выберите нужную версию Windows.
- Нажмите «Применить» и «ОК».
- Использование виртуальной машины: Если программа не работает в режиме совместимости, вы можете попробовать запустить ее на виртуальной машине. Виртуальная машина позволит вам создать виртуальную среду с любой версией Windows, на которой программа может работать без проблем. Нужно установить программу внутри виртуальной машины и запустить ее там.
Если ни одно из этих решений не помогло, возможно, что программа действительно несовместима с Windows 10. В таком случае, вам придется найти альтернативную программу, которая поддерживается в данной операционной системе.
Важно помнить, что несовместимость программы с Windows 10 может быть причиной ее неработоспособности, но также могут быть и другие факторы, такие как ошибки установки или проблемы с конфигурацией операционной системы. Поэтому перед принятием решения о несовместимости программы рекомендуется проконсультироваться с разработчиком или искать дополнительную информацию в соответствующих форумах и ресурсах.
Раздел II: Как решить проблему с программами
Если у вас возникают проблемы с открытием программ через Поиск в Windows 10, вам стоит рассмотреть несколько возможных решений:
- Перезагрузите компьютер
- Обновите Windows и программы
- Проверьте наличие вирусов
- Удалите и переустановите программу
- Используйте альтернативные способы открытия программ
- Свяжитесь с технической поддержкой
Иногда простая перезагрузка может решить проблему. Попробуйте перезагрузить компьютер и проверить, работает ли Поиск и открываются ли программы после перезагрузки.
Убедитесь, что у вас установлена последняя версия Windows 10 и всех ваших программ. Многие разработчики выпускают обновления, которые исправляют ошибки и улучшают совместимость.
Некоторые вирусы и вредоносные программы могут блокировать работу Поиска и программ. Запустите антивирусное ПО и выполните полное сканирование системы, чтобы убедиться, что ваш компьютер не заражен.
Если конкретная программа не открывается через Поиск, попробуйте удалить ее и затем установить заново. Иногда проблемы могут возникать из-за поврежденных файлов программы или неправильной установки.
Если проблема с программами ограничена только Поиском, можно попробовать открыть программы с помощью других способов. Например, вы можете воспользоваться меню Пуск, ярлыками на рабочем столе или проводником.
Если все вышеперечисленные методы не помогли решить проблему, рекомендуется обратиться в службу технической поддержки Microsoft или разработчика программы. Они смогут предложить дополнительные решения или помочь вам найти причину проблемы.
Помните, что причины проблем с программами и Поиском могут быть разными, и не всегда есть один универсальный способ их решения. Попробуйте применить несколько из предложенных методов и выберите наиболее подходящий для вашей ситуации.
Проверка поисковых настроек
Если в Windows 10 возникают проблемы с открытием программ через поиск, то стоит проверить настройки поиска в операционной системе. Проблемы могут возникать, например, из-за некорректной настройки индексации или отключения поиска определенных типов файлов. Для решения таких проблем следует выполнить следующие шаги:
-
Откройте «Параметры» Windows 10, нажав комбинацию клавиш Win + I.
-
Выберите раздел «Поиск».
-
Убедитесь, что вкладка «Поиск в Windows» активна.
-
Проверьте настройки индексации, нажав на ссылку «Изменить индексы». Убедитесь, что в списке отмечены нужные диски и папки. Если какой-то диск или папка отсутствует, нажмите на кнопку «Изменить».
-
Вернитесь в раздел «Поиск» и убедитесь, что типы файлов, которые вы хотите найти через поиск, добавлены в список типов файлов, которые индексируются. Для этого прокрутите страницу вниз до раздела «Другие параметры поиска» и нажмите на ссылку «Выбрать типы файлов, которые будут индексироваться».
-
В появившемся окне выберите нужные типы файлов, а затем нажмите «ОК».
-
Перезапустите компьютер и проверьте, исправилась ли проблема с открытием программ через поиск.
Если после выполнения указанных действий проблема не была решена, возможно, стоит обратиться к специалисту или обратиться в службу поддержки Windows для получения дополнительной помощи.
Обновление системы
Если у вас возникают проблемы с программами, которые не открываются через Поиск в Windows 10, одним из возможных решений может быть обновление системы.
Обновление системы может помочь исправить ошибки и устранить несовместимость программ с операционной системой. Для обновления системы в Windows 10 можно воспользоваться следующими шагами:
- Откройте Меню Пуск, а затем выберите «Настройки».
- В окне «Настройки» выберите пункт «Обновление и безопасность».
- На странице «Обновление и безопасность» выберите раздел «Обновление Windows».
- Нажмите кнопку «Проверить наличие обновлений».
- Если доступны какие-либо обновления, установите их на свое усмотрение.
После завершения обновления системы перезагрузите компьютер и проверьте, открываются ли программы через Поиск.
Если проблема с программами все еще не решена, попробуйте также переустановить эти программы или выполнить иные действия по устранению проблемы, которые предлагают разработчики программы или сообщество пользователей.
Обновление системы является одним из базовых способов решения проблем с программами, и поэтому стоит попробовать его в первую очередь. Однако, если проблема остается нерешенной, возможно потребуется обратиться к профессионалам или искать дополнительную информацию в Интернете.
Выполнение совместимости программы
Если вы столкнулись с ситуацией, когда программа не открывается через поиск в Windows 10, одним из возможных решений может быть выполнение совместимости программы.
Процесс выполнения совместимости программы позволяет запускать устаревшие или несовместимые с текущей версией операционной системы программы, используя режим, который эмулирует более раннюю версию Windows. Для этого потребуется изменить настройки свойств программы.
- Найдите ярлык программы, которую вы хотите открыть через поиск в Windows 10. Обычно он располагается на рабочем столе или в меню «Пуск».
- Нажмите правой кнопкой мыши на ярлык программы и выберите «Свойства».
- На вкладке «Совместимость» вы увидите различные параметры и настройки, связанные с совместимостью программы.
- Установите флажок рядом с опцией «Запустить эту программу в режиме совместимости» и выберите из выпадающего списка версию Windows, с которой работала программа ранее.
- Также вы можете попробовать отметить другие параметры, такие как «Запустить программу от имени администратора» или «Отключить настройки масштабирования DPI для прогр.» в секции «Настройки отображения».
- После того как вы применили выбранные настройки, нажмите «ОК», чтобы сохранить изменения.
- Попробуйте открыть программу через поиск в Windows 10 и проверьте, работает ли она.
Если выполнение совместимости программы не помогло решить проблему, возможно, стоит обратиться к разработчику программы или искать другую альтернативу, совместимую с Windows 10.
Вопрос-ответ:
Почему некоторые программы не открываются через Поиск в Windows 10?
Причин может быть несколько. Возможно, программы не правильно установлены или несовместимы с текущей версией операционной системы. Также, возможно, что Поиск не может корректно распознать или найти исполняемый файл программы.
Как устранить проблему, когда программы не открываются через Поиск в Windows 10?
Если вы столкнулись с такой проблемой, попробуйте переустановить программу, которая вызывает ошибку. Убедитесь, что программа совместима с вашей версией операционной системы. Также, проверьте, что исполняемый файл программы правильно распознается Поиском.
Может ли отключение антивирусной программы помочь в решении проблемы с программами, которые не открываются через Поиск в Windows 10?
Да, иногда антивирусные программы могут блокировать запуск некоторых приложений или исполняемых файлов. Временное отключение антивирусной программы может помочь устранить данную проблему. Однако, помните, что отключение антивирусной программы увеличивает уязвимость вашей системы к вредоносным программам.
Что делать, если переустановка программы не помогла решить проблему с ее открытием через Поиск в Windows 10?
Если переустановка программы не помогла, попробуйте выполнить следующие действия: проверьте наличие обновлений для операционной системы и программы, обратитесь к разработчику программы с просьбой о помощи, выполните проверку на наличие ошибок системы с помощью встроенных инструментов Windows или попробуйте использовать альтернативные способы поиска и запуска программ.