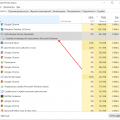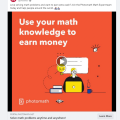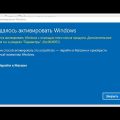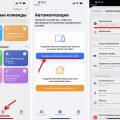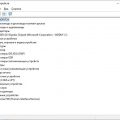Брандмауэр Защитника Windows является одной из стандартных защитных функций операционной системы Windows. Он защищает ваш компьютер, контролируя доступ к интернету и сетевым ресурсам. Однако иногда брандмауэр может блокировать подключение к компьютеру, что может стать причиной проблемы при работе с сетью или широкополосным интернетом.
Если вы столкнулись с проблемой подключения к компьютеру, и подозреваете, что она вызвана блокировкой брандмауэром Защитника Windows, вам следует принять несколько мер, чтобы решить эту проблему. Во-первых, проверьте настройки брандмауэра и убедитесь, что программа или служба, которая вызывает проблему, разрешена. Во-вторых, вы можете временно отключить брандмауэр, чтобы проверить, исправится ли проблема.
Предупреждение: Отключение брандмауэра может увеличить уязвимость вашей системы, поэтому рекомендуется выполнять этот шаг только в случае крайней необходимости и возвращаться к его включению, как только проблема будет решена.
Если вы все еще не можете подключиться к компьютеру, даже после отключения брандмауэра, попробуйте выполнить сброс настроек брандмауэра Защитника Windows. Это может помочь в случае, если в настройках брандмауэра возникла ошибка или конфликт с другим программным обеспечением на вашем компьютере.
Если проблема сохраняется, вам может потребоваться обратиться к специалисту по настройке сети или в службу поддержки Microsoft для получения дополнительной помощи. Они смогут предложить вам индивидуальное решение для вашей конкретной ситуации и помочь вам настроить брандмауэр Защитника Windows безопасным и эффективным способом.
$problems = [
‘Проблема в том, что брандмауэр Защитника Windows блокирует подключение к компьютеру.’,
‘При попытке подключиться, вы можете столкнуться с ошибкой или просто не получить доступ к компьютеру.’,
‘Эта проблема может возникнуть из-за неправильной конфигурации брандмауэра или наличия блокирующих правил.’,
‘Чтобы решить эту проблему, необходимо настроить брандмауэр Защитника Windows так, чтобы он не блокировал подключение к компьютеру.’
];
$solutions = [
‘1. Откройте настройки брандмауэра Защитника Windows. Для этого нажмите правой кнопкой мыши на значке Защитника Windows в панели задач и выберите «Настройки».’,
‘2. В открывшемся окне выберите раздел «Брандмауэр и защита сети».’,
‘3. Нажмите на ссылку «Дополнительные настройки брандмауэра».’,
‘4. В открытом окне выберите раздел «Исключения» и нажмите на кнопку «Добавить исключение».’,
‘5. Добавьте исключение для программы или порта, которые вы пытаетесь использовать для подключения к компьютеру.’,
‘6. Сохраните изменения и закройте настройки брандмауэра.’,
‘Теперь вы должны иметь возможность успешно подключиться к компьютеру без каких-либо ограничений со стороны брандмауэра Защитника Windows.’
];
?>
Как решить проблему подключения к компьютеру, ограниченную брандмауэром Защитника Windows
Брандмауэр Защитника Windows является важной частью обеспечения безопасности компьютера, но в некоторых случаях он может стать причиной проблем с подключением к компьютеру.
Возможно, вы столкнулись с этой проблемой и не знаете, как ее решить. В таком случае, вам следует выполнить следующие шаги:
Следуя этим простым инструкциям, вы сможете настроить брандмауэр Защитника Windows так, чтобы он не блокировал подключение к компьютеру. После этого вы сможете успешно подключиться к компьютеру и работать без каких-либо ограничений.
Причины и последствия ограничения доступа
Брандмауэр Windows Defender (ранее известный как Защитник Windows) является программным компонентом операционной системы Windows, предназначенным для обнаружения и блокирования вредоносных программ, а также контроля сетевого трафика. В некоторых случаях брандмауэр может ошибочно блокировать подключение к компьютеру. Рассмотрим основные причины и последствия ограничения доступа, а также возможные способы исправления проблемы.
1. Неправильные настройки брандмауэра
Один из наиболее распространенных случаев блокировки доступа к компьютеру вызван неправильными настройками брандмауэра. Это может произойти в результате неправильной конфигурации параметров брандмауэра, ошибки в настройках приложений или изменений в сетевых настройках. В результате, брандмауэр может блокировать входящие или исходящие соединения.
2. Обнаружение вредоносного программного обеспечения
Брандмауэр Windows Defender обладает функционалом обнаружения вредоносных программ и блокирования их действий. Если система обнаружит потенциально опасное поведение со стороны приложения или сетевого соединения, брандмауэр может автоматически ограничить доступ.
3. Несовместимость с другими программами
В некоторых случаях могут возникать проблемы совместимости между брандмауэром Windows Defender и другими программами или устройствами, такими как антивирусные программы, VPN-соединения и прокси-серверы. Это может привести к блокировке доступа к компьютеру.
4. Последствия ограничения доступа
Ограничение доступа к компьютеру может иметь серьезные последствия для пользователей и организаций. В случае блокировки входящих соединений, пользователи могут быть лишены возможности удаленно подключаться к компьютеру или воспользоваться сетевыми сервисами. Блокировка исходящих соединений может привести к невозможности отправки данных или получения обновлений программного обеспечения.
5. Способы исправления проблемы
Для исправления проблемы ограничения доступа, возникающей из-за брандмауэра Windows Defender, можно воспользоваться следующими методами:
- Проверить настройки брандмауэра и убедиться, что правильно настроены все параметры.
- Отключить брандмауэр на некоторое время для проверки, является ли он источником проблемы.
- Обновить брандмауэр до последней версии, так как новые версии могут исправлять ошибки и улучшать совместимость.
- Проверить совместимость брандмауэра с другими программами и устройствами и, если необходимо, внести соответствующие изменения в настройки.
- В случае необходимости, воспользоваться альтернативными программами брандмауэра, которые могут обеспечить лучшую совместимость и функциональность.
В случае если проблема с ограничением доступа не может быть решена с помощью вышеперечисленных методов, рекомендуется обратиться за помощью к специалистам технической поддержки.
Срабатывание настроек брандмауэра
Брандмауэр — это программное обеспечение, которое защищает компьютер от неавторизованного доступа из внешних сетей. Он контролирует и фильтрует входящий и исходящий трафик, блокируя подозрительные или нежелательные подключения. Настройка брандмауэра позволяет устанавливать правила, определяющие, какие программы и соединения разрешены или запрещены.
Однако иногда брандмауэр может срабатывать неправильно и блокировать соединения, которые не должны быть блокированы. Это может привести к проблемам с подключением к компьютеру из внешней сети или использованием определенных программ.
Причинами срабатывания настроек брандмауэра могут быть:
- Неправильные настройки брандмауэра. Если настройки брандмауэра некорректны или не адаптированы к вашим потребностям, он может блокировать подключения, которые должны быть разрешены.
- Неправильные настройки программы. Некоторые программы могут иметь свои настройки брандмауэра, которые могут конфликтовать с настройками брандмауэра Защитника Windows.
- Обновление брандмауэра. Во время обновления брандмауэра могут быть внесены изменения, которые могут привести к срабатыванию настроек и блокировке соединений.
Для исправления проблемы с срабатыванием настроек брандмауэра можно:
- Проверить настройки брандмауэра. Убедитесь, что настройки брандмауэра настроены корректно и разрешают необходимые соединения и программы.
- Проверить настройки программы. Если у вас установлены другие программы собственного брандмауэра, убедитесь, что их настройки не конфликтуют с настройками брандмауэра Защитника Windows.
- Обновить брандмауэр. Проверьте наличие обновлений для брандмауэра и установите их, чтобы исправить возможные ошибки и конфликты.
Если проблема с срабатыванием настроек брандмауэра не устраняется, рекомендуется обратиться к специалисту или службе поддержки для получения дополнительной помощи.
Блокировка определенных портов
Брандмауэр Защитника Windows может блокировать определенные порты, что может приводить к проблемам подключения к компьютеру. Порты – это виртуальные точки входа и выхода, через которые компьютер устанавливает соединение с другими устройствами в сети или Интернете.
Если вам нужно подключиться к компьютеру, который блокируется брандмауэром, вам следует проверить список заблокированных портов и разрешить доступ к нужным портам.
- Откройте Панель управления и найдите «Брандмауэр Windows».
- Выберите «Разрешить приложение или функцию через брандмауэр Windows».
- Нажмите на кнопку «Изменить настройки».
В открывшемся окне вы увидите список программ и функций, которым разрешен доступ через брандмауэр. Если программа, с которой вы хотите подключиться к компьютеру, отсутствует в списке, вы можете добавить ее вручную, нажав на кнопку «Разрешить другую программу…».
Также вы можете разрешить доступ к определенным портам, нажав на кнопку «Дополнительные настройки…». В открывшемся окне выберите вкладку «Порты», затем нажмите на кнопку «Добавить порт…». Введите номер порта и выберите тип соединения (TCP или UDP).
После того, как вы добавили нужные программы или порты, нажмите на кнопку «ОК» и закройте окно настроек брандмауэра.
Теперь брандмауэр Защитника Windows должен разрешать доступ к нужным портам и вы сможете подключиться к компьютеру без проблем.
Задержки в работе сетевого трафика
Задержки в работе сетевого трафика могут быть вызваны разными факторами, такими как неполадки в сетевом оборудовании, проблемы сетевого подключения или настройками брандмауэра. В данном случае мы рассмотрим возможные причины и способы устранения задержек в работе сетевого трафика, вызванных брандмауэром Защитника Windows.
1. Проверьте настройки брандмауэра Защитника Windows. Убедитесь, что брандмауэр не блокирует сетевой трафик, который необходим для подключения к компьютеру.
a. Откройте настройки брандмауэра Защитника Windows. Нажмите Win + I для открытия настроек Windows, затем выберите «Обновление и безопасность» и перейдите в раздел «Брандмауэр и защитник Windows».
b. Убедитесь, что брандмауэр не блокирует программы или порты, которые используются для подключения к компьютеру. Если вы знаете, какие программы или порты блокируются, вы можете добавить их в список разрешенных программ и портов.
2. Проверьте настройки правил брандмауэра. Брандмауэр Защитника Windows имеет различные правила, которые определяют, какие типы сетевого трафика разрешены или блокируются.
a. Откройте настройки брандмауэра Защитника Windows.
b. Проверьте, есть ли правила, которые могут блокировать нужный сетевой трафик. Если есть подозрение, что определенное правило влияет на работу сети, вы можете отключить его или изменить настройки этого правила.
3. Перезагрузите сетевое оборудование. Иногда проблемы с задержками в работе сетевого трафика могут быть вызваны неполадками в сетевом оборудовании. Перезагрузка маршрутизатора и модема может помочь в решении этой проблемы.
4. Проверьте сетевое подключение. Убедитесь, что ваше сетевое подключение стабильно и нет никаких проблем с кабелями или маршрутизатором. Если вы используете беспроводное подключение, попробуйте подключиться через Ethernet-кабель для проверки.
5. Обновите драйверы сетевой карты. Устаревшие драйверы сетевой карты могут вызывать проблемы с сетевым трафиком. Проверьте, есть ли доступные обновления драйверов на сайте производителя вашей сетевой карты и установите их, если есть.
6. В случае, если проблема с задержками в работе сетевого трафика остается, рекомендуется обратиться к специалисту или к поддержке вашего интернет-провайдера для дальнейшей диагностики и устранения проблем.
Блокировка сетевого трафика брандмауэром Защитника Windows может вызывать задержки в работе сети. Однако, следуя приведенным выше рекомендациям, можно устранить данную проблему и обеспечить стабильное подключение к компьютеру.
Как решить проблему
Если вы столкнулись с проблемой подключения к компьютеру, которая вызвана блокировкой брандмауэром Защитника Windows, следуйте этим рекомендациям для ее решения:
- Откройте настройки брандмауэра Защитника Windows. Это можно сделать, нажав правой кнопкой мыши на значок Защитника Windows в области уведомлений и выбрав пункт «Открыть настройки».
- Перейдите на вкладку «Брандмауэр и сеть» и нажмите кнопку «Дополнительные настройки брандмауэра».
- В открывшемся окне найдите список «Исключения» и нажмите на кнопку «Добавить».
- Выберите тип исключения «Порт» и нажмите кнопку «Далее».
- Укажите номер порта, который нужно разрешить для подключения, и выберите тип транспорта (TCP или UDP).
- Нажмите кнопку «Далее» и введите имя для исключения.
- Подтвердите создание исключения, нажав кнопку «Готово».
- Повторите этот процесс для всех портов, которые нужно разрешить для подключения.
После добавления исключений для нужных портов, брандмауэр Защитника Windows не будет блокировать подключение к компьютеру. Убедитесь, что вы добавили все необходимые порты, чтобы обеспечить полноценное подключение. Если все сделано правильно, проблема должна быть успешно решена.
Проверьте настройки брандмауэра
Если у вас возникла проблема с подключением к компьютеру, которая вызвана блокировкой брандмауэром Защитника Windows, следующие шаги могут помочь вам решить эту проблему:
- Откройте панель управления Защитником Windows. Для этого щелкните правой кнопкой мыши на значке Защитника Windows в системном трее (обычно он находится в правом нижнем углу экрана) и выберите «Параметры».
- В открывшемся окне выберите вкладку «Брандмауэр и сеть».
- Убедитесь, что брандмауэр Защитника Windows включен. Если он выключен, щелкните «Включить» и сохраните изменения.
- Прокрутите список программ и убедитесь, что программа, к которой вы хотите подключиться, разрешена для доступа через брандмауэр. Если программа отсутствует в списке, нажмите «Разрешить другую программу» и добавьте ее.
- Если вы используете локальную сеть, убедитесь, что брандмауэр не блокирует общее использование файлов и принтеров в сети. Для этого перейдите в раздел «Доменные сети» и установите соответствующие параметры.
- Если проблема все еще не решена, попробуйте временно отключить брандмауэр и проверить подключение. Если подключение работает, это может указывать на проблему с настройками брандмауэра.
Если после выполнения этих шагов проблема не устраняется, возможно, у вас есть другие программы или настройки, которые мешают подключению. В этом случае рекомендуется обратиться к специалисту или производителю программы, с которой вы хотите подключиться, чтобы получить дальнейшую поддержку.
Разблокируйте необходимые порты
Если на вашем компьютере установлен брандмауэр Защитник Windows и вы не можете подключиться к определенным ресурсам или службам, возможно, некоторые порты на компьютере заблокированы. Чтобы исправить эту проблему, вам необходимо разблокировать необходимые порты.
Вот несколько шагов, которые помогут вам разблокировать порты в брандмауэре Защитник Windows:
- Откройте настройки брандмауэра Защитник Windows, перейдя в Параметры > Обновление и безопасность > Безопасность Windows > Брандмауэр и защитник Windows.
- Нажмите на Настроить брандмауэр.
- Выберите Разрешить приложение через брандмауэр.
- Нажмите на Изменить настройки.
- Нажмите на Да, если попросит администраторские права.
- В окне настроек брандмауэра найдите список приложений и служб, использующих сетевые подключения, и убедитесь, что нужные приложения и службы имеют пометку Общедоступно и Разрешено во всех сетях.
- Если вы не нашли приложения или службы в списке, нажмите на кнопку Добавить приложение или Добавить службу и укажите путь до нужного приложения или службы.
- После добавления всех необходимых приложений и служб, нажмите на кнопку ОК, чтобы сохранить изменения.
- Перезагрузите компьютер и проверьте, удалось ли вам подключиться к ресурсам или службам, которые ранее были заблокированы.
Если вы все правильно настроили, но проблема все равно не решена, возможно, причина в других настройках или конфигурации брандмауэра. В таком случае рекомендуется обратиться к специалисту или посетить официальный сайт поддержки Windows для получения дополнительной информации или помощи.
Вопрос-ответ:
Почему при попытке подключиться к компьютеру по сети возникают проблемы из-за брандмауэра Защитника Windows?
Проблемы с подключением к компьютеру по сети, которые связаны с брандмауэром Защитника Windows, могут возникать из-за блокировки определенных портов или приложений, которые необходимы для установления соединения. Брандмауэр контролирует трафик через порты, и если он обнаруживает подозрительную активность или неопознанный трафик, может блокировать соединение. Также, по умолчанию брандмауэр могут быть разрешены только некоторые приложения, что может вызывать проблемы с подключением к компьютеру.
Как узнать, блокирует ли брандмауэр Защитника Windows подключения к компьютеру?
Чтобы узнать, блокирует ли брандмауэр Защитника Windows подключения к компьютеру, можно выполнить несколько действий. Сначала, можно попробовать подключиться к компьютеру с другого устройства или через другую сеть, чтобы исключить возможные проблемы соединения. Если проблемы сохраняются, то нужно проверить настройки брандмауэра. Для этого нужно открыть «Центр управления защитой Windows», выбрать «Настройка брандмауэра» и просмотреть список разрешенных приложений и портов.
Как разрешить доступ к компьютеру через брандмауэр Защитника Windows?
Чтобы разрешить доступ к компьютеру через брандмауэр Защитника Windows, нужно выполнить несколько действий. Сначала, в «Центре управления защитой Windows» выбрать «Настройка брандмауэра» и открыть раздел «Разрешение входящих соединений». Затем, поставить галочку перед программой или портом, через которые хотите получать подключение к компьютеру. Если нужное приложение или порт отсутствуют в списке, можно добавить их вручную, нажав кнопку «Добавить». После всех изменений нужно сохранить новые настройки.
Как отключить брандмауэр Защитника Windows для разрешения подключения к компьютеру?
Отключение брандмауэра Защитника Windows для разрешения подключения к компьютеру может быть не самым безопасным решением, но если все-таки требуется отключить его, то можно выполнить такие действия. Сначала, нужно открыть «Центр управления защитой Windows» и выбрать «Настройка брандмауэра». Затем нужно выбрать «Отключить брандмауэр» для всех типов сетей. После этого, брандмауэр будет полностью отключен. Важно помнить, что отключение брандмауэра может повлечь за собой угрозу безопасности и рекомендуется включать его снова после того, как проблема с подключением будет решена.