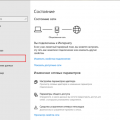Мы все знакомы с этой ситуацией – вы включаете компьютер, полны надежды на отличную работу, но вместо этого вас встречает длительное обновление системы. Однако, что делать, если этот процесс превращается в источник головной боли и нервной напряженности?
Последнее обновление операционной системы Windows 10, известное под названием KB4535996, вызвало немало проблем для многих пользователей по всему миру. Различные ошибки, сбои при установке и даже возникновение новых проблем после успешной установки – все эти сложности оставляют пользователей в безысходности и неопределенности, ожидая решения.
Однако, не все потеряно! Даже самое сложное обновление может быть побеждено, если вы оснастите себя необходимыми знаниями и инструментами. В этой статье мы рассмотрим несколько эффективных стратегий и полезных советов, которые помогут вам преодолеть возникающие преграды и успешно установить обновление KB4535996 на вашем компьютере.
Как решить проблемы с обновлением операционной системы Windows 10?
При использовании операционной системы Windows 10 пользователи иногда сталкиваются с различными проблемами при установке обновлений. В данном разделе мы рассмотрим способы решения возможных сложностей, связанных с одним из последних обновлений, известным как KB4535996.
Одна из распространенных проблем, возникающих после установки KB4535996, заключается в нарушении работы некоторых приложений или функций операционной системы. Важно отметить, что эти проблемы могут быть связаны не только с обновлением KB4535996, но и с другими факторами, такими как наличие ошибок в системе или настройках компьютера, несовместимость с установленным программным обеспечением и другими аспектами.
Чтобы избежать или решить проблему с KB4535996, важно принять несколько мер. Во-первых, рекомендуется выполнить обновление системы до последней версии, поскольку в новых обновлениях обычно исправляются известные ошибки. Для этого можно воспользоваться встроенной функцией «Windows Update».
Если проблема остается, можно попытаться временно отключить антивирусное программное обеспечение или брандмауэр, поскольку они иногда могут блокировать установку обновлений. Однако, необходимо проявлять осторожность при отключении антивируса и принимать все меры для поддержания безопасности системы.
Если вы столкнулись с проблемой после установки KB4535996, попробуйте выполнить перезагрузку компьютера, а затем проверьте наличие обновлений. Иногда некорректная установка обновления может вызвать проблемы, и перезагрузка может помочь исправить эти ошибки.
Другой метод, который может помочь, — это выполнение проверки системных файлов. Во время проверки Windows сканирует системные файлы и пробует исправить возможные ошибки. Для запуска проверки выполните следующие действия: откройте командную строку с правами администратора, введите команду «sfc /scannow» и нажмите клавишу Enter.
Если указанные методы не помогли решить проблему, рекомендуется обратиться за поддержкой к специалистам Microsoft или обратиться на форумы пользователей для поиска альтернативных решений. Важно помнить, что работа с операционной системой может потребовать определенных знаний и навыков, поэтому будьте внимательны и осторожны при принятии каких-либо действий.
Надеемся, что представленная информация помогла вам разобраться с возможными проблемами, связанными с обновлением KB4535996 для Windows 10.
Подготовка к устранению неполадок
В данном разделе будет рассмотрена необходимая подготовка перед началом процесса устранения проблем, связанных с последним обновлением операционной системы.
Перед тем, как приступить к решению проблем, рекомендуется ознакомиться с основными причинами возникновения их. Важно понять, что обновление KB4535996 для Windows 10 может вызывать различные неполадки в работе системы и функциональных возможностях.
Для успешного устранения проблемы рекомендуется провести фундаментальную диагностику и анализ состояния системы. Для этого можно использовать инструменты, предоставляемые операционной системой, такие как Диспетчер задач, Менеджер устройств или Журнал событий.
Однако перед приступлением к диагностике рекомендуется создать резервную копию всех важных данных и настроек. Это поможет избежать потери ценной информации и обеспечит возможность восстановления системы в случае возникновения проблем во время процесса устранения.
Подготовка также включает в себя поиск и изучение справочных материалов, предоставленных производителем операционной системы или другими надежными источниками. Эти материалы могут содержать информацию о известных проблемах с обновлением и советы по их решению.
Очень важно четко описать проблему и ее симптомы перед началом процесса устранения. Это поможет определить правильные методы решения и ускорит процесс восстановления работы системы.
И последнее, но не менее важное: не забывайте о сохранении спокойствия и терпения. Иногда восстановление работы системы может занять некоторое время. Будьте готовы к перебоям и последовательно пробуйте разные методы решения проблемы.
Защита и сохранность данных: важность резервного копирования
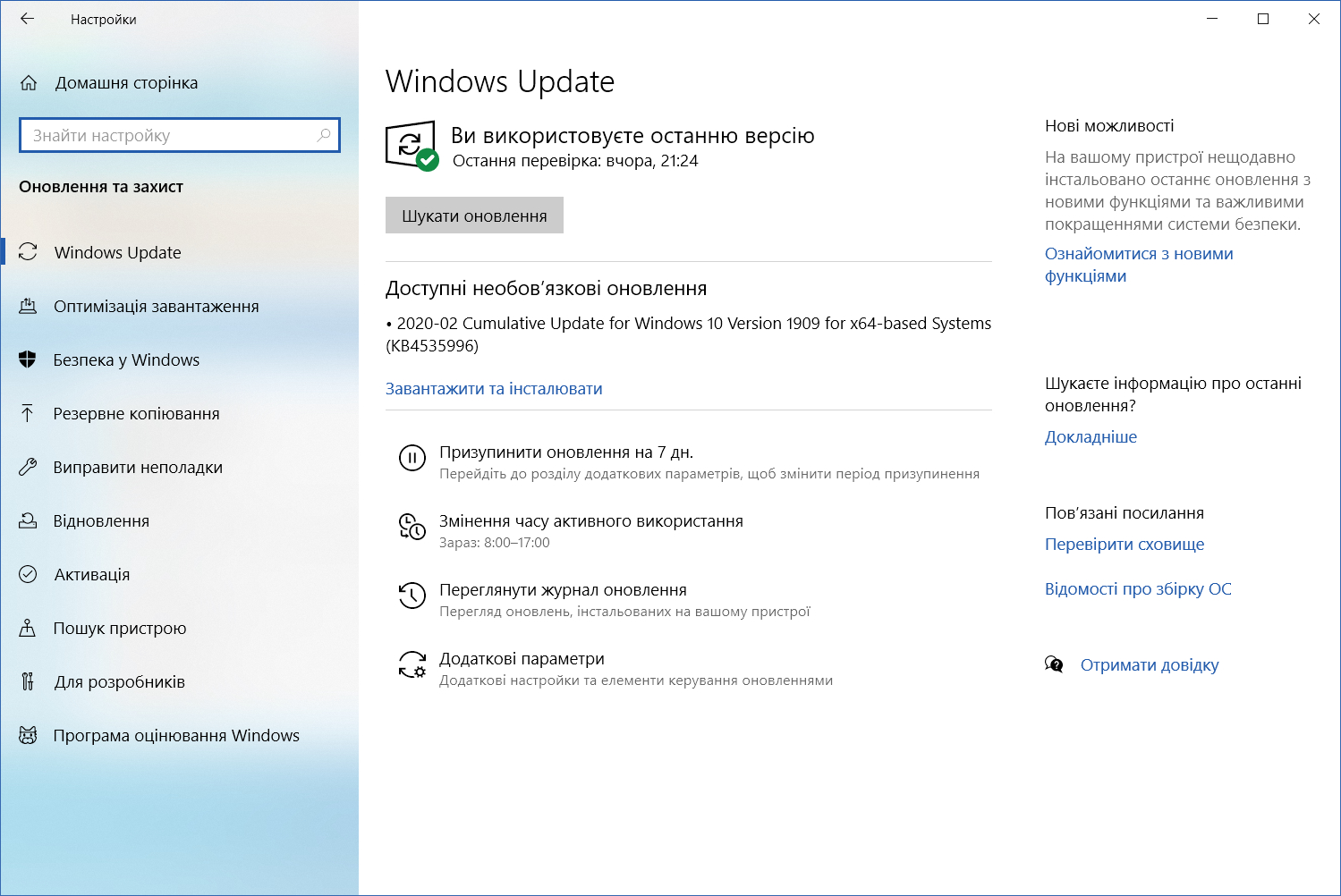
В современном цифровом мире, где данные играют ключевую роль, важно обеспечить их безопасность и целостность. К сожалению, никто не застрахован от возможных проблем, которые могут возникнуть и привести к потере важных данных. Поэтому осуществление резервного копирования становится неотъемлемой частью обеспечения безопасности информации.
Резервное копирование данных – это процесс создания дубликатов важных файлов и информации с целью обеспечения их сохранности. В случае сбоя системы, непредвиденных ситуаций или даже вирусных атак, наличие резервных копий данных позволит восстановить информацию и минимизировать возможные потери. Резервное копирование можно осуществлять как на внешние носители (например, жесткие диски или флеш-накопители), так и в облачное хранилище.
Основная цель резервного копирования – предотвратить потерю данных в случае непредвиденных ситуаций. Различные факторы, включая технические сбои, атаки хакеров или случайное удаление, могут привести к потере важных файлов. В случае наличия резервных копий можно легко восстановить информацию и продолжить работу без значительных проблем и потерь времени.
Для эффективного резервного копирования данных важно выбрать подходящий метод и регулярно осуществлять процедуру. Идеальный вариант – автоматическое резервное копирование, которое позволит системе самостоятельно создавать дубликаты файлов в заданных интервалах времени. Правильное планирование и настройка резервного копирования может значительно снизить риски потери информации и увеличить уверенность в безопасности данных.
- Выберите подходящий метод резервного копирования (внешний носитель или облачное хранилище).
- Определите частоту и время резервного копирования данных.
- Убедитесь в корректности созданных резервных копий и их доступности в случае необходимости восстановления.
- Регулярно проверяйте и обновляйте процесс резервного копирования, чтобы быть уверенным в целостности и актуальности сохраненных данных.
В результате резервного копирования данных вы можете быть уверены в сохранности своей информации и готовы к решению возможных проблем, которые могут возникнуть. Этот процесс помогает обеспечить надежность и безопасность каждого файла, который для вас имеет значение, и гарантировать продолжение работы без существенных потерь в случае непредвиденных обстоятельств.
Необходимые инструменты для решения проблем с обновлением
Этот раздел предоставит информацию о встроенных инструментах, которые могут помочь вам решить возникающие проблемы связанные с установкой обновления для операционной системы.
Когда вы сталкиваетесь с трудностями при обновлении системы, использование встроенных инструментов может быть эффективным решением. Они предоставляют функции, которые специально разработаны для диагностики и устранения различных проблем, возникающих во время процесса обновления. Задействование данных инструментов может помочь вам обнаружить и решить проблемы без необходимости обращения к сторонним программам или сервисам.
Проверка целостности системных файлов: Встроенная функция «Проверка целостности системных файлов» позволяет сканировать и проверять целостность важных системных файлов. Если в результате проверки будут обнаружены ошибки, инструмент автоматически попытается восстановить поврежденные файлы, что может помочь решить проблемы, возникающие во время обновления.
Откат к предыдущей версии Windows: Если обновление вызывает серьезные проблемы, вы можете воспользоваться инструментом отката к предыдущей версии Windows. Этот инструмент позволяет вернуться к предыдущей рабочей версии операционной системы, пригодной для использования.
Утилита Troubleshooter обновлений Windows: Troubleshooter обновлений Windows — это встроенный инструмент, специально разработанный для обнаружения и решения проблем со скачиванием и установкой обновлений. Это может помочь вам найти и исправить конкретные ошибки, которые мешают успешному завершению процесса обновления.
С помощью встроенных инструментов вы можете повысить свои шансы на успешное обновление системы и избежать множества проблем, которые могут возникнуть в процессе. Однако, если проблемы сохраняются даже после использования этих инструментов, возможно, вам понадобится обратиться к специалистам в технической поддержке для получения дополнительной помощи.
Использование сторонних программ
Для решения возникших трудностей, связанных с обновлением операционной системы, можно обратиться к сторонним программам, которые помогут в устранении проблем и сбоев. Такие инструменты предлагают широкий спектр функций и возможностей, позволяющих оптимизировать работу системы, улучшить производительность и решить некорректное поведение программного обеспечения.
Использование сторонних программ может быть полезным для выполняющихся задач, таких как определение и устранение конфликтов программ, очистка и ремонт реестра системы, полное удаление нежелательного или старого программного обеспечения, а также удаление временных и ненужных файлов.
Такие программы обычно предлагают простой и интуитивно понятный интерфейс, который даже неопытным пользователям позволит эффективно работать с ними. Они автоматически сканируют систему, выявляют проблемные области и предлагают решения для их исправления.
Когда речь идет о решении проблем, связанных с обновлениями операционной системы, использование стороннего программного обеспечения может быть надежным и быстрым решением. Важно выбирать проверенные и рекомендуемые программы, чтобы избежать возможных проблем и дополнительных сложностей.
Ручное удаление последнего обновления операционной системы
Данный раздел предоставит инструкции по ручному удалению последнего обновления операционной системы, которое может вызывать определенные проблемы при его установке.
Чтобы избежать несоответствий между синонимами, определим, что под «последним обновлением» имеется в виду последнее выпущенное обновление операционной системы, а «ручное удаление» означает удаление этого обновления вручную без использования автоматических средств.
| Шаг | Инструкция по удалению |
|---|---|
| 1 | Откройте «Панель управления» на вашем компьютере. |
| 2 | Перейдите в раздел «Программы» и выберите «Установка и удаление программ». |
| 3 | Найдите в списке установленных программ последнее обновление операционной системы. |
| 4 | Выделите это обновление и нажмите на кнопку «Удалить». |
| 5 | Следуйте инструкциям на экране, чтобы завершить процесс удаления. |
| 6 | Перезагрузите компьютер после завершения удаления обновления. |
После выполнения указанных шагов вы успешно удалите последнее обновление операционной системы, которое вызывает проблемы, и сможете продолжить работу на компьютере без его негативного влияния.
Использование командной строки
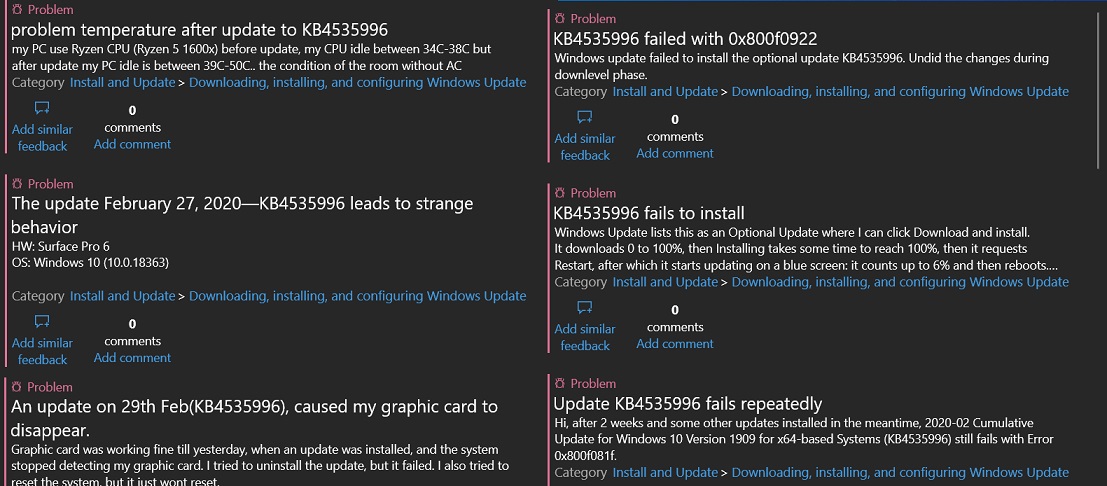
Применение команд в командной строке позволяет вам:
| 1. | Проверить наличие ошибок в системе и идентифицировать проблемные компоненты, которые могут мешать процессу обновления. |
| 2. | Очистить временные файлы и кэш, что может устранить возможные проблемы с загрузкой и установкой обновления. |
| 3. | Отключить антивирусное программное обеспечение или другие приложения, которые могут мешать обновлениям, и возобновить процесс обновления. |
| 4. | Использовать специфические команды для устранения известных проблем с обновлениями и восстановления нормальной работы системы. |
Использование командной строки может потребовать некоторых знаний и навыков, поэтому рекомендуется быть внимательным и осторожным при выполнении команд. Также рекомендуется резервное копирование данных перед началом процесса обновления.
В следующих разделах мы рассмотрим основные команды, которые могут быть полезны при устранении проблем с обновлением KB4535996 для Windows 10. Выберите соответствующий раздел, в зависимости от потребностей вашей системы.
Открытие командной строки с привилегиями администратора

Возникли проблемы с обновлением операционной системы Windows 10 и вы ищете способ решить их? В этом разделе вы узнаете, как открыть командную строку с административными правами, что может помочь в разрешении некоторых проблем.
Использование командной строки с привилегиями администратора дает вам расширенный уровень доступа к различным функциям и инструментам операционной системы. Это может быть полезно, если вам нужно выполнить операции, требующие повышенных прав, или если вы сталкиваетесь с ошибками, связанными с установкой обновлений или другими системными задачами.
Для открытия командной строки с административными правами в Windows 10 есть несколько способов. Один из них — использовать контекстное меню Пуск. Нажмите правой кнопкой мыши на кнопку «Пуск» в левом нижнем углу экрана, а затем выберите «Командная строка (администратор)» или «Windows PowerShell (администратор)». В результате откроется командная строка с необходимыми привилегиями.
Еще один способ — использование поиска Windows. Нажмите клавишу Win + S на клавиатуре, чтобы открыть строку поиска, и введите «командная строка». Затем, найдя в списке «Командная строка» или «Windows PowerShell», нажмите правой кнопкой мыши и выберите «Запустить от имени администратора».
Наконец, можно использовать сочетание клавиш на клавиатуре для быстрого доступа к командной строке с административными правами. Зажмите клавишу Win, а затем нажимайте клавишу «X» на клавиатуре, чтобы открыть контекстное меню. В списке выберите «Командная строка (администратор)» или «Windows PowerShell (администратор)».
Открыв командную строку с административными правами, вы можете использовать различные команды и инструменты для решения проблем с обновлениями и другими системными задачами. Однако будьте осторожны и внимательны при вводе команд, чтобы не случилось нежелательных последствий.