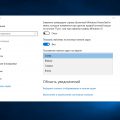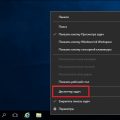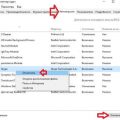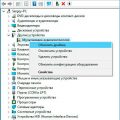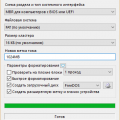Ошибка установки msi файлов может возникать по разным причинам и приводить к нарушению работы программ на компьютере под управлением Windows 10. Msi файлы представляют собой пакеты установки программ, которые содержат необходимые файлы и инструкции для установки приложений.
Когда при попытке установить msi файлы вы сталкиваетесь с ошибками, это может быть связано с отсутствием необходимых прав доступа, конфликтом с другими программами, повреждением файлов или проблемами с реестром операционной системы. Хорошая новость в том, что большинство таких ошибок можно исправить самостоятельно с помощью нескольких простых шагов.
Прежде всего, перед тем как приступить к исправлению ошибки, рекомендуется создать точку восстановления системы, чтобы в случае непредвиденных проблем можно было вернуть систему к предыдущему рабочему состоянию. Для этого откройте панель управления Windows, выберите «Система и безопасность» и затем «Система». В меню, которое появится, выберите «Создать точку восстановления» и следуйте инструкциям на экране.
После этого можно приступать к исправлению ошибки установки msi файлов. Один из самых простых и эффективных способов — выполнить полную проверку системных файлов с помощью утилиты «sfc /scannow». Чтобы это сделать, откройте командную строку с правами администратора и введите команду «sfc /scannow». Дождитесь окончания процесса сканирования и, при необходимости, система автоматически исправит найденные ошибки.
Как получить ошибку установки msi файлов в Windows 10
При установке msi файлов в операционной системе Windows 10 могут возникать ошибки, которые могут помешать успешной установке программы или обновления.
Вот некоторые из возможных ошибок установки msi файлов в Windows 10:
- Ошибка 1603: Эта ошибка указывает на то, что произошел сбой при установке программы. Она может быть вызвана разными причинами, включая конфликтующие программы или неправильные разрешения.
- Ошибка 1722: Эта ошибка указывает на проблемы с установкой пакета Windows Installer. Она обычно вызывается неправильными настройками или поврежденными файлами Installer.
- Ошибка 1935: Эта ошибка указывает на проблемы с установкой пакета Windows Installer или Microsoft .NET Framework. Она может быть вызвана различными факторами, такими как конфликтующие приложения или поврежденные установщики.
- Ошибка 2203: Эта ошибка указывает на проблемы с доступом к каталогу или файлу, который требуется для установки программы. Она может быть вызвана ограничениями безопасности или ошибками установщика.
Если возникла ошибка установки msi файла в Windows 10, вот некоторые шаги, которые можно попробовать для ее решения:
- Перезагрузите компьютер: Иногда простая перезагрузка может помочь устранить временные проблемы, которые могут возникать при установке программ.
- Проверьте требования к системе: Убедитесь, что ваш компьютер соответствует требованиям программы, которую вы пытаетесь установить. Некоторые программы могут требовать определенного объема памяти, процессора или свободного места на жестком диске.
- Временно отключите антивирусное программное обеспечение: Некоторые антивирусные программы могут блокировать установку msi файлов, поэтому попробуйте временно отключить антивирусную программу и повторить установку.
- Запустите программу установки от имени администратора: Права администратора могут быть необходимы для успешной установки некоторых программ. Попробуйте щелкнуть правой кнопкой мыши по файлу установки и выбрать «Запустить от имени администратора».
- Проверьте журналы установки: В некоторых случаях ошибки установки могут быть отражены в журналах событий Windows. Попробуйте найти журналы событий связанные с установкой программы и просмотрите их для получения дополнительной информации.
Если ни один из этих шагов не помог исправить ошибку установки msi файла в Windows 10, рекомендуется обратиться к службе поддержки программы или разработчику для получения более подробной помощи.
Причины возникновения ошибки
Ошибка установки msi файлов в Windows 10 может возникать по разным причинам. Ниже перечислены некоторые из возможных причин:
- Поврежденный файл: Возможно, сам msi файл поврежден или содержит ошибки, что приводит к его некорректной установке. Это может быть вызвано ошибками при загрузке файла, неправильной передачей данных или другими факторами.
- Некорректная версия: Некоторые msi файлы могут быть предназначены для определенных версий операционной системы Windows или программного обеспечения. Если у вас установлена неподходящая версия, то установка может завершиться неудачей.
- Недостаточно прав доступа: Если у вас нет необходимых прав доступа для установки программного обеспечения, то установка может быть заблокирована системой без предоставления какой-либо информации об ошибке.
- Конфликт с другими программами: Некоторые программы или процессы могут мешать установке msi файла, вызывая конфликты или блокировки. Это может произойти, если другая программа использует те же ресурсы, что и msi файл.
- Проблемы с системными файлами: Возможно, у вас есть поврежденные или отсутствующие системные файлы, которые могут влиять на процесс установки msi файла.
Это только некоторые из причин возникновения ошибки при установке msi файлов в Windows 10. Потенциальные решения для каждой причины будут обсуждаться в других разделах данной статьи.
Отсутствие прав администратора
Одной из причин возникновения ошибки при установке MSI файлов в Windows 10 может быть отсутствие прав администратора. При попытке выполнить установку программы без необходимых прав, операционная система может отказать в доступе к определенным системным ресурсам, что приведет к возникновению ошибки.
Для решения этой проблемы необходимо выполнить установку от имени администратора. Для этого следуйте следующим инструкциям:
- Щелкните правой кнопкой мыши на установочном файле с расширением .msi.
- Выберите пункт «Запустить от имени администратора».
- Если система запрашивает подтверждение администратора, введите соответствующие данные.
- Продолжите установку программы, следуя инструкциям на экране.
После выполнения этих действий установка должна проходить успешно. Однако, если у вас все еще возникают проблемы с установкой MSI файлов, возможно, потребуется обратиться к администратору системы или специалистам технической поддержки для получения дополнительной помощи.
Важно помнить, что изменение прав администратора может повлиять на безопасность системы. Поэтому следует быть внимательным при предоставлении привилегий администратора и устанавливать только проверенные и доверенные программы.
Несовместимость версий Windows
Одна из причин ошибки установки msi файлов в Windows 10 может быть связана с несовместимостью версий операционной системы. Когда msi файл был разработан для более старой версии Windows, он может не совместим с Windows 10 и вызывать ошибку при попытке установки.
В таких случаях возможны несколько решений проблемы несовместимости версий Windows:
- Проверьте совместимость msi файла: перед установкой проверьте требования программы к операционной системе. Некоторые msi файлы имеют ограничение, например, могут быть совместимы только с Windows XP, Vista или 7.
- Обновите операционную систему: если msi файл несовместим с Windows 10, попробуйте обновить операционную систему до последней версии.
- Используйте режим совместимости: попробуйте запустить msi файл в режиме совместимости с предыдущей версией Windows. Для этого щелкните правой кнопкой мыши на msi файле, выберите «Свойства», перейдите на вкладку «Совместимость» и установите галочку у «Запустить эту программу в режиме совместимости» и выберите подходящую версию Windows.
- Используйте виртуальную машину или эмулятор: при неудачных попытках установить msi файл на Windows 10, можно попробовать использовать виртуальную машину или эмулятор другой версии Windows, на которой этот msi файл совместим. Например, вы можете установить VirtualBox, создать виртуальную машину с Windows XP или 7 и установить msi файл уже на виртуальной машине.
Используя указанные выше методы, вы сможете преодолеть проблему несовместимости версий Windows и успешно установить msi файлы на Windows 10.
Повреждение msi файла
В некоторых случаях при установке программы в операционной системе Windows 10 может возникнуть ошибка, связанная с повреждением msi файла. Msi файлы (.msi) используются для установки программ на компьютер и могут быть повреждены по разным причинам.
Причинами повреждения msi файла могут быть:
- Ошибка при загрузке или передаче файла;
- Вирусы или вредоносное ПО;
- Повреждение системных файлов операционной системы;
- Проблемы с жестким диском;
- Некорректная установка или удаление предыдущей версии программы;
- Проблемы с реестром операционной системы.
Если msi файл поврежден, пользователь может столкнуться с различными проблемами при установке программы. Например:
- Ошибка «The Windows Installer Service could not be accessed»;
- Ошибка «Error 1719. The Windows Installer Service could not be accessed»;
- Ошибка «This installation package could not be opened»;
- Ошибка «Error 1603: A fatal error occurred during installation».
Для исправления поврежденного msi файла можно предпринять следующие действия:
- Перезагрузить компьютер и повторно скачать msi файл с официального источника программы;
- Проверить компьютер на наличие вирусов и вредоносного ПО с помощью антивирусной программы;
- Провести проверку и восстановление поврежденных системных файлов операционной системы с помощью команды sfc /scannow в командной строке;
- Проверить жесткий диск на наличие ошибок с помощью инструмента Check Disk;
- Удалить все предыдущие версии программы с помощью Панели управления и очистить реестр операционной системы;
- Воспользоваться специальными утилитами для исправления поврежденных msi файлов.
Если указанные методы не исправляют проблему с поврежденным msi файлом, рекомендуется обратиться за помощью к специалистам или разработчикам программы, которую вы пытаетесь установить.
Как исправить ошибку установки
Ошибка установки msi файлов в Windows 10 может быть вызвана различными причинами, такими как поврежденные файлы, конфликтующие программы или неправильно настроенные настройки системы. В случае возникновения этой ошибки, можно предпринять следующие шаги для ее исправления:
- Проверка целостности системных файлов: Выполните команду «sfc /scannow» в командной строке для проверки целостности системных файлов. Если будут обнаружены поврежденные файлы, система автоматически попытается восстановить их.
- Обновление драйверов: Проверьте наличие обновлений для всех устройств, установленных на вашем компьютере. Устаревшие драйверы могут вызывать проблемы при установке программ.
- Отключение антивирусного программного обеспечения: Временно отключите антивирусное программное обеспечение или любые другие программы безопасности, которые могут мешать установке. Запустите установку снова и проверьте, исправилась ли ошибка.
- Использование инструмента Microsoft Fix It: Microsoft предоставляет специальный инструмент Fix It, который может автоматически исправить проблемы с установкой программ. Посетите сайт Microsoft и найдите соответствующий инструмент для исправления ошибок установки.
- Очистка временных файлов и папок: Удалите временные файлы и папки, которые могут мешать процессу установки. Для этого выполните команду «%temp%» в поле запуска и удалите все файлы и папки из этой папки.
- Проблемы реестра: Если проблема связана с реестром, можно использовать инструмент реестра Windows для исправления ошибок. Однако будьте осторожны, вносить изменения в реестр лучше всего под руководством профессионала.
Если ни одно из вышеперечисленных решений не помогло исправить ошибку установки msi файлов, рекомендуется обратиться в службу поддержки Windows или разработчика программы, которую вы пытаетесь установить.
Запустите установку от имени администратора
Если у вас возникает ошибка при установке msi файлов в операционной системе Windows 10, одним из возможных решений является запуск установки от имени администратора. Это позволит вам получить необходимые разрешения для установки программы или обновления.
Для запуска установки от имени администратора, выполните следующие действия:
- Найдите msi файл, который вы пытаетесь установить.
- Нажмите правой кнопкой мыши на этот файл и выберите «Запуск от имени администратора» из контекстного меню.
- Если появляется уведомление «Разрешить этому приложению внесение изменений на устройство?», нажмите «Да».
- Продолжайте установку, следуя инструкциям на экране.
После того, как вы запустите установку от имени администратора, обычно ошибка с msi файлами должна быть устранена. Если же проблема не исчезла, можно попробовать выполнить установку в безопасном режиме или проверить целостность системных файлов.
Запуск установки от имени администратора может быть полезным также в случаях, когда у вас возникают проблемы с установкой других программ или обновлений.
Обратите внимание, что для запуска установки от имени администратора, вам должен быть предоставлен соответствующий доступ на вашем компьютере.
Проверьте совместимость версий Windows
Если у вас возникают проблемы с установкой msi файлов в Windows 10, важно убедиться, что версия операционной системы совместима с устанавливаемым файлом. Вот несколько полезных шагов для проверки совместимости версий Windows:
- Проверьте, что ваша версия Windows 10 актуальна: Откройте меню «Пуск» и выберите «Настройки». Далее выберите «Обновление и безопасность» и убедитесь, что все доступные обновления установлены. Если обновления доступны, просто следуйте инструкциям для их установки.
- Узнайте требования программы: Проверьте информацию о требованиях к программе или пакету, который вы пытаетесь установить. Обычно эта информация доступна на сайте разработчика. Убедитесь, что ваша версия Windows 10 соответствует указанным требованиям.
- Проверьте архитектуру вашей системы: Если у вас установлена 64-битная версия Windows 10, убедитесь, что вы используете 64-битную версию msi файла. Если у вас установлена 32-битная версия Windows 10, используйте 32-битную версию msi файла.
- Обратитесь к технической поддержке: Если вы все еще не можете установить msi файлы на вашей системе, обратитесь за помощью к технической поддержке разработчика программы или операционной системы. Они могут предоставить дополнительную информацию и решение проблемы.
Тщательная проверка совместимости версий Windows поможет избежать проблем с установкой msi файлов и обеспечит правильную работу программ на вашей системе.
Вопрос-ответ:
Почему я не могу установить msi файлы в Windows 10?
Ошибка установки msi файлов в Windows 10 может быть вызвана разными причинами, включая поврежденные файлы, отсутствие необходимых прав доступа или конфликт между установленными программами. Для исправления этой ошибки можно попробовать несколько решений.
Какую ошибку могу получить при попытке установить msi файл в Windows 10?
При попытке установить msi файл в Windows 10 вы можете получить различные ошибки, включая «Ошибка 1719: Установка пакета Windows Installer нельзя завершить», «Невозможно установить выбранное приложение. Удалите существующую версию приложения и попробуйте снова», или «Ошибка 1603: Общая ошибка установки». В каждом случае причина ошибки может быть разной, и требуется индивидуальный подход к исправлению.
Как проверить целостность системных файлов в Windows 10?
Для проверки целостности системных файлов в Windows 10 вы можете воспользоваться инструментом «Сканирование системных файлов». Для этого откройте командную строку от имени администратора и выполните команду «sfc /scannow». Это позволит системе автоматически проверить и восстановить поврежденные файлы, если такие будут обнаружены.