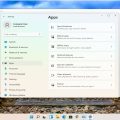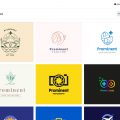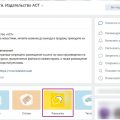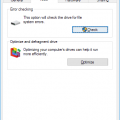При установке антивирусной программы Касперского на операционную систему Windows 10 пользователи иногда сталкиваются с различными ошибками. Эти ошибки могут препятствовать успешной установке программы и обеспечению безопасности компьютера. В данной статье мы рассмотрим несколько распространенных ошибок установки Касперского на Windows 10 и предложим решения, которые помогут вам исправить их.
Ошибка 1: «Не удалось продолжить установку. Отсутствует подключение к интернету»
Эта ошибка может возникнуть, когда у вас действительно отсутствует подключение к интернету или имеется проблема с сетью. В первую очередь, убедитесь, что у вас есть стабильное подключение к интернету и проверьте работоспособность сетевого оборудования. Если проблема остается, попробуйте сбросить настройки сети и перезагрузить компьютер. Если это не помогает, обратитесь к своему интернет-провайдеру или специалисту по информационной безопасности для дальнейшей помощи.
Ошибка 2: «Файл установки поврежден или отсутствует»
Эта ошибка может возникнуть, если файл установки Касперского поврежден или удален. В таком случае, скачайте последнюю версию программы с официального сайта Kaspersky Lab и попробуйте выполнить установку снова. Если ошибка повторяется, проверьте наличие антивирусных программ третьих сторон или программ безопасности на вашем компьютере. Они могут блокировать установку Касперского. Временно отключите эти программы и повторите попытку установки.
Будьте внимательны при установке антивирусных программ на свой компьютер, следуйте предложенным рекомендациям и проверьте совместимость программы с операционной системой.
Ошибки установки Касперского на Windows 10: причины и способы решения
При установке антивирусной программы Касперского на операционную систему Windows 10 могут возникать различные ошибки. В этой статье мы рассмотрим наиболее распространенные причины ошибок установки Касперского и предложим способы их решения.
1. Недостаточные права администратора
Одной из основных причин ошибок установки Касперского на Windows 10 является недостаточный уровень прав доступа у пользователя. Для успешной установки программы требуются права администратора. Проверьте, что у вас есть административные права на компьютере и повторите попытку установки.
2. Конфликт с другими антивирусными программами
Если на вашем компьютере уже установлена антивирусная программа, то возможен конфликт Касперского с данной программой. Перед установкой Касперского рекомендуется удалить другие антивирусные программы и сделать полную проверку системы на наличие вредоносных программ.
3. Неполадки в процессе загрузки установочного файла
Еще одной причиной возникновения ошибок установки Касперского на Windows 10 может быть неполадка в процессе загрузки установочного файла. Убедитесь, что вы скачали файл с официального сайта Касперского и попробуйте скачать его заново.
4. Обновленная версия Windows 10
Если на вашем компьютере была установлена обновленная версия операционной системы Windows 10, возможно, требуется выполнить дополнительные настройки для корректной установки Касперского. Проверьте совместимость версии Касперского с вашей операционной системой и, при необходимости, обратитесь за помощью к технической поддержке.
5. Поврежденный установочный файл или архив
Если после нескольких попыток установки Касперского на Windows 10 ошибка продолжает возникать, возможно, у вас поврежден установочный файл или архив. Попробуйте скачать установочный файл заново или обратитесь в службу поддержки Касперского для получения нового установочного файла.
6. Низкие системные требования
Если ваш компьютер не соответствует минимальным системным требованиям для установки Касперского, то могут возникать ошибки при установке программы. Убедитесь, что ваш компьютер имеет достаточное количество оперативной памяти, свободного места на жестком диске и соответствующий процессор.
Надеемся, что эта информация поможет вам решить возникшие ошибки при установке антивирусной программы Касперского на операционную систему Windows 10. При необходимости всегда обращайтесь в техническую поддержку Касперского для получения дополнительной помощи.
Ошибка «Не удалось установить Касперского на Windows 10»
В процессе установки антивирусного программного обеспечения Касперского на операционную систему Windows 10 может возникнуть ошибка «Не удалось установить Касперского на Windows 10». Это может вызывать различные причины, такие как наличие некорректных настроек системы, конфликты с другими установленными программами или ограничения безопасности.
Для исправления данной ошибки можно предпринять следующие шаги:
- Проверьте требования к системе: Убедитесь, что ваш компьютер соответствует минимальным требованиям для установки Касперского. Удостоверьтесь, что у вас достаточно свободного места на жестком диске и оперативной памяти.
- Отключите другие антивирусные программы: Наличие других антивирусных программ на компьютере может вызывать конфликты с установкой Касперского. Поэтому рекомендуется временно отключить или удалить другие антивирусные программы перед установкой Касперского.
- Запустите установку с правами администратора: Права администратора могут быть необходимы для успешной установки антивирусного программного обеспечения. Щелкните правой кнопкой мыши на файле установки Касперского и выберите опцию «Запустить от имени администратора».
- Проверьте настройки безопасности: Убедитесь, что настройки безопасности вашей операционной системы разрешают установку программ. Проверьте наличие блокировки файлов или запрета на запуск неподписанных приложений.
- Почистите систему от мусора: Временные файлы и ошибки в системном реестре могут влиять на процесс установки Касперского. Используйте специальные программы для очистки системы, такие как CCleaner, чтобы удалить ненужные файлы и исправить ошибки.
Если вы все еще сталкиваетесь с ошибкой «Не удалось установить Касперского на Windows 10», рекомендуется обратиться в службу поддержки Касперского для получения дополнительной помощи. Их эксперты смогут предоставить индивидуальное решение проблемы, учитывая особенности вашей системы и версии антивирусного программного обеспечения.
Проверьте требования системы
Прежде чем устанавливать Касперского на Windows 10, убедитесь, что система соответствует следующим требованиям:
- Операционная система: Убедитесь, что у вас установлена версия операционной системы Windows 10.
- Процессор: Ваш процессор должен быть 64-битный и соответствовать минимальным требованиям Касперского.
- Память: Убедитесь, что у вас есть достаточно оперативной памяти для установки и нормальной работы Касперского.
- Свободное пространство на диске: Для установки и функционирования Касперского необходимо иметь достаточное свободное место на диске.
- Интернет-соединение: Для активации и обновления баз программы, а также для решения возникающих проблем, требуется доступ к Интернету.
Если ваша система соответствует всем указанным требованиям, то вы можете приступать к установке Касперского на Windows 10.
В противном случае, возможно вам потребуется обновить или модернизировать вашу систему, чтобы она соответствовала требованиям.
Очистите временные файлы и реестр
Если у вас возникают проблемы с установкой Касперского на Windows 10, одним из способов исправить ошибку может быть очистка временных файлов и реестра. Временные файлы и записи в реестре могут накапливаться со временем и приводить к конфликтам с установкой программ.
Чтобы очистить временные файлы, выполните следующие шаги:
- Нажмите на кнопку «Пуск» в левом нижнем углу экрана
- Выберите «Настройки»
- В разделе «Система» выберите «Хранилище»
- На вкладке «Выбор файлов для удаления» нажмите на кнопку «Освободить место»
- Выберите пункт «Временные файлы»
- Нажмите на кнопку «Удалить файлы»
Для очистки реестра выполните следующие шаги:
- Нажмите на кнопку «Пуск» в левом нижнем углу экрана
- Введите «regedit» в строку поиска и нажмите клавишу «Enter»
- Разверните разделы «HKEY_CURRENT_USER», «SOFTWARE», «KasperskyLab»
- Щелкните правой кнопкой мыши по папке «KasperskyLab» и выберите «Удалить»
- Подтвердите удаление папки
После выполнения этих шагов перезагрузите компьютер и попробуйте установить Касперского снова. Если проблема все еще не решена, рекомендуется обратиться в техническую поддержку Касперского для получения дальнейшей помощи.
Выполните переустановку Касперского
Если у вас возникают проблемы при установке Касперского на Windows 10, то попробуйте выполнить его переустановку. Это может помочь в решении проблемы.
Для выполнения переустановки Касперского следуйте следующим шагам:
-
Откройте Панель управления. Для этого нажмите правой кнопкой мыши на кнопке «Пуск» в левом нижнем углу экрана и выберите «Панель управления» из контекстного меню.
-
В Панели управления найдите раздел «Программы» или «Программы и компоненты» и откройте его.
-
В списке установленных программ найдите Касперского и щелкните по нему правой кнопкой мыши.
-
В контекстном меню выберите «Удалить» или «Изменить/Удалить», чтобы удалить программу.
-
После удаления Касперского перезагрузите компьютер.
-
Загрузите установочный файл Касперского с официального сайта или установите его с помощью диска с программой.
-
Запустите установку Касперского и следуйте инструкциям на экране.
После завершения установки Касперского проверьте, работает ли программа корректно на вашей операционной системе Windows 10.
Если переустановка Касперского не помогла решить проблему, рекомендуется обратиться в техническую поддержку Касперского для получения дополнительной помощи и консультации.
Как устранить ошибку «Касперский не может быть установлен из-за другого антивирусного программного обеспечения»
При попытке установить Kaspersky на компьютере с Windows 10, вы можете столкнуться с ошибкой, которая указывает на наличие другого антивирусного программного обеспечения на вашем устройстве. Это может представлять проблему, поскольку установка двух антивирусных программ одновременно может привести к конфликтам и нарушению работы системы.
Вот несколько шагов, которые помогут вам устранить эту ошибку и успешно установить Kaspersky на вашем компьютере:
- Перед установкой Kaspersky выполните полное удаление предыдущего антивирусного программного обеспечения. Для этого откройте «Панель управления», выберите «Программы и компоненты» или «Установленные программы», найдите предыдущий антивирус в списке и удалите его.
- После удаления предыдущего антивируса рекомендуется перезагрузить компьютер. Это позволит полностью очистить систему от остатков программного обеспечения и гарантировать более стабильную установку Kaspersky.
- Если после удаления предыдущего антивируса проблема все еще сохраняется, попробуйте использовать специальную утилиту для удаления антивирусных программ, предоставленных компанией-производителем. Большинство разработчиков антивирусного программного обеспечения предлагают такие утилиты для полного и безопасного удаления своих продуктов.
- Убедитесь, что на вашем компьютере отключены все службы и задачи, связанные с предыдущим антивирусом. Для этого откройте «Менеджер задач» и проверьте все активные процессы и службы, связанные с предыдущим антивирусом. Если вы обнаружите такие процессы, завершите их и отключите соответствующие службы.
- Перед установкой Kaspersky рекомендуется перезагрузить компьютер в «Безопасном режиме». Это поможет избежать возможных конфликтов между антивирусными программами и обеспечить успешную установку Kaspersky.
- Попробуйте выполнить установку Kaspersky с помощью «Отключенной загрузки». Для этого отключите все программы и службы, запущенные во время загрузки компьютера. Выполните поиск «msconfig» в меню «Пуск», откройте его и выберите опцию «Отключенная загрузка». После этого перезагрузите компьютер и выполните установку Kaspersky.
Если после выполнения всех вышеуказанных шагов ошибка все еще сохраняется, рекомендуется обратиться в службу поддержки Kaspersky или разработчика предыдущего антивирусного программного обеспечения, чтобы получить дальнейшую помощь и решение данной проблемы.
Удалите другое антивирусное ПО
Перед установкой антивирусного программного обеспечения Касперского на компьютер с операционной системой Windows 10 необходимо удалить другие антивирусные программы. Это важно для предотвращения возникновения конфликтов между разными антивирусными системами, которые могут привести к снижению защиты или нарушения работы компьютера.
Следуйте этим простым шагам, чтобы удалить другое антивирусное ПО:
- Откройте «Панель управления» в меню «Пуск».
- Выберите категорию «Программы» или «Программы и компоненты».
- Найдите антивирусную программу, которую вы хотите удалить, в списке программ.
- Щелкните правой кнопкой мыши на программе и выберите «Удалить» или «Изменить/Удалить».
- Следуйте инструкциям на экране для завершения процесса удаления.
После завершения удаления другого антивирусного ПО, вы можете перейти к установке антивирусного программного обеспечения Касперского на Windows 10.
Однако перед этим рекомендуется перезагрузить компьютер, чтобы убедиться, что все изменения в системе вступят в силу и будут полностью применены.
| Преимущества удаления другого антивирусного ПО перед установкой Касперского на Windows 10: |
|---|
| Улучшенная производительность компьютера. |
| Повышенная эффективность защиты от вирусов и других угроз. |
| Исключение возникновения конфликтов между разными антивирусными программами. |
| Максимальная защита вашего компьютера с помощью Касперского на операционной системе Windows 10. |
Запустите инструмент удаления антивирусного ПО
Если у вас возникают проблемы с установкой Kaspersky на Windows 10, необходимо запустить инструмент удаления антивирусного ПО от Kaspersky Lab. Этот инструмент полностью удалит все остатки предыдущих версий антивирусных программ на вашем компьютере, что может помочь избежать конфликтов в процессе установки.
Для запуска инструмента удаления антивирусного ПО выполните следующие действия:
- Откройте официальный сайт Kaspersky Lab и перейдите на страницу с загрузкой инструмента удаления антивирусного ПО.
- Скачайте файл инструмента на свой компьютер.
- Запустите скачанный файл и следуйте инструкциям на экране для установки и запуска инструмента удаления антивирусного ПО.
После запуска инструмента он автоматически проанализирует вашу систему и удалит все следы предыдущих антивирусных программ от Kaspersky Lab. По окончании процесса удаления рекомендуется перезагрузить компьютер, чтобы изменения вступили в силу.
После того, как вы успешно запустили инструмент удаления антивирусного ПО и перезагрузили компьютер, вы можете повторно попытаться установить Kaspersky на Windows 10. В большинстве случаев проблемы с установкой должны быть устранены.
Попробуйте выполнить установку Касперского снова
Если во время установки Касперского на компьютере с ОС Windows 10 возникли проблемы, вам следует попытаться выполнить установку снова, следуя этим рекомендациям:
- Перезагрузите компьютер: Перезагрузите компьютер, прежде чем повторить установку Касперского. Это может помочь устранить временные ошибки или конфликты, которые возникли во время предыдущей установки.
- Проверьте наличие компонентов старых антивирусных программ: Убедитесь, что на компьютере нет старых антивирусных программ или других антивирусных продуктов, которые могут конфликтовать с Касперским. Удалите или деактивируйте любые старые антивирусные программы перед повторной установкой Касперского.
- Скачайте последнюю версию Касперского: Перейдите на официальный сайт Касперского и скачайте последнюю версию программы для вашей ОС Windows 10. Убедитесь, что вы скачиваете версию, подходящую для вашей системы (32-бит или 64-бит).
- Отключите временно защиту Windows: Временно отключите защиту Windows, чтобы предотвратить любые конфликты с Касперским во время установки. Для этого откройте «Параметры» Windows, затем выберите «Обновление и безопасность» и перейдите в раздел «Защита от вредоносных программ». Здесь вы можете отключить функцию «Реальная защита» или аналогичную функцию на вашем компьютере.
- Запустите установочный файл Касперского: После скачивания установочного файла Касперского запустите его и следуйте инструкциям на экране. Установочная программа должна автоматически провести проверку и установку Касперского на вашем компьютере.
- Перезагрузите компьютер после установки: После завершения установки Касперского перезагрузите компьютер. Это поможет завершить установку и активировать программу на вашем компьютере.
Если проблема с установкой Касперского на Windows 10 сохраняется после выполнения всех этих шагов, рекомендуется обратиться в службу поддержки Касперского для получения дополнительной помощи и технической поддержки.
Вопрос-ответ:
Почему при установке Касперского на Windows 10 возникает ошибка?
Ошибка при установке Касперского на Windows 10 может возникать по разным причинам. Некоторые из них могут быть связаны с уже установленными антивирусными программами, конфликтами с другими программами или неправильными настройками системы. Ошибка может также быть вызвана несовместимостью версии Касперского с операционной системой Windows 10.
Какая может быть причина ошибки установки Касперского на Windows 10?
Одной из причин ошибки установки Касперского на Windows 10 может быть наличие уже установленных антивирусных программ, которые могут конфликтовать с Касперским. Также, если у вас уже была установлена версия Касперского, возможно, что остались какие-то остатки предыдущей установки, которые препятствуют новой установке программы. Неправильные настройки системы или несовместимость версии Касперского с Windows 10 также могут быть причинами ошибки.
Что нужно делать, если возникает ошибка при установке Касперского на Windows 10?
Если возникает ошибка при установке Касперского на Windows 10, первым делом рекомендуется проверить, нет ли на компьютере уже установленных антивирусных программ, и если такие есть, удалить их перед установкой Касперского. Если версия Касперского не совместима с Windows 10, можно попробовать найти и установить обновленную версию программы. Также полезно проверить настройки системы и убедиться, что они соответствуют требованиям Касперского. Если после этих действий ошибка все еще не исчезает, можно обратиться в техническую поддержку Касперского для получения дополнительной помощи и рекомендаций.
Как удалить предыдущую версию Касперского перед установкой новой?
Для удаления предыдущей версии Касперского перед установкой новой можно воспользоваться стандартными средствами операционной системы Windows 10. Перейдите в «Панель управления», выберите «Программы и компоненты» или «Установка и удаление программ», найдите в списке Касперского и выберите опцию «Удалить». Затем следуйте инструкциям на экране для полного удаления программы. После удаления предыдущей версии можно попытаться установить новую версию Касперского.