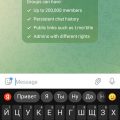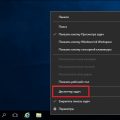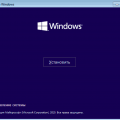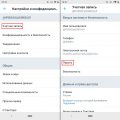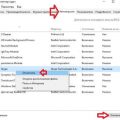Discord – популярный голосовой и текстовый мессенджер, разработанный специально для геймеров. Он позволяет общаться с друзьями, создавать групповые чаты, а также проводить онлайн-аудио и видеозвонки. Но что делать, если установка Discord на компьютер с операционной системой Windows 10 вызывает ошибку?
Многие пользователи Windows 10 сталкиваются с ошибкой установки Discord, которая может возникнуть по разным причинам, таким как проблемы с интернет-соединением, антивирусным программным обеспечением, конфликтующими программами или некорректными настройками системы. Но не волнуйтесь, в этой подробной инструкции мы расскажем вам, как исправить ошибку установки Discord на Windows 10.
Перед началом процесса устранения ошибки, рекомендуется проверить свое интернет-соединение, а также отключить антивирусные программы или любые другие конфликтующие программы, которые могут помешать установке Discord. Также важно убедиться, что ваша система Windows 10 находится в актуальном состоянии и все обновления установлены.
Примечание: Процесс исправления ошибки установки Discord может варьироваться в зависимости от конкретной проблемы, с которой вы столкнулись. Следуйте указанным ниже шагам и применяйте решения, которые наиболее подходят в вашем случае.
Обновление операционной системы
Обновление операционной системы Windows 10 является важной процедурой, которая помогает исправить ошибки и улучшить общую производительность компьютера. Для успешной установки и корректной работы Discord рекомендуется всегда использовать последнюю версию операционной системы.
Вот несколько рекомендаций, которые помогут вам обновить операционную систему Windows 10:
- Проверьте доступные обновления: Откройте «Параметры» (нажмите на кнопку «Пуск», а затем на значок шестеренки), выберите пункт «Обновление и безопасность» и нажмите «Проверить наличие обновлений». Windows автоматически ищет доступные обновления и предлагает установить их.
- Установите все рекомендуемые обновления: При поиске обновлений Windows может предложить вам только часть доступных обновлений. Убедитесь, что у вас установлены все рекомендуемые обновления, так как они могут содержать исправления ошибок и улучшения, которые помогут вам избежать проблем с установкой Discord.
- Плановые обновления Windows: Вам также может потребоваться включить плановые обновления Windows, чтобы получать все последние исправления и улучшения. Чтобы это сделать, перейдите в «Параметры» > «Обновление и безопасность» > «Дополнительные параметры» и включите «Получать обновления для других продуктов Microsoft».
После успешного обновления операционной системы Windows 10, вы можете попробовать установить Discord снова и убедиться, что проблема с ошибкой установки больше не возникает.
Если эти шаги не помогли, рекомендуется обратиться в службу поддержки Discord или в форум поддержки Microsoft для получения более подробной помощи и решения проблемы.
Проверка наличия обновлений
Перед установкой Discord в Windows 10 важно проверить наличие обновлений операционной системы. Обновления могут содержать исправления ошибок и улучшения, которые могут помочь предотвратить проблемы при установке и использовании Discord.
- Откройте меню «Пуск» в нижнем левом углу экрана Windows 10.
- Нажмите на «Настройки».
- В открывшемся окне «Настройки» выберите раздел «Обновление и безопасность».
- На панели слева выберите «Windows Update».
- Нажмите кнопку «Проверить наличие обновлений».
- Дождитесь завершения процесса проверки наличия обновлений.
- Если обновления доступны, установите их, следуя инструкциям на экране.
После установки всех доступных обновлений Windows 10 можно приступить к установке Discord. Обновленная операционная система поможет предотвратить возможные проблемы при установке и использовании программы.
Загрузка и установка обновлений
Для устранения ошибок и повышения производительности программы Discord важно регулярно обновлять приложение до последней версии. В этом разделе мы расскажем, как загрузить и установить обновления для Discord в Windows 10.
- Откройте приложение Discord на вашем компьютере.
- В верхней части экрана найдите и кликните на кнопку «Настройки».
- Выберите вкладку «Обновление» в левой части окна настроек.
- Проверьте наличие доступных обновлений, нажав на кнопку «Проверить обновления».
- Если обновления найдены, нажмите на кнопку «Обновить» для начала установки.
Подождите, пока обновление полностью загрузится и установится. Это может занять некоторое время в зависимости от скорости вашего интернет-соединения.
После завершения обновления Discord перезапустится автоматически, и вы сможете продолжить использование программы с исправленными ошибками и улучшенной производительностью.
Рекомендуется включить автоматическое обновление Discord, чтобы быть уверенным в том, что ваша версия программы всегда будет обновлена до последней доступной версии.
Для включения автоматического обновления выполните следующие шаги:
- Перейдите на вкладку «Обновление» в окне настроек Discord.
- Установите флажок рядом с опцией «Автоматически обновлять Discord».
Теперь ваше приложение Discord будет автоматически загружать и устанавливать обновления без вашего участия. Это позволит вам всегда использовать самую последнюю версию программы с исправлениями ошибок и новыми возможностями.
Мы рекомендуем регулярно проверять доступные обновления и обязательно устанавливать их, чтобы напрямую воспользоваться возможностями и исправлениями, предлагаемыми Discord.
Удаление предыдущей версии Discord
Перед установкой новой версии Discord необходимо удалить предыдущие версии программы. Для этого следуйте инструкциям ниже:
- Шаг 1: Закрыть Discord. Убедитесь, что приложение Discord полностью закрыто. Проверьте его в трее на панели задач и в диспетчере задач. Если оно запущено, щелкните правой кнопкой мыши на его значок и выберите «Закрыть».
- Шаг 2: Удалить Discord из списка установленных программ. Откройте меню «Пуск» и выберите «Параметры». В открывшейся панели «Параметры» выберите «Система», затем «Приложения и функции». В списке установленных программ найдите Discord и щелкните на нем правой кнопкой мыши. Выберите «Удалить» и следуйте инструкциям на экране, чтобы завершить удаление.
- Шаг 3: Очистить папку Discord. Откройте проводник файлов и перейдите к папке «Программы» на системном диске (обычно это диск C:). Если вы установили Discord в другую папку, найдите эту папку вместо папки «Программы». В папке «Программы» найдите папку «Discord» и удалите ее полностью.
- Шаг 4: Удалите временные файлы Discord. Откройте проводник файлов и перейдите к папке «AppData» на системном диске (обычно это диск C:). Затем перейдите к папке «Local» > «Discord». Удалите все файлы и папки внутри папки «Discord».
- Шаг 5: Перезагрузите компьютер. После завершения удаления предыдущей версии Discord рекомендуется перезагрузить компьютер.
После завершения этих шагов вы будете готовы к установке новой версии Discord на вашем компьютере.
Примечание: Удаление предыдущей версии Discord может привести к потере сохраненных настроек и сообщений. Рекомендуется сделать резервную копию важных данных, прежде чем продолжить удаление.
Поиск и удаление Discord в списке установленных приложений
Если вы столкнулись с проблемами при установке Discord на Windows 10, то одним из первых действий, которые можно предпринять, является поиск и удаление уже установленной версии Discord с вашего компьютера. В этом разделе я расскажу, как найти Discord в списке установленных приложений и как его удалить.
- Откройте меню «Пуск» внизу экрана, щелкнув на кнопке «Пуск», расположенной в левом нижнем углу рабочего стола.
- В открывшемся меню выберите пункт «Настройки».
- В окне «Настройки» выберите «Система».
- На вкладке «Система» слева выберите пункт «Приложения и компоненты».
- Дождитесь загрузки списка всех установленных приложений и компонентов.
- Используйте поле поиска, расположенное в верхней части окна, чтобы найти Discord.
- Когда Discord будет найден в списке, выберите его и нажмите кнопку «Удалить».
- Подтвердите удаление Discord, следуя инструкциям на экране.
После завершения процесса удаления Discord, вы можете повторить попытку установки приложения и проверить, решена ли проблема. Если проблема не решена, то можно попробовать другие способы исправления ошибки установки Discord на Windows 10.
Удаление остатков файлов и папок Discord
Если у вас возникли проблемы с установкой Discord на Windows 10 или вы хотите полностью удалить программу, вам может потребоваться удалить остатки файлов и папок Discord. Следуйте этим шагам, чтобы полностью очистить систему от Discord:
- Закройте все запущенные процессы Discord. Для этого щелкните правой кнопкой мыши на значке Discord в панели задач и выберите «Выход».
- Откройте проводник Windows (нажмите Win + E), чтобы перейти в папку «Приложения».
- В строке адреса введите %appdata% и нажмите Enter. Это перенесет вас в папку «Roaming».
- Найдите папку «Discord» в папке «Roaming» и удалите ее. Чтобы удалить папку, выделите ее и нажмите клавишу Delete на клавиатуре.
- Затем вернитесь в папку «Приложения» в проводнике Windows.
- Найдите папку «Discord» в папке «Local» и удалите ее, как описано в предыдущем шаге.
- Теперь откройте окно командной строки, нажав Win + R и введя «cmd» в поле «Выполнить».
- В окне командной строки введите команду «appwiz.cpl» и нажмите Enter. Это откроет «Установку и удаление программ».
- Найдите Discord в списке установленных программ, щелкните правой кнопкой мыши и выберите «Удалить». Следуйте инструкциям на экране для завершения удаления.
После выполнения этих шагов остатки файлов и папок Discord должны быть полностью удалены с вашего компьютера. Перезагрузите компьютер, прежде чем попытаться установить Discord снова.
Очистка реестра и временных файлов
Чтобы исправить ошибку установки Discord в Windows 10, можно попробовать выполнить очистку реестра и временных файлов на компьютере. Это поможет удалить ненужные данные и ошибочные записи, которые могут влиять на установку программы.
Следуйте инструкциям ниже, чтобы выполнить очистку реестра и временных файлов:
Очистка временных файлов
- Откройте Панель управления в Windows 10.
- Выберите «Система и безопасность».
- В разделе «Административные инструменты» выберите «Очистка диска».
- Выберите диск, на котором установлена Windows (обычно это диск C).
- Нажмите «Очистить системные файлы».
- В появившемся списке выберите все файлы, которые требуется удалить.
- Нажмите «OK» и подтвердите удаление файлов.
Очистка реестра
Важно: Перед внесением изменений в реестр рекомендуется создать его резервную копию. Любые ошибки при внесении изменений в реестр могут привести к серьезным проблемам с системой.
- Нажмите комбинацию клавиш «Win + R» на клавиатуре, чтобы открыть окно «Выполнить».
- Введите «regedit» и нажмите «ОК», чтобы открыть Редактор реестра.
- Раскройте ветку «HKEY_CURRENT_USER» в левой части окна.
- Пройдите по следующему пути: Software -> Microsoft -> Windows -> CurrentVersion -> Run.
- Проверьте список значений в правой части окна. Если вы обнаружите записи, связанные с Discord, выделите их и нажмите «Delete» на клавиатуре.
- Перейдите в ветку «HKEY_LOCAL_MACHINE» и повторите шаги 4-5 для удаления значений, связанных с Discord.
- Закройте Редактор реестра.
После выполнения этих шагов перезагрузите компьютер и попробуйте установить Discord снова. Если ошибка по-прежнему возникает, свяжитесь с технической поддержкой Discord для получения дополнительной помощи.
Запуск утилиты «Очистка диска»
Утилита «Очистка диска» позволяет освободить место на жестком диске, удалив ненужные файлы и временные данные. Для исправления ошибки установки Discord в Windows 10, рекомендуется выполнить следующие шаги:
- Нажмите на кнопку «Пуск» в левом нижнем углу рабочего стола.
- В поисковой строке введите «Очистка диска» и выберите соответствующий результат.
- После запуска утилиты, выберите диск, на котором установлена операционная система (обычно это диск C:).
- Нажмите кнопку «ОК», чтобы начать процесс сканирования диска и поиска файлов, которые можно удалить.
- После завершения анализа диска, появится окно «Очистка диска», в котором можно выбрать категории файлов для удаления.
- Выберите необходимые категории, такие как «Временные файлы интернета» и «Очистка загрузок», и нажмите кнопку «ОК».
- Подтвердите удаление выбранных файлов, нажав на кнопку «Удалить файлы».
После завершения процесса очистки диска, вы можете попробовать установить Discord снова и проверить, исправилась ли ошибка установки. Если проблема не исчезла, рекомендуется обратиться к службе поддержки Discord для получения дополнительной помощи.
Вопрос-ответ:
Что делать, если при попытке установки Discord в Windows 10 возникает ошибка?
Если при установке Discord в Windows 10 возникает ошибка, следует выполнить несколько шагов для ее исправления. Во-первых, убедитесь, что у вас установлена последняя версия операционной системы Windows 10 и все доступные обновления были установлены. Затем попробуйте запустить установку Discord с правами администратора. Если ошибка все равно возникает, отключите временно антивирусное программное обеспечение и попробуйте снова.
Могут ли проблемы с установкой Discord в Windows 10 быть вызваны некорректным скачиванием установочного файла?
Да, проблемы с установкой Discord в Windows 10 могут быть вызваны некорректным скачиванием установочного файла. Если у вас возникли проблемы с установкой, попробуйте снова загрузить установочный файл с официального веб-сайта Discord и убедитесь, что файл был скачан полностью и не поврежден. Также может быть полезно проверить файл антивирусной программой на наличие вредоносного кода.
Как удалить предыдущую версию Discord перед установкой новой?
Чтобы удалить предыдущую версию Discord перед установкой новой, следует выполнить несколько простых шагов. Во-первых, закройте все запущенные экземпляр Discord. Затем откройте «Панель управления» и выберите «Программы и компоненты». В списке установленных программ найдите Discord и щелкните правой кнопкой мыши по нему. Выберите «Удалить» и следуйте инструкциям на экране, чтобы полностью удалить программу с вашего компьютера. После удаления можно переходить к установке новой версии Discord.
Почему установка Discord требует прав администратора в Windows 10?
Установка Discord требует прав администратора в Windows 10 для доступа к системным файлам и настройкам. При установке некоторых компонентов и приложений необходимы расширенные права доступа к операционной системе, чтобы убедиться, что процесс установки выполняется без ошибок и программы будут работать корректно. Установка программ с правами администратора также предотвращает возможные проблемы с совместимостью и защитой компьютера от вредоносного кода.