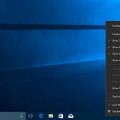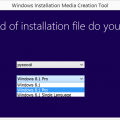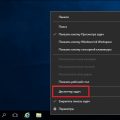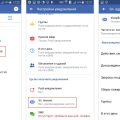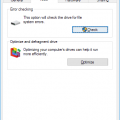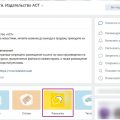При работе с операционной системой Windows 10 пользователи иногда могут столкнуться с ошибкой теневого копирования тома. Эта ошибка может возникать из-за различных причин, и, к сожалению, мешает осуществлять резервное копирование данных и восстанавливать систему. Однако, существуют несколько способов исправить эту проблему.
Одно из решений состоит в том, чтобы проверить и восстановить файлы службы «Теневое копирование тома». Для этого нужно открыть командную строку с правами администратора и выполнить несколько команд. После этого нужно перезагрузить компьютер и проверить, исправилась ли ошибка.
Если первый способ не помог, можно попробовать перезапустить службы «Теневое копирование тома» и «Задание планировщика» вручную. Для этого нужно зайти в «Управление компьютером» и перейти в раздел «Службы». Там нужно выбрать соответствующие службы, щелкнуть правой кнопкой мыши и выбрать пункт «Перезапустить». После этого нужно проверить, исправилась ли проблема.
Если все вышеперечисленные действия не помогли, можно попробовать отключить и заново включить защиту теневого копирования для диска. Для этого нужно зайти в свойства диска, перейти на вкладку «Предыдущие версии» и выбрать пункт «Отключить». Затем нужно нажать «ОК» и снова выбрать диск, но уже нажать на кнопку «Включить». После этого восстановление системы должно работать без ошибок.
Что такое ошибка теневого копирования тома?
Ошибка теневого копирования тома (Volume Shadow Copy Service error) возникает при выполнении процесса создания резервных копий в операционной системе Windows 10. Теневое копирование — это механизм, который позволяет создавать точные копии файлов, даже если они открыты или используются другими программами в данный момент.
Ошибка теневого копирования тома возникает, когда система не может создать или использовать теневые копии файлов из-за различных проблем. Это может быть вызвано неправильной конфигурацией службы теневого копирования, повреждением системных файлов, конфликтом программного обеспечения или проблемами с жестким диском.
Когда возникает ошибка теневого копирования тома, пользователи могут столкнуться с невозможностью создания резервных копий файлов, восстановления предыдущих версий файлов или использования некоторых функций системы, зависящих от теневого копирования.
Исправление ошибки теневого копирования тома может потребовать проведения нескольких действий, от настройки службы теневого копирования до проверки и восстановления целостности системных файлов. В данной статье будут описаны подробные инструкции по устранению ошибки теневого копирования тома в операционной системе Windows 10.
Почему возникает ошибка теневого копирования тома?
Ошибка теневого копирования тома (Volume Shadow Copy Service error) может возникать по разным причинам и может приводить к неполадкам в работе операционной системы Windows 10. Теневые копии используются для создания резервных копий файлов и позволяют восстановить систему в случае сбоев или удаления важных данных. Когда возникает ошибка теневого копирования, пользователи могут столкнуться с потерей данных или невозможностью выполнения определенных задач. Вот некоторые распространенные причины возникновения ошибки:
- Недостаток места на диске: если на диске, на котором хранятся теневые копии, недостаточно свободного места, то будет возникать ошибка. Убедитесь, что на диске достаточно места для хранения теневых копий.
- Неправильная настройка службы теневых копий: некорректная настройка службы теневых копий может привести к ошибкам при создании теневых копий. Проверьте настройки службы и убедитесь, что они правильно сконфигурированы.
- Конфликт с другими приложениями или службами: некоторые приложения или службы могут мешать процессу создания теневых копий. Проверьте, нет ли конфликтов между службами или программами и выключите ненужные приложения или службы.
- Нарушение целостности системных файлов: повреждение системных файлов может препятствовать созданию теневых копий. Запустите инструмент проверки целостности системных файлов (sfc /scannow) для обнаружения и исправления поврежденных файлов.
Если вы столкнулись с ошибкой теневого копирования тома, рекомендуется выполнить ряд действий для устранения проблемы. Это может включать проверку доступного дискового пространства, настройку службы теневых копий, проверку наличия конфликтов с другими приложениями или службами, а также исправление поврежденных системных файлов. Если проблема не устраняется, рекомендуется обратиться к специалисту или технической поддержке для получения дополнительной помощи.
Как исправить ошибку теневого копирования тома в Windows 10?
Ошибка теневого копирования тома – это проблема, которая может возникнуть в операционной системе Windows 10. Ошибка возникает, когда система не может выполнить теневое копирование файла или диска, что может создать проблемы при создании резервных копий данных или при восстановлении системы.
Следуя приведенным ниже шагам, вы можете исправить ошибку теневого копирования тома в Windows 10:
- Перезапустите службы теневого копирования и теневых копий тома. Для этого выполните следующие действия:
- Откройте окно «Управление компьютером».
- Перейдите в раздел «Службы и приложения» и выберите «Службы».
- Найдите службы «Служба теневого копирования тома» и «Служба копий тома» в списке служб.
- Щелкните правой кнопкой мыши на каждой службе и выберите «Перезапустить».
- Очистите папку теневых копий. Для этого выполните следующие действия:
- Откройте окно командной строки с правами администратора.
- Введите команду
vssadmin delete shadows /for=C:(замените «C:» на букву диска, на котором возникает ошибка). - Дождитесь завершения очистки папки теневых копий.
- Измените параметры служб теневого копирования и теневых копий тома. Для этого выполните следующие действия:
- Откройте окно «Управление компьютером».
- Перейдите в раздел «Службы и приложения» и выберите «Службы».
- Найдите службы «Служба теневого копирования тома» и «Служба копий тома» в списке служб.
- Щелкните правой кнопкой мыши на каждой службе и выберите «Свойства».
- Перейдите на вкладку «Восстановление» и выберите «Остановить службу» в разделе «Действия при сбое».
- В разделе «Тип запуска» выберите «Автоматически» и нажмите «Применить».
- Запустите службу, выбрав «Запустить службу» в разделе «Действия при сбое».
- Нажмите «OK», чтобы сохранить изменения.
- Проверьте диск на наличие ошибок. Для этого выполните следующие действия:
- Откройте окно «Исследователь файлов» и выберите диск с ошибкой.
- Щелкните правой кнопкой мыши на диске и выберите «Свойства».
- Перейдите на вкладку «Сервис» и нажмите «Проверить» в разделе «Проверка ошибок».
- Дождитесь завершения проверки диска на наличие ошибок.
После выполнения этих шагов вам должно удалось исправить ошибку теневого копирования тома в Windows 10. Если проблема сохраняется, рекомендуется обратиться в службу поддержки Microsoft или найти дополнительную информацию на официальном сайте компании.
Проверка служб теневого копирования
Проверка служб теневого копирования в Windows 10 может помочь выявить и решить проблемы связанные с этой функцией операционной системы. Для проверки служб теневого копирования в Windows 10 выполните следующие шаги:
- Откройте меню «Пуск» и перейдите в «Панель управления».
- В панели управления найдите и выберите «Администрирование».
- В разделе «Администрирование» найдите и откройте «Службы».
- В окне «Службы» найдите службы, связанные с теневым копированием:
| Служба | Описание | Статус |
|---|---|---|
| Теневое копирование томов | Обеспечивает функциональность теневого копирования томов в Windows | Запущена |
| Клиент службы теневого копирования томов | Позволяет клиентам использовать функции теневого копирования томов | Запущена |
Если службы теневого копирования не запущены, выполните следующие действия:
- Нажмите правой кнопкой мыши на службу «Теневое копирование томов» и выберите «Свойства».
- Во вкладке «Общие» убедитесь, что служба установлена в состояние «Автоматически» и текущий статус — «Запущена». Если статус отличается, выберите «Запустить службу» и установите тип запуска в «Автоматически».
- Аналогично проверьте и настройте службу «Клиент службы теневого копирования томов».
После проверки и настройки служб теневого копирования выполните перезагрузку компьютера и убедитесь, что функция теневого копирования работает корректно.
Если службы теневого копирования уже запущены и настроены, но вам по-прежнему требуется решить проблему с теневым копированием тома, обратитесь к дополнительным руководствам или обратитесь за поддержкой к специалистам.
Восстановление служб теневого копирования
Ошибка теневого копирования тома может возникать по разным причинам, включая неправильные настройки служб теневого копирования. В этом случае рекомендуется восстановить службы теневого копирования, чтобы исправить ошибку. В этом руководстве описаны шаги для восстановления служб теневого копирования в Windows 10.
-
Откройте Диспетчер задач — нажмите комбинацию клавиш Ctrl + Shift + Esc.
-
Перейдите на вкладку Службы.
-
Найдите службы с названиями:
- Файловые резервные копии (File History)
- Теневая копия тома (Volume Shadow Copy)
- Защищенное хранение (Microsoft Software Shadow Copy Provider)
-
Щелкните правой кнопкой мыши на каждой службе и выберите Восстановить.
-
После восстановления всех служб, перезагрузите компьютер, чтобы изменения вступили в силу.
После перезагрузки проверьте, исправилась ли ошибка теневого копирования тома. Если особые настройки или другие проблемы вызывают ошибку, вам может потребоваться обратиться к специалисту или обратиться в службу поддержки Microsoft для получения дополнительной помощи.
Восстановление служб теневого копирования может помочь исправить ошибку, но не гарантирует полное восстановление теневых копий и данных. Поэтому рекомендуется регулярно создавать резервные копии важных данных, чтобы была возможность восстановить их в случае потери.
Устранение конфликтов между службами
Иногда возникают конфликты между различными службами в Windows 10, что может привести к ошибке теневого копирования тома. В этом случае можно попробовать следующие способы устранения конфликтов:
- Перезапуск службы теневого копирования:
- Нажмите клавиши Win + R, чтобы открыть команду «Выполнить».
- Введите services.msc и нажмите клавишу Enter.
- Найдите службу «Теневое копирование тома» в списке служб и щелкните правой кнопкой мыши на нее.
- Выберите пункт меню «Перезапустить».
- Отключение службы, конфликтующей с теневым копированием:
- Откройте командную строку с правами администратора.
- Введите следующую команду и нажмите клавишу Enter: sc config «имя службы» start=disabled
- Замените «имя службы» на имя службы, которую необходимо отключить. Например, «Служба восстановления системы».
- Введите команду sc stop «имя службы», чтобы остановить службу.
- Переустановка службы теневого копирования:
- Откройте командную строку с правами администратора.
- Введите следующую команду и нажмите клавишу Enter: sc create «имя службы» binPath= «c:\windows\system32\svchost.exe -k NetworkService» type= share start= auto depend= «имена служб, от которых зависит теневое копирование»
- Замените «имя службы» на новое имя для службы теневого копирования.
- Замените «имена служб, от которых зависит теневое копирование» на имена служб, от которых зависит теневое копирование, разделяя их запятыми.
- Введите команду sc start «имя службы», чтобы запустить службу.
Если данные методы не помогли решить проблему, рекомендуется связаться с технической поддержкой или поискать дополнительную информацию на официальном сайте Microsoft.
Как избежать ошибки теневого копирования тома в Windows 10 в будущем?
Ошибка теневого копирования тома в Windows 10 может быть очень раздражающей, но существует несколько способов, которые могут помочь избежать этой проблемы в будущем. Вот несколько рекомендаций:
- Регулярное резервное копирование данных: Одним из наиболее эффективных способов предотвратить ошибку теневого копирования тома является регулярное создание резервных копий всех важных данных на вашем компьютере. Вы можете использовать встроенные инструменты резервного копирования в Windows 10 или выбрать стороннее программное обеспечение для создания резервных копий данных.
- Поддержание здорового состояния жесткого диска: Важно следить за состоянием вашего жесткого диска. Регулярно проверяйте его на ошибки с помощью встроенного инструмента Check Disk (chkdsk). Если вы замечаете повреждения, необходимо срочно заменить диск, чтобы избежать возникновения ошибок, включая ошибку теневого копирования тома.
- Обновление операционной системы и драйверов: Держите свою операционную систему и все драйверы на компьютере в актуальном состоянии. Регулярно проверяйте наличие обновлений и устанавливайте их, чтобы предотвратить возникновение возможных ошибок.
- Использование антивирусной программы: Установите и регулярно обновляйте антивирусную программу на вашем компьютере. Это поможет предотвратить возможные вирусные атаки и повреждение данных, что может вызвать ошибку теневого копирования тома.
- Избегайте неожиданного отключения компьютера: Избегайте внезапного отключения компьютера, так как это может привести к ошибке теневого копирования тома. Постарайтесь всегда правильно выключать или перезагрузить компьютер, а также используйте безопасные методы отключения внешних накопителей.
Следование этим рекомендациям поможет значительно снизить вероятность возникновения ошибки теневого копирования тома в будущем. Однако, если вы все же столкнетесь с этой проблемой, необходимо немедленно принять меры для восстановления данных и исправления ошибки с помощью специализированных инструментов и программного обеспечения.
Вопрос-ответ:
Почему возникает ошибка теневого копирования тома в Windows 10?
Возможно, ошибка теневого копирования тома в Windows 10 может возникнуть по нескольким причинам, включая повреждение системных файлов, конфликты с другими программами или службами, недостаток места на жестком диске и другие факторы. Также ошибка может быть вызвана ошибками драйвера теневого копирования или проблемами с конфигурацией службы теневого копирования.
Как исправить ошибку теневого копирования тома в Windows 10?
Существует несколько способов исправить ошибку теневого копирования тома в Windows 10. Во-первых, можно попробовать перезапустить службу теневого копирования, удалить старые точки восстановления, проверить и исправить ошибки файловой системы, а также сканировать компьютер на наличие вредоносных программ. Если это не помогло, можно попробовать отключить антивирусное программное обеспечение или запустить системный инструмент проверки диска и восстановления.
Что делать, если перезапуск службы теневого копирования не решает проблему?
Если перезапуск службы теневого копирования не решает проблему, можно попробовать удалить старые точки восстановления, которые могут быть повреждены или содержать ошибки. Для этого нужно открыть «Свойства системы», выбрать раздел «Системная защита», выбрать диск и нажать кнопку «Настроить». Затем нужно выбрать «Удалить», чтобы удалить все старые точки восстановления. После этого можно создать новую точку восстановления и проверить, исправилась ли ошибка.
Как можно предотвратить возникновение ошибки теневого копирования тома в Windows 10?
Для предотвращения возникновения ошибки теневого копирования тома в Windows 10 можно выполнить несколько рекомендаций. Во-первых, нужно регулярно проверять и исправлять ошибки файловой системы, использовать надежное и обновленное антивирусное программное обеспечение, установить все доступные обновления для Windows и драйверов. Также рекомендуется проверять свободное место на жестком диске и очищать его от временных файлов и ненужных программ. Важно также регулярно создавать резервные копии данных и проверять их на целостность и доступность восстановления.