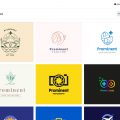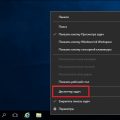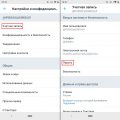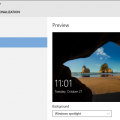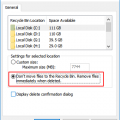Windows 10 – одна из самых популярных операционных систем, которую используют миллионы пользователей по всему миру. Однако, иногда пользователи сталкиваются с проблемами совместимости программ на Windows 10, из-за которых некоторые приложения не запускаются или работают некорректно.
В данной статье мы расскажем о наиболее распространенных проблемах совместимости на Windows 10 и предоставим подробное руководство по их исправлению. Мы покажем, какие шаги нужно предпринять, чтобы устранить проблемы совместимости и сделать вашу систему стабильной и работоспособной.
Вам потребуется некоторая техническая грамотность, но если вы следуете нашим инструкциям, вы сможете легко разобраться с проблемами совместимости на Windows 10, даже если вы новичок в использовании данной операционной системы.
Прежде чем начать, рекомендуется создать точку восстановления, чтобы в случае неудачи можно было вернуться к предыдущей рабочей конфигурации вашей системы. Теперь, когда вы готовы, давайте разберемся с проблемами совместимости на Windows 10.
Что такое ошибка совместимости на Windows 10?
Ошибка совместимости на Windows 10 — это проблема, возникающая при попытке запуска программ или приложений на операционной системе Windows 10, которые не полностью совместимы с данной версией ОС.
Windows 10 является последней версией операционной системы от компании Microsoft, и она имеет некоторые изменения и обновления, которые могут привести к проблемам с совместимостью программ, разработанных для более ранних версий Windows.
Ошибки совместимости могут приводить к различным проблемам, включая вылеты или зависания программ, неправильное отображение графики, неработающие функции или недоступность некоторых возможностей программы. Это может быть очень раздражающим и мешать нормальной работе.
Причины возникновения ошибок совместимости на Windows 10
Ошибки совместимости могут возникать по нескольким причинам:
- Старые программы, которые не обновлялись для работы на Windows 10.
- Несовместимые драйверы для аппаратного обеспечения.
- Настройки безопасности операционной системы, которые блокируют выполнение некоторых программ или функций.
- Бракованные или поврежденные файлы приложений или операционной системы.
Как исправить ошибки совместимости на Windows 10
Чтобы исправить ошибки совместимости на Windows 10, можно применить следующие рекомендации:
- Обновите программу до последней версии. Часто разработчики выпускают обновления, которые исправляют проблемы с совместимостью.
- Установите совместимые драйверы для своего аппаратного обеспечения. Посетите сайт производителя вашего устройства и загрузите драйверы, предназначенные для работы на Windows 10.
- Проверьте настройки безопасности операционной системы. В некоторых случаях, настройки безопасности могут блокировать выполнение программ или функций. Убедитесь, что нужные разрешения установлены.
- Попробуйте переустановить программу или приложение. Возможно, проблема вызвана бракованными или поврежденными файлами, которые могут быть исправлены повторной установкой.
Если ни одна из вышеперечисленных рекомендаций не помогла решить проблему совместимости, вам может потребоваться обратиться к службе поддержки производителя программы или операционной системы для получения дополнительной помощи.
Раздел 1: Проверка системных требований
Перед началом исправления ошибки совместимости на Windows 10 необходимо убедиться, что ваш компьютер соответствует системным требованиям операционной системы. Вот список системных требований для Windows 10:
- Процессор (ЦПУ): Минимум 1 ГГц или быстрее, двухъядерный процессор
- Оперативная память (ОЗУ): Минимум 1 ГБ (для 32-битной ОС) или 2 ГБ (для 64-битной ОС)
- Свободное место на жестком диске: Минимум 16 ГБ (для 32-битной ОС) или 20 ГБ (для 64-битной ОС)
- Графический адаптер: DirectX 9 или более поздняя версия с драйвером WDDM 1.0
- Дисплей: Минимум 800 x 600 пикселей
- Интернет-соединение: Для загрузки и установки обновлений
Если ваш компьютер соответствует этим системным требованиям, вы можете переходить к следующим шагам для исправления ошибки совместимости на Windows 10.
Как узнать версию и разрядность операционной системы Windows 10?
Версия и разрядность операционной системы Windows 10 – это важная информация, которая может понадобиться для совместимости с определенными программами или драйверами. В этом разделе мы расскажем вам, как узнать версию и разрядность вашей операционной системы Windows 10.
Шаг 1: Откройте настройки операционной системы
Для того чтобы узнать версию и разрядность операционной системы Windows 10, вам нужно открыть раздел настроек. Для этого можно воспользоваться несколькими способами:
- Кликните на кнопку «Пуск» в левом нижнем углу экрана и выберите пункт «Настройки».
- Используйте комбинацию клавиш Win + I на клавиатуре.
Шаг 2: Перейдите в раздел «Система»
После открытия настроек операционной системы Windows 10 вам нужно выбрать пункт «Система».
Шаг 3: Проверьте версию операционной системы
В разделе «Система» будет указана версия вашей операционной системы Windows 10 под заголовком «Информация о Windows». Например, вы можете увидеть надпись «Windows 10 Домашняя» или «Windows 10 Профессиональная».
Шаг 4: Проверьте разрядность операционной системы
Чтобы узнать разрядность операционной системы Windows 10, вы должны прокрутить страницу ниже до раздела «Спецификации устройства». В этом разделе найдите строку «Тип системы». Рядом с этой строкой указано, является ли ваша система «64-разрядной» или «32-разрядной».
Теперь вы знаете, как узнать версию и разрядность вашей операционной системы Windows 10. Эта информация может быть полезной при установке программ и драйверов, а также для обратной совместимости с определенными приложениями и устройствами.
Как узнать требования программы или игры?
Перед установкой программы или запуском игры важно убедиться, что ваш компьютер соответствует минимальным или рекомендуемым системным требованиям. В противном случае, возможны проблемы с работой программы или игры, а также низкая производительность.
Существует несколько способов, как узнать требования для программы или игры:
- Официальный сайт разработчика: практически все разработчики программ и игр предоставляют информацию о системных требованиях на своих официальных веб-сайтах. Откройте сайт разработчика и найдите раздел с информацией о требованиях. Обычно эту информацию можно найти на странице загрузки или описании продукта.
- Интернет-магазины: если вы покупаете программу или игру в интернет-магазине, обратите внимание на детали продукта. Эта информация обычно включает в себя минимальные и рекомендуемые требования. Часто эти требования также указаны в обзорах или отзывах о продукте.
- Форумы и сообщества: если вы не можете найти информацию о требованиях для программы или игры на официальном сайте или в магазине, попробуйте обратиться к форумам и сообществам пользователям. Многие пользователи получают информацию из первых рук и могут поделиться своим опытом. Задайте вопросы в соответствующем разделе форума и, возможно, кто-то даст полезные советы или поделится информацией о требованиях.
Обратите внимание на следующие аспекты при изучении требований:
- Операционная система: проверьте, совместима ли программа или игра с вашей операционной системой. Например, некоторые игры могут быть доступны только для Windows, а другие только для macOS или Linux.
- Процессор: узнайте, какой процессор требуется для работы программы или игры. Обычно указываются процессоры определенного поколения или с определенной архитектурой.
- Оперативная память: проверьте, сколько RAM (оперативной памяти) требуется для работы программы или игры. Минимальные и рекомендуемые требования могут существенно отличаться.
- Видеокарта: узнайте, какая видеокарта требуется для оптимального воспроизведения графики программы или игры. В зависимости от требований, вам может потребоваться дискретная или интегрированная видеокарта с определенными характеристиками.
- Свободное место на жестком диске: проверьте, какое количество свободного места на жестком диске потребуется для установки программы или игры. Обычно это указывается в гигабайтах.
Учитывая требования программы или игры, вы сможете сделать информированный выбор по поводу их установки или запуска на вашем компьютере. Помните, что несоответствие требований может привести к проблемам в работе или плохой производительности. В случае сомнений, обратитесь к разработчикам или проконсультируйтесь со специалистом.
Что делать, если системные требования не соответствуют?
Если ваша операционная система Windows 10 не соответствует системным требованиям определенного программного обеспечения или игры, вам могут понадобиться дополнительные действия, чтобы решить проблему совместимости. Вот несколько рекомендаций, которые помогут вам в этом:
- Обновите операционную систему: Проверьте, что у вас установлена последняя версия Windows 10. Выполните все доступные обновления и установите исправления, которые могут улучшить совместимость.
- Ищите альтернативные версии: Если ваше программное обеспечение или игра несовместимы с Windows 10, попробуйте найти альтернативные версии или аналоги, которые будут работать без проблем.
- Проверьте системные требования: Убедитесь, что вы полностью понимаете системные требования программного обеспечения или игры. Если требования указаны ниже или находятся на грани с ваших текущих спецификаций, возможно, вам придется обновить компьютерное оборудование или операционную систему.
- Свяжитесь с разработчиком: Если у вас все еще есть проблемы совместимости, обратитесь к разработчику программного обеспечения или игры для получения дополнительной поддержки. Они могут предложить решения или обновления, которые улучшат совместимость с Windows 10.
Помните, что не всегда возможно решить проблему совместимости и некоторое программное обеспечение или игры могут быть просто несовместимы с вашей операционной системой. В таких случаях вам придется принять решение – либо обновить оборудование и операционную систему, либо найти альтернативу, которая будет работать на вашем компьютере.
Раздел 2: Обновление драйверов и операционной системы
Чтобы исправить ошибку совместимости на Windows 10, вам может потребоваться обновить драйверы и операционную систему. Ниже приведены шаги, которые помогут вам выполнить это:
- Обновление драйверов:
- Откройте Панель управления и выберите «Устройства и принтеры».
- Найдите устройство, которое вызывает проблему совместимости, и правой кнопкой мыши щелкните его.
- Выберите «Обновить драйвер» и следуйте инструкциям на экране, чтобы установить последнюю доступную версию драйвера.
- После завершения установки перезагрузите компьютер, чтобы изменения вступили в силу.
- Обновление операционной системы:
- Нажмите на кнопку «Пуск» и выберите «Настройки».
- В окне «Настройки» выберите «Обновление и безопасность».
- В разделе «Обновление и безопасность» выберите «Windows Update».
- Нажмите на кнопку «Проверить наличие обновлений» и дождитесь окончания процесса поиска.
- Если доступны какие-либо обновления, выберите их установку.
- После установки обновлений перезагрузите компьютер, чтобы изменения вступили в силу.
После обновления драйверов и операционной системы перезапустите компьютер и проверьте, исправилась ли ошибка совместимости на Windows 10. Если ошибка все еще присутствует, вы можете перейти к следующему разделу для выполнения других рекомендаций.
Как обновить драйверы на Windows 10?
Обновление драйверов на Windows 10 может помочь устранить проблемы со совместимостью программного обеспечения и улучшить производительность компьютера. В данной статье мы расскажем, как обновить драйверы на Windows 10.
- Откройте меню «Пуск» и выберите «Параметры».
- В открывшемся окне выберите «Обновление и безопасность».
- Выберите «Windows Update» в левой панели.
- Нажмите на кнопку «Проверить наличие обновлений». Операционная система автоматически проверит наличие новых драйверов и предложит их установить.
- Если система обнаружит доступные обновления, нажмите на кнопку «Установить сейчас» и ожидайте завершения процесса.
- После установки обновлений, перезагрузите компьютер для активации изменений.
Если автоматическое обновление драйверов не дало результата или вы хотите установить конкретный драйвер, можно воспользоваться следующими методами.
- Посетите веб-сайт производителя вашего устройства. На сайте производителя обычно представлены последние версии драйверов для скачивания. Найдите страницу поддержки вашего устройства и скачайте соответствующий драйвер для Windows 10.
- Используйте менеджер устройств. Откройте меню «Пуск», введите «Устройства» и выберите «Устройства и принтеры». Найдите нужное устройство, щелкните правой кнопкой мыши и выберите «Свойства». В открывшемся окне перейдите на вкладку «Драйверы» и выберите «Обновить драйвер». Выберите пункт «Автоматический поиск обновленного программного обеспечения» и следуйте указаниям по установке.
Обновление драйверов на Windows 10 может быть важным шагом для устранения проблем совместимости и повышения производительности вашего компьютера. Следуйте указанным выше инструкциям для обновления драйверов и наслаждайтесь более стабильной работой вашей операционной системы.
Как обновить операционную систему?
Важно: Перед обновлением операционной системы рекомендуется создать резервную копию всех важных данных на компьютере.
- Откройте меню «Пуск» и выберите «Настройки».
- В окне «Настройки» выберите «Обновление и безопасность».
- На странице «Обновление и безопасность» выберите «Windows Update» в левой панели.
- В правой панели нажмите на кнопку «Проверить наличие обновлений».
- Если находятся доступные обновления, нажмите на кнопку «Установить» и дождитесь завершения процесса установки.
- После установки обновлений компьютер будет перезагружен. Дождитесь завершения перезагрузки.
В некоторых случаях для установки больших и сложных обновлений может понадобиться дополнительное свободное место на жестком диске. Убедитесь, что на вашем компьютере достаточно места перед началом процесса обновления.
После обновления операционной системы у вас будут доступны последние исправления и новые функции, улучшающие безопасность и производительность вашего компьютера.
Подсказка: Чтобы автоматически устанавливать обновления в будущем, вы можете включить функцию «Автоматически загружать и устанавливать обновления» в разделе «Настройка параметров обновления» на странице «Обновление и безопасность».
Вопрос-ответ:
Почему у меня возникает ошибка совместимости на Windows 10?
Ошибки совместимости на Windows 10 могут возникать по разным причинам. Одна из возможных причин — несовместимость программы или драйвера с операционной системой Windows 10. Также ошибка совместимости может возникать из-за устаревших версий программного обеспечения или проблем с установкой и обновлением.
Как узнать, с какими программами или драйверами несовместима моя Windows 10?
Чтобы узнать, с какими программами или драйверами несовместима ваша Windows 10, вы можете воспользоваться встроенным инструментом «Справочник по совместимости программ и устройств» или посетить официальный сайт производителя вашей операционной системы. Вы также можете обратиться за помощью к специалистам технической поддержки.
Как исправить ошибку совместимости на Windows 10?
Для исправления ошибки совместимости на Windows 10 вы можете попробовать несколько методов. Первым способом может быть обновление программы или драйвера до последней версии, которая совместима с вашей операционной системой. Вы также можете попробовать запустить программу в режиме совместимости с предыдущей версией Windows. Если эти методы не помогают, вы можете обратиться за помощью к специалистам технической поддержки.
Как обновить программу или драйвер на Windows 10?
Для обновления программы или драйвера на Windows 10 можно воспользоваться несколькими способами. Во-первых, можно проверить наличие обновлений в самой программе или на официальном сайте производителя. Во-вторых, можно воспользоваться функцией автоматического обновления программ и драйверов, которая доступна в настройках Windows 10. Если эти методы не помогают, можно попробовать удалить программу или драйвер и установить их заново в последней версии.
Как запустить программу в режиме совместимости на Windows 10?
Для запуска программы в режиме совместимости на Windows 10 нужно выполнить несколько простых шагов. Сначала найдите ярлык программы на рабочем столе или в меню «Пуск». Затем кликните правой кнопкой мыши по ярлыку и выберите пункт «Свойства». В открывшемся окне перейдите на вкладку «Совместимость» и установите галочку напротив пункта «Запустить эту программу в режиме совместимости с:». Выберите из списка необходимую версию Windows и нажмите кнопку «ОК». После этого запустите программу и проверьте, работает ли она без ошибки совместимости.