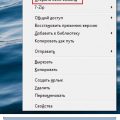Установка операционной системы Windows может стать настоящей головной болью, если возникают ошибки. Однако, не отчаивайтесь! В данной статье мы рассмотрим несколько полезных советов, которые помогут вам избежать проблем при установке Windows.
1. Проверьте целостность загрузочного носителя: Для успешной установки Windows необходимо, чтобы загрузочный носитель (например, DVD или USB-флешка) был в хорошем состоянии. Проверьте его на наличие царапин, пыли или других повреждений. В случае обнаружения проблем, замените носитель на новый.
2. Обновите BIOS: Если у вас возникают ошибки при установке Windows, попробуйте обновить BIOS вашего компьютера. Для этого посетите сайт производителя вашей материнской платы или компьютера и найдите последнюю версию BIOS. Установите ее в соответствии с инструкцией производителя.
3. Отключите ненужные устройства: При установке Windows иногда возникают проблемы из-за подключенных к компьютеру ненужных устройств. Перед установкой отключите все внешние устройства, кроме клавиатуры и мыши. После успешной установки, подключайте устройства по одному и проверяйте, не вызывают ли они конфликтов.
Заголовок курсивом. Краткая цитата из статьи (не больше одного предложения).
Проверьте системные требования
Перед установкой Windows важно убедиться, что ваш компьютер соответствует системным требованиям операционной системы. Это поможет избежать возможных проблем и ошибок при установке.
Ознакомьтесь с минимальными и рекомендуемыми системными требованиями для вашей версии Windows. Обратите внимание на такие параметры, как тип и версия процессора, объем оперативной памяти, свободное место на жестком диске и видеокарта.
Если ваш компьютер не соответствует требованиям, возможно, вам придется обновить или заменить некоторые компоненты для успешной установки Windows.
| Требование | Минимальное значение | Рекомендуемое значение |
|---|---|---|
| Процессор | 1 ГГц или быстрее | 2 ГГц или более мощный |
| Оперативная память | 1 ГБ (32-разрядная) или 2 ГБ (64-разрядная) | 4 ГБ или более |
| Свободное место на жестком диске | 16 ГБ (32-разрядная) или 20 ГБ (64-разрядная) | >40 ГБ |
| Видеокарта | Совместимая с DirectX 9 или новее с драйвером WDDM 1.0 | Совместимая с DirectX 12 или новее с драйвером WDDM 2.0 |
Проверьте также наличие необходимых драйверов для вашего компьютера. Убедитесь, что у вас есть последние версии драйверов для вашей видеокарты, звуковой карты и других устройств, чтобы предотвратить возможные конфликты.
Если ваш компьютер соответствует системным требованиям, вы можете продолжать процесс установки Windows. В противном случае, обратитесь к руководству пользователя или производителю компьютера для получения дополнительной информации о совместимости и возможных обновлениях.
Убедитесь, что ваш компьютер соответствует требованиям
Перед установкой операционной системы Windows на компьютер необходимо убедиться, что его характеристики соответствуют требованиям системы. Это поможет избежать возникновения ошибок и проблем при установке и использовании ОС.
Вот основные характеристики компьютера, на которые стоит обратить внимание:
- Процессор (CPU): убедитесь, что ваш процессор соответствует требованиям операционной системы Windows. Важно учитывать не только частоту процессора, но и его архитектуру (например, x86 или x64).
- Оперативная память (RAM): проверьте, достаточно ли у вас оперативной памяти для установки и работы операционной системы Windows. Минимальные требования обычно указываются на сайте производителя.
- Жесткий диск (HDD или SSD): убедитесь, что у вас есть достаточно свободного места на жестком диске для установки системы и хранения файлов. Также обратите внимание на тип диска (обычный или SSD) и его скорость.
- Видеокарта (GPU): проверьте, поддерживает ли ваша видеокарта требования операционной системы Windows. При наличии графического ускорения в некоторых приложениях и играх также стоит обратить внимание на модель и характеристики видеокарты.
Не забывайте также о других устройствах и компонентах компьютера, таких как звуковая карта, сетевая карта и т. д. Убедитесь, что они также соответствуют требованиям операционной системы Windows.
Если вы не знаете, как определить характеристики своего компьютера, вы можете воспользоваться специальными программами или обратиться к документации и ресурсам производителя вашего компьютера.
| Версия Windows | Процессор | Оперативная память | Жесткий диск | Видеокарта |
|---|---|---|---|---|
| Windows 10 | 1 ГГц или быстрее, 1 или 2 ядра | 1 ГБ (32-бит) или 2 ГБ (64-бит) | 16 ГБ (32-бит) или 20 ГБ (64-бит) | DirectX 9 или более поздняя версия с драйвером WDDM 1.0 |
| Windows 8 | 1 ГГц или быстрее, 1 или 2 ядра | 1 ГБ (32-бит) или 2 ГБ (64-бит) | 16 ГБ (32-бит) или 20 ГБ (64-бит) | DirectX 9 или более поздняя версия с драйвером WDDM 1.0 |
| Windows 7 | 1 ГГц или быстрее, 1 или 2 ядра | 1 ГБ (32-бит) или 2 ГБ (64-бит) | 16 ГБ (32-бит) или 20 ГБ (64-бит) | DirectX 9 или более поздняя версия с драйвером WDDM 1.0 |
Если ваш компьютер не соответствует требованиям системы, вы можете рассмотреть возможность обновления аппаратной части или выбрать другую версию операционной системы Windows, которая будет работать на вашем компьютере.
Помните, что установка операционной системы на компьютер с неподходящими характеристиками может привести к ошибкам, нестабильной работе и низкой производительности системы.
Проверьте наличие свободного места на жестком диске
Одной из причин возникновения ошибок при установке операционной системы Windows может быть недостаток свободного места на жестком диске компьютера. Если на диске не хватает места, операционная система может выдавать сообщение об ошибке и отказываться устанавливаться.
Чтобы решить проблему с недостатком свободного места на жестком диске, следуйте этим рекомендациям:
- Удалите ненужные файлы и программы. Просмотрите свои файлы и программы и удалите те, которые вам больше не нужны. Можете использовать встроенный инструмент Очистки диска для удаления временных файлов и другого мусора.
- Перенесите файлы на другой накопитель. Если у вас есть внешний жесткий диск или USB-накопитель, вы можете перенести часть файлов на него. Это поможет освободить место на основном диске.
- Увеличьте объем диска. Если ни один из вышеперечисленных способов не помогает, вы можете рассмотреть вариант установки дополнительного жесткого диска или использования облачного хранилища для расширения доступного пространства.
Проверьте свободное место на жестком диске перед установкой операционной системы Windows, чтобы избежать возможных ошибок и проблем в процессе установки.
Обновите BIOS и драйверы
Если при установке Windows возникают ошибки, одним из вариантов решения проблемы может быть обновление BIOS и драйверов на компьютере. BIOS (Basic Input/Output System) является программой, которая запускается при включении компьютера и отвечает за его базовые функции. Драйверы же — это программы, которые позволяют операционной системе взаимодействовать с различным оборудованием компьютера.
Обновление BIOS и драйверов может помочь в случаях, когда возникают ошибки связанные с совместимостью оборудования или ошибки, связанные с устаревшими версиями программного обеспечения.
Для обновления BIOS и драйверов на компьютере, вы можете выполнить следующие шаги:
- Посетите сайт производителя вашего компьютера или материнской платы и найдите раздел поддержки или загрузки.
- Введите модель вашего компьютера или материнской платы, чтобы найти страницу с загрузками.
- На странице загрузок найдите раздел BIOS или драйверы.
- Загрузите последнюю версию BIOS и драйверов для вашего компьютера или материнской платы.
- Следуйте инструкциям по установке, предоставленным на сайте.
После обновления BIOS и драйверов перезагрузите компьютер и попробуйте установить Windows снова. В большинстве случаев, обновление BIOS и драйверов решает проблемы, связанные с установкой операционной системы.
Однако, перед обновлением BIOS и драйверов, убедитесь, что вы понимаете процесс обновления и в случае неправильной установки или совместимости, вы можете создать проблемы с работой компьютера. Если у вас есть сомнения, лучше обратиться за помощью к специалисту или службе поддержки производителя.
Проверьте образ ISO и установочный носитель
Если при установке Windows возникают проблемы, такие как ошибки или неожиданное поведение, одной из причин может быть неисправность образа ISO или установочного носителя. В этом случае рекомендуется проверить их на наличие ошибок или повреждений. Вот несколько полезных советов, как это сделать:
- Проверьте целостность образа ISO. Перед записью образа на USB-накопитель или DVD-диск рекомендуется проверить его на целостность. Для этого можно использовать специальные программы, которые сравнивают хэш-суммы оригинального образа и записанного образа. Если хэш-суммы не совпадают, это может означать, что образ был поврежден во время записи или загрузки.
- Проверьте установочный носитель. Если у вас есть физический носитель с образом Windows, такой как DVD-диск, убедитесь, что он не поврежден или поцарапан. Даже небольшая царапина или повреждение может привести к ошибкам при установке. Проверьте носитель внешне и, если нужно, попробуйте использовать другой носитель.
Имейте в виду, что даже если образ или установочный носитель прошли проверку без ошибок, все равно возможны проблемы при установке Windows. В таких случаях рекомендуется обратиться в поддержку Microsoft или в форумы сообщества, чтобы получить дополнительную помощь и инструкции по устранению проблемы.
Проверьте целостность загрузочного носителя
Ошибка при установке Windows может быть вызвана повреждением загрузочного носителя. Чтобы проверить его целостность и устранить возможные проблемы, следуйте инструкциям ниже:
- Убедитесь, что вы используете оригинальный или проверенный загрузочный носитель Windows. Если вы скачали файл ISO с интернета, убедитесь, что его целостность не нарушена.
- Проверьте загрузочный носитель на наличие физических повреждений. Визуально осмотрите его на наличие царапин, трещин или других повреждений.
- Если у вас есть возможность, попробуйте использовать другой загрузочный носитель. Если у вас нет другого носителя, попробуйте записать файлы загрузочного носителя на другую флешку или DVD.
- Если вы все еще получаете ошибку при установке Windows, попробуйте скачать и записать загрузочный носитель заново. Возможно, файлы на текущем носителе повреждены или неправильно записаны.
Если после проверки целостности загрузочного носителя проблема не решена, возможно, причина в другом аппаратном или программном обеспечении компьютера. Рекомендуется проконсультироваться с квалифицированным специалистом или поддержкой Microsoft для дальнейшей диагностики проблемы.
Проверьте скачанный образ ISO на соответствие
При установке операционной системы Windows с использованием образа ISO, важно убедиться, что скачанный образ корректный и полностью соответствует официальной версии.
Чтобы проверить соответствие скачанного образа ISO, можно выполнить следующие действия:
- Проверьте хэш-сумму образа ISO.
- Проверьте размер файла образа ISO.
- Используйте официальные источники для загрузки образа.
Хэш-сумма — это уникальная комбинация символов, которая вычисляется на основе содержимого файла. Официальные источники часто предоставляют значения хэш-суммы для своих образов ISO. Сравните вычисленную хэш-сумму с указанной на сайте, чтобы убедиться в их совпадении.
Размер файла образа ISO также должен совпадать с указанным официальным размером. Если размер файла отличается, это может указывать на ошибку при скачивании или изменение файла.
Чтобы быть уверенным в подлинности образа ISO, рекомендуется скачивать его только с официальных источников. Загрузка образа ISO из непроверенных источников может представлять риск для безопасности вашей системы.
Примечание: Если обнаружены несоответствия между скачанным образом ISO и официальной версией, рекомендуется повторить процесс загрузки с официального источника, чтобы избежать возможных проблем при установке и использовании операционной системы Windows.
Попробуйте использовать другой установочный носитель
Если при установке операционной системы Windows возникает ошибка, вам следует попробовать использовать другой установочный носитель. Иногда проблема может быть связана с повреждениями или ошибками на диске или флеш-накопителе, с которого вы пытаетесь установить Windows.
Для начала попробуйте проверить другие носители, которые у вас есть. Если у вас есть другой DVD-диск или USB-флешка с установочным образом Windows, попробуйте использовать их. Если у вас нет другого носителя, вы можете попробовать создать новый установочный диск или флешку, используя официальный инструмент Microsoft для создания установочных носителей — Media Creation Tool. Этот инструмент поможет вам создать новый носитель с последней доступной версией операционной системы Windows.
Если вы используете DVD-диск, убедитесь, что он не имеет видимых повреждений или царапин. Проверьте, нет ли на диске пыли или грязи, которые могут привести к ошибкам при чтении данных. Если вы используете USB-флешку, также убедитесь, что она в исправном состоянии и не повреждена.
Помните, что при создании нового установочного носителя все данные на нем будут удалены, поэтому перед этим сохраните важную информацию с носителя на другое устройство.
Отключите ненужные устройства и настройки BIOS
При установке операционной системы Windows может возникнуть ошибка из-за неправильных настроек BIOS или подключенных устройств. В этом случае рекомендуется выполнить следующие действия:
- Отключите ненужные устройства. Прежде чем начать установку Windows, отключите все внешние устройства, такие как принтеры, сканеры, флешки, внешние жесткие диски и другие периферийные устройства. Это поможет избежать потенциальных конфликтов при установке операционной системы.
- Проверьте настройки BIOS. Загрузитесь в BIOS (обычно с помощью клавиши F2 или Delete при перезагрузке компьютера) и проверьте настройки, связанные с активацией различных устройств. Убедитесь, что жесткий диск, на котором будет установлена Windows, указан в качестве первого устройства загрузки.
Выполнив эти простые действия, вы минимизируете возможность возникновения ошибок при установке Windows и повысите вероятность успешного завершения процесса установки.
Отключите все USB-устройства, кроме клавиатуры и мыши
Одной из причин ошибок при установке операционной системы Windows может быть неправильное взаимодействие с USB-устройствами. Поэтому, если вы столкнулись с проблемой при установке Windows, рекомендуется отключить все USB-устройства, кроме клавиатуры и мыши.
Для этого выполните следующие шаги:
- Выключите компьютер и отключите все подключенные к нему USB-устройства, такие как флэш-накопители, внешние жесткие диски, принтеры и другие. Оставьте подключенными только клавиатуру и мышь.
- Включите компьютер и запустите процесс установки Windows.
- Если установка проходит успешно без ошибок, то проблема была именно во взаимодействии с каким-то USB-устройством. Вы можете попробовать подключить их поочередно после окончания установки, чтобы определить, какое именно устройство вызывает проблемы.
- Если же проблема не исчезла, вернитесь к предыдущему шагу и отключите все USB-устройства вновь. Возможно, стоит также проверить их на наличие повреждений или обновить их драйверы.
Отключение USB-устройств, кроме клавиатуры и мыши, может помочь исправить ошибки при установке Windows, связанные с неправильным взаимодействием операционной системы с периферийными устройствами. Если данная рекомендация не решает проблему, стоит обратиться к специалисту или попробовать другие методы решения.
Вопрос-ответ:
Почему при установке Windows возникает ошибка?
Ошибка при установке Windows может возникать по разным причинам. Одной из самых распространенных причин является несовместимость аппаратного и программного обеспечения. Некорректная работа драйверов, повреждение установочного образа или неправильные настройки BIOS также могут вызывать ошибки при установке Windows.
Как исправить ошибку, связанную с несовместимостью аппаратного и программного обеспечения?
Для исправления ошибки, связанной с несовместимостью аппаратного и программного обеспечения, вам нужно проверить системные требования операционной системы Windows, установленные на вашем компьютере, и сравнить их с характеристиками вашего оборудования. Если ваш компьютер не соответствует системным требованиям, вам потребуется обновить или заменить несовместимые компоненты.
Что делать, если установочный образ Windows поврежден и вызывает ошибку при установке?
Если установочный образ Windows поврежден, вам нужно скачать новую копию образа с официального сайта Microsoft или использовать другие проверенные источники. При загрузке нового образа убедитесь, что вы используете надежный интернет-соединение и проверьте целостность загруженного файла. Если после этого ошибка при установке Windows все еще возникает, попробуйте использовать другой метод установки, например, создание загрузочной флешки.
Какие могут быть причины неправильных настроек BIOS, вызывающих ошибки при установке Windows?
Неправильные настройки BIOS могут вызывать ошибки при установке Windows, если, например, на жестком диске не включен режим AHCI или если установлена неправильная настройка загрузки. Также некорректные настройки оперативной памяти или процессора могут вызывать проблемы при установке операционной системы.