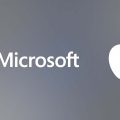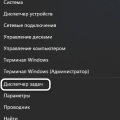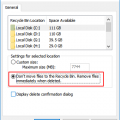Понимание того, как поддерживать операционную систему в актуальном состоянии, является важным аспектом для каждого пользователя ПК. Однако на пути к гладкому и успешному обновлению могут возникнуть преграды, которые необходимо преодолеть.
Одной из них является ошибка обновления, которая может появиться при выполнении процесса обновления. И хотя каждая ошибка имеет свою уникальную цифровую комбинацию для идентификации, эта конкретная проблема может быть определена кодом 0x80240023. Не смотря на то, что данный код может показаться незнакомым и запутанным, его решение может быть проще, чем кажется.
В данной статье мы рассмотрим возможные причины возникновения ошибки обновления 0x80240023 на операционной системе Windows 10 и предоставим несколько рекомендаций по ее устранению. Вы узнаете, какие шаги следует предпринять, чтобы успешно преодолеть эту проблему и вернуть обновление в рабочее состояние.
Справка с проблемой обновления на Windows 10

Иногда при попытке выполнить обновление на Windows 10 пользователи могут столкнуться с ошибкой 0x80240023. Эта ошибка возникает из-за различных причин и может привести к затруднениям в получении последних обновлений и исправлениях для операционной системы. В этом разделе мы рассмотрим несколько возможных решений, чтобы помочь вам преодолеть эту проблему.
Проверьте подключение к Интернету. Убедитесь, что ваш компьютер подключен к сети Интернет. Проверьте работоспособность вашего сетевого подключения, внимательно пройдите проверку с помощью инструментов операционной системы или обратитесь к вашему провайдеру услуг.
Временно отключите антивирусное программное обеспечение. В некоторых случаях антивирусные программы или другие программы безопасности могут блокировать процесс обновления системы. Попробуйте временно отключить антивирусное программное обеспечение и повторите попытку обновления.
Очистите папку загрузки обновлений. Ваша папка загрузки обновлений может содержать поврежденные или неправильно загруженные файлы, что может приводить к ошибкам во время обновления. Удалите содержимое папки загрузки обновлений, чтобы очистить ее от ненужных файлов. После этого попробуйте снова выполнить обновление.
Используйте инструменты исправления ошибок Windows. В Windows 10 доступны различные инструменты для автоматического поиска и исправления ошибок. Попробуйте запустить инструменты исправления ошибок Windows, чтобы проблема обновления была обнаружена и исправлена автоматически.
Проверьте наличие недостающих или поврежденных файлов системы. Некоторые ошибки обновления могут быть вызваны отсутствующими или поврежденными файлами системы. Выполните проверку целостности файлов системы с помощью команды «sfc /scannow». Это поможет восстановить поврежденные файлы и, возможно, исправит проблему обновления.
Учтите, что эти решения могут не подходить для всех случаев ошибки 0x80240023 на Windows 10. Если после применения этих методов проблема не устранена, рекомендуется обратиться за технической поддержкой или посетить форумы сообщества, где можно получить более специализированную помощь.
Возможные причины и способы решения проблемы
В данном разделе мы рассмотрим потенциальные причины возникновения ошибки обновления 0x80240023 в операционной системе Windows 10, а также предложим способы ее исправления.
- Неправильное подключение к Интернету: убедитесь, что ваше устройство имеет стабильное подключение к сети и повторите попытку обновления.
- Недостаточное место на жестком диске: освободите некоторое пространство на диске, удалив ненужные файлы или программы.
- Проблемы с временными файлами: очистите временные файлы и кэш системы, используя соответствующие инструменты.
- Конфликты с установленными программами: временно отключите антивирусные программы или программы защиты данных и повторите попытку обновления.
- Неполадки в системе реестра: воспользуйтесь утилитами для исправления ошибок в системном реестре.
Убедитесь, что ваши действия соответствуют рекомендациям производителя вашего устройства и операционной системы Windows 10. Если после применения указанных решений проблема не устраняется, обратитесь в службу технической поддержки для получения дополнительной помощи.
Проверка доступности интернет-соединения:
1. Убедитесь, что ваше устройство подключено к рабочей сети. Проверьте настройки Wi-Fi или LAN и удостоверьтесь, что подключение соответствует требованиям оператора или провайдера услуг.
2. Проверьте аппаратное обеспечение подключения. Убедитесь, что модемы, маршрутизаторы, коммутаторы или другие устройства, отвечающие за сетевое соединение, работают корректно.
3. Проведите проверку соединения путем открытия любого веб-браузера и попытки загрузить веб-страницу. Если страница загружается успешно, значит, ваше интернет-соединение функционирует должным образом.
4. Если страница не загружается, проверьте наличие сетевого кабеля и его правильное подключение. Если вы используете Wi-Fi, убедитесь, что пароль и SSID (имя сети) введены правильно.
5. Расположение вашего устройства может также оказывать влияние на качество сигнала Wi-Fi. Попробуйте приблизиться к маршрутизатору или использовать усилитель Wi-Fi для улучшения качества сигнала.
После проведения проверок, связанных с подключением к Интернету, вы можете быть уверены в работоспособности сети и продолжить устранение ошибки обновления 0x80240023 на вашей системе Windows 10.
Повторный запуск служб обновления операционной системы

Для решения проблемы с обновлениями на вашей операционной системе Windows 10, вы можете выполнить перезапуск служб, отвечающих за обновления. При возникновении ошибки обновления кодом 0x80240023 необходимо принять меры для восстановления нормальной работы системы обновлений. В данном разделе мы рассмотрим процесс перезапуска служб Windows Update.
Перезапуск служб Windows Update может помочь устранить проблемы, связанные с обновлениями операционной системы. Когда вы выполняете эту операцию, службы обновления перезапускаются, что может помочь восстановить нормальную работу обновлений.
Итак, как выполнить перезапуск служб Windows Update? Давайте разберемся в этом шаг за шагом:
- Нажмите сочетание клавиш Windows + R на клавиатуре, чтобы открыть окно «Выполнить».
- Введите «services.msc» в поле «Открыть» и нажмите Enter или нажмите кнопку «ОК».
- В окне «Службы» прокрутите вниз, пока не найдете «Windows Update».
- Щелкните правой кнопкой мыши на службе «Windows Update» и выберите «Остановить» в контекстном меню. Подождите несколько секунд.
- Затем щелкните правой кнопкой мыши на службе «Windows Update» снова и выберите «Запустить» в контекстном меню. Это перезапустит службу обновления.
- После завершения перезапуска службы «Windows Update» закройте окно «Службы».
После выполнения указанных действий перезапуск служб Windows Update будет завершен. Теперь вы можете проверить систему обновлений и убедиться, что проблема с ошибкой 0x80240023 больше не возникает.
Обратите внимание: перезапуск служб Windows Update может быть одним из способов решения проблемы с обновлениями, однако, если ошибка продолжает появляться, рекомендуется обратиться к специалисту или посетить официальный сайт поддержки операционной системы Windows для получения дополнительной информации и инструкций.
Очистка кэша обновлений:
Для успешного обновления операционной системы Windows 10 иногда требуется выполнить очистку кэша обновлений. Этот процесс позволяет избавиться от временных файлов и данных, которые могут привести к возникновению ошибок при обновлении.
- Проверьте доступность Интернет-соединения;
- Откройте окно поиска в меню «Пуск» и введите «Службы», а затем выберите соответствующий результат;
- В списке служб найдите «Центр обновления Windows» и щелкните правой кнопкой мыши по нему;
- Выберите «Остановить» для приостановки работы службы;
- Откройте проводник и перейдите по следующему пути: C:\Windows\SoftwareDistribution;
- В папке «SoftwareDistribution» выберите все файлы и папки, затем нажмите клавишу «Delete» на клавиатуре, чтобы удалить их;
- После удаления всех файлов и папок в папке «SoftwareDistribution», вернитесь в окно «Службы» и щелкните правой кнопкой мыши по «Центр обновления Windows»;
- Выберите «Запустить» для возобновления работы службы;
- Перезапустите компьютер, чтобы завершить процесс очистки кэша.
После выполнения указанных действий кэш обновлений будет очищен, что поможет устранить возможные проблемы при установке обновлений. Это позволит обеспечить стабильную работу операционной системы Windows 10 и получать все последующие обновления без проблем.
Настройка служб обновления ПО в операционной системе
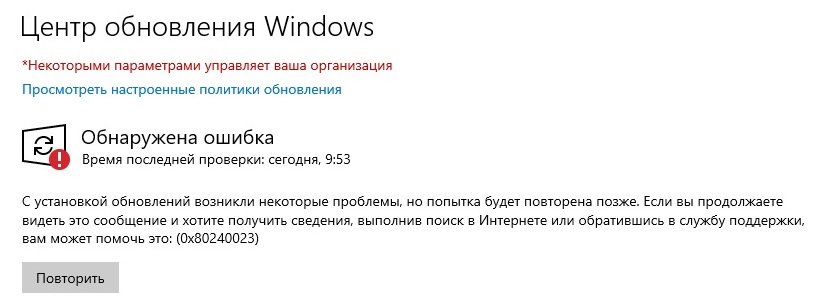
Раздел «Настройка служб Windows Update» предлагает ознакомиться с важными шагами, необходимыми для оптимальной работы механизма обновления ПО на вашей операционной системе.
- Проверка наличия активного подключения к Интернету: убедитесь, что ваше устройство подключено к сети Интернет для успешного обновления операционной системы.
- Проверка настройки автоматического обновления: убедитесь, что в настройках службы Windows Update выбран параметр автоматического обновления, чтобы ваша ОС всегда имела самую последнюю версию ПО.
- Очистка кэша обновлений: иногда накопленные временные файлы могут повлиять на корректность обновления. Очистка кэша поможет решить эту проблему.
- Проверка наличия ошибок: выполните поиск возможных ошибок в службе Windows Update и исправьте их с помощью встроенных инструментов.
- Проверка наличия требуемого места на диске: убедитесь, что у вас достаточно свободного места на диске для успешного завершения обновления.
Правильная настройка службы Windows Update позволит вам получать все новые версии программного обеспечения и исправления безопасности, обеспечивая стабильную и безопасную работу вашей операционной системы.
Проверка состояния службы Windows Update
Для успешного обновления операционной системы на компьютере с Windows 10 необходимо убедиться в правильной работе службы Windows Update. Проверка состояния этой службы позволит выявить и исправить возможные проблемы, которые могут приводить к ошибке обновления 0x80240023.
Прежде чем приступить к проверке службы, рекомендуется убедиться, что компьютер подключен к интернету и имеет стабильное соединение. После этого можно перейти к следующим шагам:
- Откройте меню «Пуск» и введите в поиск команду «Службы».
- Выберите из результатов поиска «Службы» и откройте данный раздел.
- Прокрутите список служб вниз и найдите «Windows Update».
- Щелкните правой кнопкой мыши на службе «Windows Update» и выберите «Свойства».
- Убедитесь, что статус службы указывает на «Запущено». Если статус отличается, щелкните по кнопке «Запустить».
- Перейдите на вкладку «Общие» и убедитесь, что тип запуска службы установлен на «Автоматически». Если тип запуска отличается, выберите соответствующую опцию в выпадающем меню.
После всех указанных выше действий необходимо сохранить изменения и закрыть окно «Свойства службы Windows Update». Теперь можно проверить, исправилась ли ошибка обновления 0x80240023.
Восстановление поврежденных файлов службы
Одной из возможных причин возникновения ошибки 0x80240023 во время обновления операционной системы Windows 10 может быть повреждение файлов службы. В такой ситуации важно принять меры для восстановления этих файлов и устранения ошибки.
Для восстановления поврежденных файлов службы можно воспользоваться инструментом «DISM» (Deployment Image Servicing and Management) или средством «System File Checker» (SFC), которые доступны в операционной системе Windows 10.
| Инструмент | Описание |
|---|---|
| DISM | DISM позволяет проверить целостность и восстановить поврежденные системные файлы операционной системы. |
| System File Checker (SFC) | SFC сканирует системные файлы на предмет повреждений и автоматически восстанавливает испорченные версии файлов из кэша или с помощью подключенного установочного диска. |
Перед использованием этих инструментов рекомендуется создать точку восстановления системы или резервную копию важных данных, чтобы в случае возникновения проблем можно было вернуться к предыдущему состоянию.
После восстановления поврежденных файлов службы рекомендуется выполнить повторное обновление операционной системы Windows 10, чтобы убедиться в отсутствии ошибки 0x80240023 и наличии актуальных обновлений.