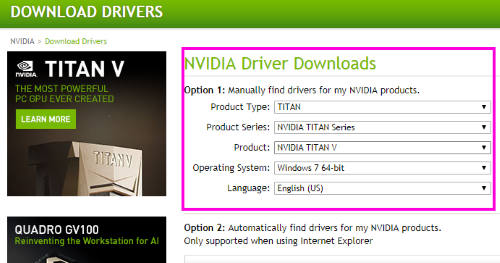Многие владельцы компьютеров, работающих на операционной системе Windows, сталкиваются с проблемами при установке драйверов от NVIDIA. Нередко такие ошибки вызывают затруднения и требуют немедленного решения, чтобы пользователь мог наслаждаться оптимальной работой графики и получить доступ ко всем функциям видеокарты.
В данной статье мы рассмотрим, как оказать помощь в решении распространенной проблемы с установкой драйверов от NVIDIA на операционных системах Windows 7, 8 и 10. Мы предоставим подробные шаги и инструкции, которые помогут вам произвести исправления без сложностей и стресса.
Решение данной проблемы потребует некоторых навыков работы с системными настройками компьютера и использования определенных инструментов. Будьте готовы следовать инструкциям внимательно и внимательно изучать предлагаемые варианты решения, чтобы справиться с ошибкой эффективно и надежно. Также не забывайте делать резервные копии важных данных, прежде чем внесете изменения в систему, чтобы избежать возможных потерь информации.
Решение проблемы возникновения ошибки при установке драйвера видеокарты NVIDIA на операционные системы Windows
Во время установки драйвера видеокарты от NVIDIA на операционные системы Windows, пользователи иногда сталкиваются с ошибкой, которая мешает или прерывает процесс установки. Такое возникновение ошибки может создать неприятности и затруднить дальнейшее использование видеокарты.
Для исправления данной проблемы и успешного завершения процесса установки драйвера видеокарты NVIDIA на ОС Windows, существует несколько действий, которые помогут вам решить эту проблему самостоятельно без необходимости обращаться за помощью к специалистам.
1. Проверьте совместимость версии драйвера с вашей видеокартой: Убедитесь, что выбранная вами версия драйвера соответствует модели вашей видеокарты. Неправильно выбранная версия драйвера может вызвать ошибку при установке.
2. Удалите предыдущие версии драйвера: Если у вас уже установлена предыдущая версия драйвера NVIDIA, рекомендуется удалить ее перед попыткой установки новой версии. Для этого воспользуйтесь инструментом «Установка и удаление программ» в настройках контрольной панели.
3. Отключите антивирусное программное обеспечение: Антивирусное программное обеспечение иногда может блокировать установку драйверов, считая их потенциально опасными. Попробуйте временно отключить антивирусное ПО, чтобы проверить, не является ли оно причиной возникновения ошибки.
4. Используйте «Чистую установку» (Clean Install): При установке драйвера NVIDIA есть опция «Чистая установка», которая полностью удалит все предыдущие настройки и файлы драйвера. Попробуйте выбрать эту опцию во время установки, чтобы убедиться, что программа установки чисто и корректно обновляет драйвер.
5. Обновите операционную систему: Установите все доступные обновления операционной системы Windows. Вероятность возникновения ошибок может быть связана с отсутствием или устареванием определенных системных файлов.
Следуя этим рекомендациям, вы сможете исправить ошибку и успешно установить драйвер видеокарты NVIDIA на операционные системы Windows, что позволит вам наслаждаться высококачественным визуальным опытом и обеспечит стабильную работу вашей видеокарты.
Проверка минимальных требований перед установкой продукта

Прежде чем приступить к установке продукта, необходимо убедиться, что ваш компьютер соответствует минимальным системным требованиям. Это поможет предотвратить возникновение проблем, связанных с установкой и использованием продукта.
Ознакомьтесь с нижеперечисленными требованиями, чтобы убедиться, что ваш компьютер обладает достаточной производительностью и ресурсами для установки и работы продукта без сбоев и ошибок.
Операционная система:
Убедитесь, что ваш компьютер работает поддерживаемой операционной системой. Для оптимальной работы продукта рекомендуется использовать операционную систему, указанную в системных требованиях производителя.
Процессор:
Проверьте, соответствует ли ваш процессор требованиям. Он должен иметь достаточную тактовую частоту и количество ядер для эффективной работы продукта.
Оперативная память:
Убедитесь, что объем оперативной памяти на вашем компьютере соответствует требованиям. Недостаточное количество оперативной памяти может привести к ошибкам и сбоям при установке и работе продукта.
Графический адаптер:
Проверьте, удовлетворяют ли параметры вашего графического адаптера требованиям. Некорректная или устаревшая версия драйвера видеокарты может привести к проблемам с установкой и работой продукта.
Произведя проверку системных требований перед установкой, вы минимизируете риск возникновения ошибок и проблем, а также обеспечите оптимальную работу продукта на вашем компьютере.
Проверка совместимости видеокарты и операционной системы
В данном разделе мы рассмотрим важный аспект, который может стать причиной возникновения проблем с установкой драйверов NVIDIA на операционные системы Windows 7, 8 и 10. Ошибки, связанные с невозможностью продолжить установку, могут быть вызваны несовместимостью выбранной видеокарты с установленной операционной системой.
Перед установкой драйверов NVIDIA рекомендуется убедиться в совместимости видеокарты с вашей операционной системой. Это важный этап, который позволяет избежать проблем при установке и обеспечивает правильное функционирование графического адаптера. При выборе драйверов для видеокарты рекомендуется обратиться к официальному сайту производителя, где часто можно найти список поддерживаемых операционных систем и совместимых видеокарт.
Для проверки совместимости видеокарты с операционной системой можно также воспользоваться системными средствами Windows. Перейдите в «Управление устройствами» и найдите свою видеокарту в списке установленных устройств. После щелкните правой кнопкой мыши по имени видеокарты и выберите пункт «Свойства». В открывшемся окне перейдите на вкладку «Драйверы» и проверьте, есть ли драйверы для вашей видеокарты, предназначенные для вашей операционной системы.
Приложения-утилиты, предоставляемые производителем видеокарты, также могут помочь в проверке совместимости. В них обычно есть функция автоматического определения необходимых драйверов и совместимых операционных систем. Это позволяет найти и установить актуальные драйверы для вашей видеокарты и операционной системы с минимальными усилиями со стороны пользователя.
Проверка совместимости видеокарты и операционной системы является важным шагом перед установкой драйверов NVIDIA. Она позволяет избежать множества проблем, связанных с обновлением графического адаптера, и обеспечить его стабильную и корректную работу.
Убедитесь в наличии достаточного объема свободного пространства на жестком диске
Чтобы убедиться в наличии необходимого объема свободного места на диске, вам потребуется проверить текущее состояние свободного пространства и принять необходимые меры, если требуется освобождение дополнительного места. Просторная фраза, связанная с проверкой места на диске, должна быть описана в первом абзаце данного раздела статьи.
Проверка доступного дискового пространства может быть выполнена с помощью панели управления операционной системы, где вы можете увидеть общий объем свободного места на диске, а также определить, сколько именно места занимают установленные приложения, файлы и папки. Если обнаружено, что на диске недостаточно места, то необходимо удалить ненужные файлы или программы, а также переместить данные на другой диск или в облачное хранилище.
Без достаточного свободного места установка драйверов NVIDIA может быть прервана, поэтому следует уделить внимание этому аспекту и освободить место на жестком диске, чтобы успешно решить проблему с установкой драйверов и избежать возникновения ошибки «NVIDIA Installer Cannot Continue».
Обновление драйверов и программного обеспечения
В данном разделе рассмотрим процесс обновления драйверов и программного обеспечения на операционных системах Windows 7, 8 и 10. Важно следить за актуальностью установленных компонентов, поскольку устаревшее ПО может вызывать различные проблемы, включая ошибки, несовместимость и низкую производительность системы.
Обновление драйверов является одной из ключевых процедур, позволяющей оптимизировать работу оборудования и обеспечить совместимость с новыми технологиями. Вместе с тем, обновления программного обеспечения могут предложить новые функции, исправить ошибки и улучшить безопасность системы. Поэтому регулярное обновление является важным аспектом поддержки компьютера или ноутбука в рабочем состоянии.
Перед началом процесса обновления рекомендуется создать точку восстановления, чтобы в случае неудачи или нежелательных изменений можно было вернуть систему к предыдущему состоянию. Для обновления драйверов рекомендуется использовать официальные сайты производителей, где обычно доступны самые новые версии драйверов для конкретного оборудования.
| Шаги по обновлению драйверов и ПО: |
|---|
| 1. Определите, какие компоненты требуют обновления. Это могут быть драйверы видеокарты, звуковой карты, сетевого адаптера и других устройств. |
| 2. Посетите официальный сайт производителя оборудования и найдите раздел поддержки или загрузок. |
| 3. Найдите последнюю версию драйвера для вашей операционной системы и устройства. Обратите внимание на совместимость с вашим оборудованием. |
| 4. Скачайте и установите новый драйвер, следуя инструкциям на экране. Убедитесь, что программа корректно обновляет предыдущую версию. |
| 5. После установки драйвера перезагрузите компьютер или ноутбук для применения изменений. |
| 6. Повторите процесс для всех нужных компонентов, включая другие устройства и программное обеспечение. |
Обновление драйверов и программного обеспечения поможет улучшить производительность и стабильность вашей системы, а также устранить возможные проблемы, связанные с устаревшими компонентами. Помните о необходимости регулярного обновления, чтобы оставаться на гребне развития технологий.
Удаление предыдущих версий драйверов от NVIDIA
Для успешной установки новых драйверов NVIDIA на компьютере необходимо удалить все предыдущие версии драйверов. Это важный шаг, который поможет избежать возникновения проблем и конфликтов при установке нового программного обеспечения.
|
Существует несколько способов удаления старых версий драйверов NVIDIA:
|
Перед выполнением любого из этих методов рекомендуется создать точку восстановления системы в случае возникновения проблем с новыми драйверами. После этого можно приступить к удалению старых версий драйверов.
С помощью Панели управления Windows
В Windows предусмотрена возможность удаления программ через Панель управления. Чтобы удалить старые драйверы NVIDIA:
|
После удаления драйверов рекомендуется перезагрузить компьютер перед установкой новых версий драйверов NVIDIA. Это поможет предотвратить возникновение конфликтов и обеспечить стабильную работу видеокарты.
Загрузка и установка последней версии драйверов с официального сайта NVIDIA
Процесс загрузки и установки драйверов может быть выполнен с помощью простых шагов, которые мы рассмотрим подробнее ниже.
1. Для начала, откройте ваш любимый веб-браузер и перейдите на официальный сайт NVIDIA: www.nvidia.ru.
2. После того, как вы откроете сайт, найдите раздел поддержки или драйверы. Этот раздел может иметь разные названия, но обычно он обозначен словом «Скачать» или «Драйверы».
3. Перейдите в раздел поддержки или драйверов и найдите раздел «Драйверы». Здесь вы можете выбрать свою модель графической карты NVIDIA и операционную систему, которую используете.
4. Выберите необходимую версию драйвера и нажмите кнопку «Скачать» или «Загрузить».
5. В зависимости от настроек вашего браузера, загрузка драйвера будет автоматически начата или вам будет предложено сохранить файл на компьютере. Если у вас есть выбор, выберите путь и название файла для сохранения.
6. После завершения загрузки драйвера, откройте загруженный файл и выполните инструкции по его установке. В ходе установки вам могут быть предложены дополнительные опции, такие как компоненты или языковые пакеты, выберите их в соответствии с вашими потребностями.
7. После завершения установки, перезагрузите компьютер, чтобы изменения вступили в силу.
Теперь у вас должна быть установлена последняя версия драйвера для вашей графической карты NVIDIA, и вы можете продолжить использовать устройство без ошибок, связанных с установкой драйверов.
Изменение настроек безопасности и антивирусного ПО
Для решения проблемы, связанной с невозможностью продолжения установки драйверов NVIDIA, рекомендуется проверить и возможно изменить настройки безопасности и антивирусного программного обеспечения на вашей операционной системе.
Настройки безопасности и антивирусного ПО могут блокировать установку драйверов NVIDIA из-за считаемых ими подозрительными действий или файлов. Чтобы исправить эту проблему, рекомендуется выполнить следующие шаги:
1. Проверьте настройки антивирусной программы
Проверьте настройки вашей антивирусной программы и убедитесь, что установка драйверов NVIDIA разрешена. Если программа обнаруживает драйверы как потенциальную угрозу, она может блокировать их установку. Добавьте драйверы NVIDIA в список исключений или временно отключите антивирусное ПО во время установки драйверов.
2. Проверьте настройки брандмауэра
Если у вас включен брандмауэр, он также может блокировать установку драйверов NVIDIA. Проверьте настройки брандмауэра и убедитесь, что установка драйверов разрешена. Если необходимо, добавьте программу установки NVIDIA в исключения или временно отключите брандмауэр при установке драйверов.
3. Обновите антивирусную программу и программное обеспечение системы
Убедитесь, что у вас установлена последняя версия антивирусной программы и другого программного обеспечения системы. Устаревшие версии программ могут вызывать конфликты с драйверами NVIDIA и предотвращать их установку. Обновите все программы до последней версии и повторите попытку установки драйверов.
Следуя указанным рекомендациям, вы сможете изменить настройки безопасности и антивирусного ПО, что может помочь в решении проблемы с установкой драйверов NVIDIA и обеспечить их успешное продолжение.