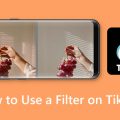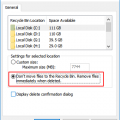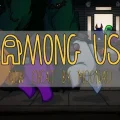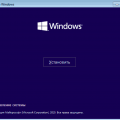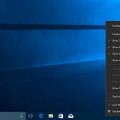Ошибка диска при запуске операционной системы Windows может стать причиной серьезных проблем с компьютером. Непонятные сообщения об ошибках и некорректная работа системы могут вызывать панику у пользователей. Однако, не стоит отчаиваться — существуют несколько способов решить эту проблему и вернуть работоспособность системы.
Первым шагом в решении данной проблемы является анализ сообщения об ошибке. При запуске Windows часто появляются сообщения вроде «Disk Boot Failure» или «No bootable device». Важно внимательно прочитать их содержание, так как оно может дать нам подсказки о том, в чем именно причина проблемы. Часто эти сообщения указывают на ошибку чтения или записи на диск, некорректную конфигурацию загрузчика или проблемы с файлами Windows.
Как исправить ошибку «При запуске windows пишет ошибка диска»
Ошибка «При запуске windows пишет ошибка диска» может возникнуть по разным причинам, включая повреждение или отсутствие файлов операционной системы, проблемы с жестким диском или неправильные настройки BIOS. В этом разделе предоставляются рекомендации по исправлению этой ошибки.
Перед тем как начать процесс исправления ошибки, рекомендуется создать резервные копии важных данных, чтобы минимизировать потерю информации. Для этого вы можете воспользоваться встроенными средствами резервного копирования Windows или специализированными программами.
Использование инструмента проверки диска
Один из первых способов исправить ошибку «При запуске windows пишет ошибка диска» — это использовать встроенный инструмент проверки диска Windows. Чтобы воспользоваться им, следуйте этим шагам:
- Откройте проводник и щелкните правой кнопкой мыши на диске, который вызывает ошибку.
- Выберите «Свойства» и перейдите на вкладку «Инструменты».
- В разделе «Проверка ошибок» нажмите на кнопку «Проверить».
- Выберите опцию «Автоматическая исправление системных ошибок» и нажмите «Начать».
Проверка подключения кабелей и портов
Иногда ошибка «При запуске windows пишет ошибка диска» может возникать из-за проблем с подключением кабелей или портов на жестком диске. Чтобы исправить эту проблему, следуйте этим рекомендациям:
- Проверьте, что кабель, соединяющий жесткий диск и материнскую плату, надежно подключен с обеих сторон.
- Убедитесь, что кабель не поврежден и не обрывается.
- Попробуйте подключить жесткий диск к другому порту на материнской плате.
Обновление драйверов жесткого диска
Если проблема не решена после проверки диска и проверки подключения кабелей, может потребоваться обновление драйверов жесткого диска. Чтобы это сделать, выполните следующие действия:
- Откройте диспетчер устройств, нажав сочетание клавиш Win + X и выбрав «Диспетчер устройств».
- Раскройте раздел «Диски» или «Универсальные последовательные шины USB» в зависимости от типа вашего жесткого диска.
- Щелкните правой кнопкой мыши на вашем жестком диске и выберите «Обновить драйвер».
- Выберите опцию «Автоматический поиск обновленного ПО драйвера» и дождитесь завершения процесса обновления.
Использование утилиты восстановления системы
Если все предыдущие шаги не помогли исправить ошибку, попробуйте воспользоваться утилитой восстановления системы. Она позволяет вернуть операционную систему к предыдущей рабочей конфигурации. Чтобы воспользоваться этой утилитой, выполните следующие действия:
- Перезагрузите компьютер и нажмите клавишу F8 до появления экрана загрузки Windows.
- Выберите опцию «Последняя известная рабочая конфигурация» и нажмите Enter.
- Дождитесь завершения процесса загрузки и проверьте, исправилась ли ошибка.
Свяжитесь с технической поддержкой
Если ни один из предыдущих способов не помог исправить ошибку, рекомендуется обратиться за помощью к технической поддержке. Они смогут провести более глубокий анализ проблемы и предложить наиболее эффективное решение.