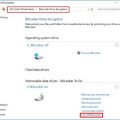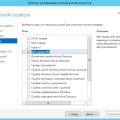Обновление операционной системы Windows 10 может иногда сталкиваться с ошибками, одной из которых является код ошибки 0xc190011f. Эта ошибка может возникнуть по различным причинам, но она обычно связана с проблемами в процессе обновления. Несмотря на то, что ошибка может показаться сложной, ее можно исправить, следуя определенным шагам.
В данной статье мы рассмотрим несколько методов, которые помогут устранить ошибку 0xc190011f при обновлении Windows 10.
Прежде чем приступить к исправлению ошибки, рекомендуется выполнить резервное копирование данных, чтобы избежать потери важных файлов при возможных проблемах в процессе исправления.
Как исправить ошибку 0xc190011f при обновлении Windows 10?
Ошибки при обновлении операционной системы могут быть раздражающими, но ошибку 0xc190011f можно исправить, следуя некоторым рекомендациям. Вот несколько способов решения проблемы:
| 1. Перезагрузите компьютер | Перед началом обновления Windows 10 попробуйте сначала перезагрузить компьютер. Это простое действие иногда устраняет многие неполадки. |
| 2. Очистите кэш и временные файлы | Удалив временные файлы и кэш системы, вы можете исправить ошибку 0xc190011f. Используйте команду «cleanmgr» в командной строке для этого. |
| 3. Проверьте наличие вредоносных программ | Вредоносные программы могут мешать процессу обновления. Запустите антивирусную программу для проверки системы. |
| 4. Используйте инструмент отладки Windows Update | Windows имеет встроенный инструмент отладки Windows Update, который может помочь выявить и исправить проблемы с обновлениями. |
| 5. Обновите драйвера устройств | Проверьте, что все драйвера устройств на вашем компьютере актуальны. Устаревшие драйвера могут вызывать ошибки обновления. |
Примените эти рекомендации, чтобы избавиться от ошибки 0xc190011f при обновлении Windows 10 и успешно выполнить обновление операционной системы.
Проверка наличия обновлений
Перед устранением ошибки 0xc190011f необходимо убедиться, что на вашем устройстве нет других доступных обновлений в настоящее время. Для этого следуйте инструкциям:
- Откройте Настройки Windows: Нажмите Win + I, чтобы открыть Настройки.
- Выберите Обновление и безопасность: В разделе Настройки выберите «Обновление и безопасность».
- Проверьте наличие обновлений: Нажмите на кнопку «Проверить наличие обновлений» и дождитесь завершения процесса.
- Установите доступные обновления: Если есть доступные обновления, установите их, перезагрузите компьютер и повторите попытку обновления Windows 10.
Проверка наличия других обновлений и их установка может помочь избежать ошибки 0xc190011f при обновлении Windows 10.
Перейдите в настройки Windows
Для исправления ошибки 0xc190011f при обновлении Windows 10, необходимо перейти в настройки системы. Для этого следуйте инструкциям:
| Шаг 1: | Нажмите на кнопку «Пуск» в левом нижнем углу экрана. |
| Шаг 2: | Выберите «Настройки» (иконка шестеренки) из списка приложений. |
| Шаг 3: | Откроется окно «Настройки». В нем выберите раздел «Обновление и безопасность». |
| Шаг 4: | В разделе «Обновление и безопасность» выберите «Поиск обновлений». |
После выполнения этих шагов система Windows 10 начнет поиск доступных обновлений и, возможно, исправит ошибку 0xc190011f.
Нажмите на «Обновление и безопасность»
Для начала процесса исправления ошибки 0xc190011f при обновлении Windows 10 нажмите на кнопку «Пуск» в левом нижнем углу экрана и выберите «Настройки».
Далее откройте раздел «Обновление и безопасность», который находится в списке опций настроек.
Очистка временных файлов

Для исправления ошибки 0xc190011f при обновлении Windows 10 очистка временных файлов может быть полезным шагом. Временные файлы могут преграждать обновление системы, поэтому рекомендуется периодически их очищать.
Шаги по очистке временных файлов:
- Нажмите Win + R для вызова окна «Выполнить».
- Введите команду %temp% и нажмите Enter для открытия временной папки.
- Выделите все файлы в этой папке (Ctrl + A) и удалите их (Shift + Del).
- Подтвердите удаление файлов.
- Повторите процесс для очистки временных файлов и кэша браузера.
После очистки временных файлов попробуйте снова выполнить обновление Windows 10, возможно это поможет избежать ошибки 0xc190011f.
Откройте Проводник Windows

Чтобы начать процесс исправления ошибки 0xc190011f при обновлении Windows 10, сначала откройте Проводник Windows. Вы можете сделать это, щелкнув на значок Проводника на панели задач или нажав комбинацию клавиш Win + E. Проводник Windows позволит вам найти и провести необходимые действия для решения проблемы с обновлением системы.
Перейдите в директорию Temp
Для исправления ошибки 0xc190011f при обновлении Windows 10, необходимо перейти в директорию Temp на вашем компьютере. Для этого выполните следующие шаги:
1. Откройте проводник Windows (нажмите Win + E).
2. В адресной строке введите %temp% и нажмите Enter.
3. Вы попадете в системную директорию Temp, где хранятся временные файлы.
4. Убедитесь, что все временные файлы можно безопасно удалить (например, через комбинацию клавиш Ctrl + A и Shift + Delete).
5. После удаления временных файлов перезапустите компьютер и попробуйте выполнить обновление Windows 10 снова.
Использование инструмента устранения неполадок Windows Update
Для решения ошибки 0xc190011f при обновлении Windows 10 можно воспользоваться встроенным инструментом устранения неполадок Windows Update. Этот инструмент поможет автоматически находить и исправлять проблемы, мешающие установке обновлений.
Для запуска инструмента устранения неполадок Windows Update выполните следующие шаги:
| 1. | Откройте Параметры Windows, перейдя по пути «Пуск» -> «Настройки» или нажав сочетание клавиш Windows + I. |
| 2. | Перейдите в раздел «Обновление и безопасность». |
| 3. | Выберите «Начать» под «Исправление проблем с Windows Update». |
| 4. | Дождитесь завершения процесса поиска и устранения проблем. |
| 5. | Перезапустите компьютер и попробуйте выполнить обновление Windows 10 снова. |
Использование инструмента устранения неполадок Windows Update может помочь исправить различные ошибки, включая 0xc190011f, облегчая процесс обновления операционной системы.