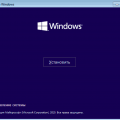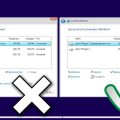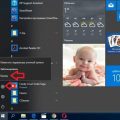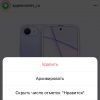Вы, вероятно, столкнулись с сложностями при работе на вашем компьютере с Windows 7 из-за ошибки 0x0000010A, связанной с инициализацией функции тегирования приложений. Эта проблема может вызвать различные сбои в работе вашей операционной системы, что может привести к потере данных и даже к снижению производительности вашего компьютера.
Ошибки и сбои на компьютере могут возникать по самым разным причинам, и для успешного решения проблемы важно понять ее источник. Ошибка 0x0000010A может быть вызвана конфликтом программного обеспечения, повреждением системных файлов или неправильными настройками на вашем компьютере. Определить причину проблемы поможет диагностика, которую можно выполнить с помощью особых инструментов и процедур.
Для исправления ошибки 0x0000010A: инициализация функции тегирования приложений не удалась на Windows 7 можно применить несколько методов и настроек, которые помогут вам вернуть стабильность и нормальное функционирование вашего компьютера. Для начала, может быть полезно выполнить обновление программного обеспечения и драйверов, установленных на вашем компьютере. Это поможет устранить возможные конфликты и обеспечить совместимость с последними версиями приложений и системных компонентов.
Решение проблемы 0x0000010A на операционной системе Windows 7
В этом разделе мы рассмотрим способы решения ошибки 0x0000010A, которая может возникнуть на компьютере под управлением операционной системы Windows 7. Мы поделимся полезными советами и методами, которые помогут вам избавиться от этой ошибки и вернуть нормальную работу вашей системы.
1. Проверьте наличие обновлений
Первым шагом в решении проблемы 0x0000010A является проверка наличия доступных обновлений для вашей операционной системы Windows 7. Обновления могут содержать исправления и патчи, которые могут помочь устранить возможные проблемы, включая ошибку 0x0000010A. Чтобы проверить наличие обновлений, откройте настройки системы и найдите раздел «Обновление и безопасность». Затем выполните проверку наличия обновлений и установите их, если они доступны.
2. Проведите проверку системных файлов
Некоторые системные файлы могут быть повреждены или отсутствовать, что может привести к возникновению ошибки 0x0000010A. Для исправления этой проблемы вы можете воспользоваться встроенной утилитой проверки системных файлов (System File Checker), которая поможет восстановить целостность системных файлов. Чтобы выполнить проверку, откройте командную строку от имени администратора и введите команду «sfc /scannow». После завершения проверки, перезагрузите компьютер.
3. Проверьте наличие вредоносного программного обеспечения
Вредоносное программное обеспечение может вызывать различные ошибки и проблемы в операционной системе, включая ошибку 0x0000010A. Для решения этой проблемы рекомендуется выполнить полное сканирование системы с помощью антивирусной программы или специализированных анти-малware инструментов. Если обнаружено вредоносное программное обеспечение, удалите его и перезапустите компьютер.
4. Проверьте последние установленные программы и драйвера
Некоторые программы или драйверы, недавно установленные на компьютере, могут быть несовместимы с операционной системой или другими установленными программами, что может привести к ошибке 0x0000010A. Попробуйте удалить последние установленные программы или драйверы и проверьте, исчезнет ли ошибка. Если ошибка исчезает, то одно из удаленных приложений или драйверов было причиной проблемы. При необходимости обновите или замените их на совместимые версии.
Следуя этим рекомендациям, вы сможете решить ошибку 0x0000010A на компьютере с операционной системой Windows 7, восстановить нормальную работу системы и избежать появления подобных проблем в будущем.
Проверка драйверов на наличие обновлений
В данном разделе мы рассмотрим важность регулярной проверки драйверов на обновление для повышения стабильности и производительности работы операционной системы Windows 7. Корректно функционирующие драйверы обеспечивают правильное взаимодействие компонентов системы и могут устранять некоторые проблемы, включая ошибку 0x0000010A: APP TAGGING INITIALIZATION FAILED.
Почему важно обновлять драйверы?
Обновление драйверов позволяет исправить ошибки, устранить возможные конфликты и улучшить совместимость с новым программным обеспечением. Старые или устаревшие драйверы могут вызывать неполадки и снижать производительность системы.
Как проверить наличие обновлений?
Существуют несколько способов проверки драйверов на наличие обновлений. Один из них — использование официальных веб-сайтов производителей оборудования, где можно найти последние версии драйверов для конкретных устройств.
Также можно воспользоваться встроенным в Windows 7 инструментом «Диспетчер устройств», который позволяет просматривать и обновлять драйверы. Для этого нужно выполнить следующие шаги:
- Откройте «Диспетчер устройств», нажав комбинацию клавиш Win + X и выбрав соответствующий пункт в контекстном меню.
- Разверните категорию устройств, для которых хотите проверить наличие обновлений драйверов.
- Нажмите правой кнопкой мыши на устройстве, выберите «Обновить драйвер» и следуйте инструкциям мастера обновления драйверов.
Автоматическое обновление драйверов
Для удобства пользователей также существуют специальные программы, которые автоматически проверяют наличие обновлений и устанавливают их. Эти инструменты позволяют сэкономить время и силы, освобождая от необходимости вручную искать и устанавливать драйверы. Однако, при использовании таких программ, важно обращать внимание на их надежность и выбирать проверенные и безопасные приложения.
Использование устройств и принтеров

Раздел «Использование устройств и принтеров» предоставляет пользователю возможность оптимизировать работу с подключенными устройствами и настройками принтеров на операционной системе Windows 7. Здесь можно найти полезные инструкции и рекомендации по настройке и использованию устройств для достижения наилучшей производительности и удобства в работе.
В этом разделе рассматриваются основные функции устройств и принтеров, такие как печать, сканирование, копирование, а также подключение и настройка дополнительных функций и устройств. Вы узнаете, как управлять устройствами и принтерами через панель управления, как настроить сетевые подключения и общий доступ к принтерам, а также как установить и обновить необходимые драйверы.
Будут приведены подробные инструкции по настройке различных типов устройств и принтеров, включая принтеры лазерные и струйные, сканеры, факс-аппараты, мультимедийные устройства и другие. Вы узнаете о возможных проблемах и их решениях, связанных с использованием устройств и принтеров, а также о способах оптимизации работы и получения высококачественных результатов.
- Основные функции устройств и принтеров
- Настройка и управление устройствами через панель управления
- Подключение и настройка принтеров в сети
- Установка и обновление драйверов устройств и принтеров
- Настройка дополнительных функций и устройств
- Исправление проблем с устройствами и принтерами
Изучив информацию в данном разделе, вы сможете более эффективно использовать устройства и принтеры на операционной системе Windows 7, упростив свою работу и достигнув желаемых результатов.
Поиск обновлений драйверов
В данном разделе мы рассмотрим, как осуществить поиск и установку обновлений для драйверов на вашей операционной системе.
В процессе использования компьютера возникает необходимость в установке новых драйверов для обеспечения правильной работы устройств и программ. Неправильно установленные или устаревшие драйверы часто являются причиной ошибок и проблем в операционной системе.
Для того чтобы найти и установить обновления драйверов, вы можете использовать различные методы. В операционной системе Windows 7 доступны несколько способов выполнить эту задачу. Один из наиболее простых и надежных способов — использование утилиты «Windows Update». Данная утилита позволяет автоматически определить и установить все необходимые обновления, включая драйверы для вашей системы.
|
Шаг 1: Откройте меню «Пуск» и выберите «Панель управления». |
Шаг 2: В разделе «Система и безопасность» выберите «Windows Update». |
|
Шаг 3: Нажмите на кнопку «Проверить наличие обновлений». |
Шаг 4: Подождите, пока система выполнит поиск доступных обновлений. |
|
Шаг 5: Выберите необходимые обновления и нажмите на кнопку «Установить». |
Шаг 6: Дождитесь завершения установки обновлений. |
|
После завершения установки обновлений, рекомендуется перезагрузить компьютер для вступления изменений в силу. Если у вас возникли проблемы с установкой обновлений через «Windows Update», вы можете попробовать найти и скачать драйверы с официального веб-сайта производителя вашего устройства или обратиться за помощью к специалистам. Регулярный поиск и обновление драйверов на вашем компьютере поможет обеспечить его стабильное и эффективное функционирование, а также решить возможные проблемы и ошибки, которые могут возникнуть в процессе использования. Не забывайте следить за наличием новых версий драйверов и устанавливать их своевременно. |
|
Проверка подключенных устройств
В данном разделе будет рассмотрена процедура проверки подключенных устройств на компьютере, имеющем операционную систему Windows 7. Рассмотрим шаги и рекомендации, которые помогут определить причину возникновения ошибки 0x0000010A: APP TAGGING INITIALIZATION FAILED и возможные пути её устранения.
Отключение внешних устройств
В данном разделе будет рассмотрен метод отключения внешних устройств на компьютере с операционной системой Windows 7 с целью исключения возможных проблем, в том числе связанных с ошибкой 0x0000010A: APP TAGGING INITIALIZATION FAILED.
Для решения данной проблемы можно использовать подход, заключающийся в отключении внешних устройств, таких как принтеры, сканеры, USB-устройства и другие периферийные устройства.
Первым шагом рекомендуется отключить все подключенные внешние устройства и перезагрузить компьютер. После перезагрузки проверьте, есть ли ошибка 0x0000010A: APP TAGGING INITIALIZATION FAILED. Если ошибка исчезла, то скорее всего одно из отключенных устройств было причиной возникновения проблемы. Далее следует постепенно подключать отключенные устройства и проверять, вызывает ли каждое из них ошибку.
Если после отключения всех внешних устройств ошибка не исчезла, то возможно проблема вызвана другими факторами. В таком случае рекомендуется обратиться к специалисту или поискать дополнительные решения для исправления ошибки.
Отключение внешних устройств является одним из первых шагов в поиске причины возникновения ошибки 0x0000010A: APP TAGGING INITIALIZATION FAILED на Windows 7. Это позволяет исключить возможные конфликты между устройствами и операционной системой, и в некоторых случаях может помочь в решении проблемы.
Проверка совместимости устройств

Для успешного функционирования операционной системы необходима правильная работа всех устройств, используемых на компьютере. Совместимость устройств подразумевает их взаимодействие без конфликтов и соблюдение необходимых требований.
Для проверки совместимости устройств и идентификации возможных проблемных компонентов, можно использовать несколько методов. Один из них — обращение к документации производителя устройства, где указаны требования к системе и рекомендации по установке и настройке компонентов. Также можно воспользоваться специализированными онлайн-ресурсами, предоставляющими информацию о совместимости устройств с операционной системой и другими компонентами.
При проверке совместимости устройств рекомендуется обратить особое внимание на следующие аспекты:
| 1. | Проверка соответствия аппаратных требований операционной системы и устройства. Необходимо убедиться, что устройство имеет достаточные ресурсы для функционирования операционной системы. |
| 2. | Проверка наличия и актуальности драйверов для устройства. Необходимо установить и обновить драйверы, совместимые с операционной системой. |
| 3. | Проверка наличия и корректности установки необходимых программных компонентов, которые могут быть требованы устройством для его работы. |
| 4. | Проверка на возможные конфликты устройств. Необходимо убедиться, что все устройства корректно работают вместе и не вызывают ошибок или нестабильной работы системы. |
Проверка совместимости устройств является важным шагом при решении ошибки 0x0000010A на операционной системе Windows 7. Правильное взаимодействие устройств и операционной системы обеспечивает стабильную работу компьютера и помогает избежать возникновения ошибок и проблем.
Проверка компьютера на наличие вирусов: гарантия защиты и безопасности
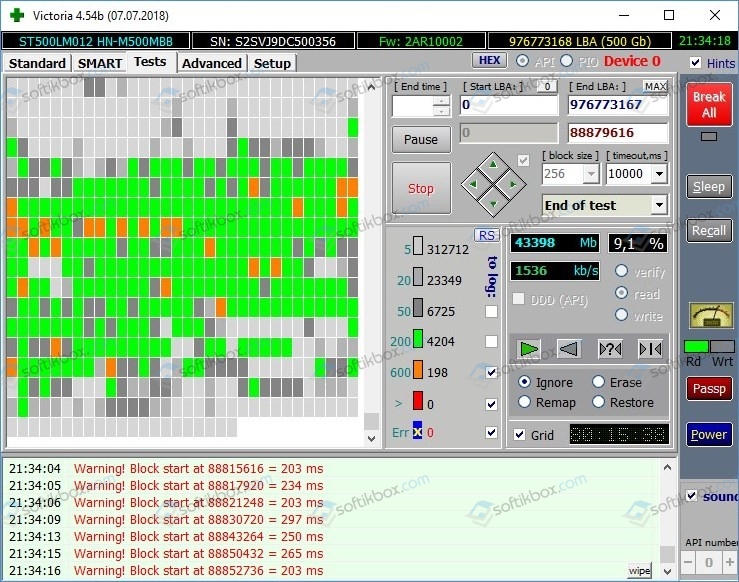
Одним из главных шагов для обеспечения защиты компьютера и личной информации является регулярная проверка на наличие вирусов. Процедура проверки может состоять из различных этапов, включая сканирование системных файлов и памяти, проверку запускающихся процессов, анализ сетевого трафика и многого другого.
Существует большое количество антивирусных программ, предлагающих различные методы сканирования и обнаружения вредоносных программ. Некоторые программы используют базы данных с сигнатурами известных вирусов, тогда как другие основываются на эвристическом анализе, ища подозрительное поведение программ и файлов. Некоторые антивирусные программы также предлагают возможность автоматического обновления баз данных и проведения регулярных сканирований в фоновом режиме, чтобы обеспечить непрерывную защиту.
Помимо установки и регулярного обновления антивирусной программы, существуют и другие меры для защиты компьютера от вредоносных программ. Это включает в себя обновление операционной системы и остального установленного программного обеспечения, использование сильных паролей, установку брандмауэра и использование резервного копирования данных.
Проверка компьютера на наличие вирусов — это не только вопрос безопасности, но и личной ответственности каждого пользователя. Позаботьтесь о своей информации и защитите свой компьютер сегодня!